Comment synchroniser votre ordinateur de bureau avec Google Drive (et Google Photos)

Google a fait sa part pour s'assurer que tout le monde dispose d'une sauvegarde des données importantes et a récemment publié un nouvel outil pour les utilisateurs Windows et Mac de prendre cette redondance au niveau suivant. Il s'agit d'un outil rapide et efficace pour stocker vos fichiers importants dans le cloud.
La sauvegarde et la synchronisation remplacent Google Drive et Google Photos Uploader
ASSOCIÉES: Comment rechercher Google Drive directement à partir de Google Chrome? Barre d'adresse
Avant de commencer, parlons un peu de la sauvegarde et de la synchronisation en réalité . Si vous êtes un utilisateur lourd de Google, vous connaissez probablement déjà les autres outils de synchronisation de Google: Google Drive et Google Photos Uploader. Ceux-ci ont tous les deux été transférés dans Backup and Sync, de sorte que vous pouvez contrôler tous vos fichiers, vidéos, images et plus à partir d'une application. C'est ici que vous contrôlerez quels dossiers de votre disque dur sont synchronisés vers et depuis votre PC ou Mac, et que vous spécifiez quels dossiers d'images doivent être sauvegardés dans votre bibliothèque Photos.
Google Drive est vraiment le cœur de la sauvegarde et l'outil de synchronisation, donc si vous n'avez jamais utilisé l'application Drive, un peu d'explication peut être dans l'ordre. Essentiellement, ce nouvel outil vous permettra de synchroniser votre espace de stockage en nuage Google Drive avec votre ordinateur, qu'il s'agisse de l'intégralité du disque ou de fichiers et de dossiers spécifiques. Ceux-ci sont ensuite traités comme des fichiers locaux sur l'ordinateur, de sorte que vos éléments importants sont toujours à jour sur tous les ordinateurs que vous possédez (et dans le cloud).
Les fichiers Google Docs (Sheets, Docs, Slides) - ceux-ci sont toujours en ligne uniquement, car Backup and Sync ne les télécharge pas pour un accès hors connexion. Il mettra cependant des icônes dans le dossier Google Drive afin que vous puissiez les double-cliquer comme s'il s'agissait de documents normaux (vous aurez juste besoin d'une connexion Internet pour les afficher et les modifier).
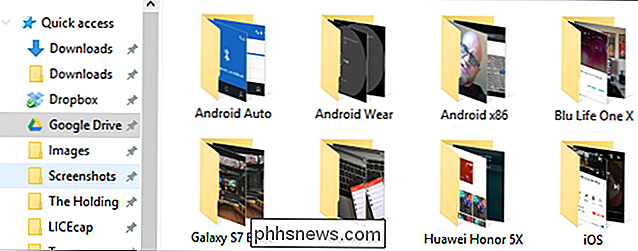
Sauvegarde et synchronisation ajoute également un plus d'outil à l'équation: l'option de sauvegarder des dossiers spécifiques de votre PC ou Mac à votre Google Drive. Par exemple, j'utilise Google Drive pour stocker presque tout , c'est donc accessible depuis tous mes autres appareils. Mais le dossier des captures d'écran sur mon ordinateur Windows n'est pas dans mon dossier Drive - il se trouve dans le dossier Pictures de mon PC. Avec la sauvegarde et la synchronisation, je peux alors accéder au dossier sur n'importe lequel de mes autres appareils, à tout moment.
Le son est-il génial? C'est. Voici comment le configurer et tout synchroniser. <1
Étape 1: Télécharger et installer la sauvegarde et la synchronisation
Naturellement, la première chose à faire est de télécharger l'outil de sauvegarde et de synchronisation. Assurez-vous de prendre le téléchargement approprié pour votre appareil (Mac ou PC). Si vous avez déjà installé Google Drive, ne vous inquiétez pas, cet outil le remplacera automatiquement, aucune désinstallation nécessaire.
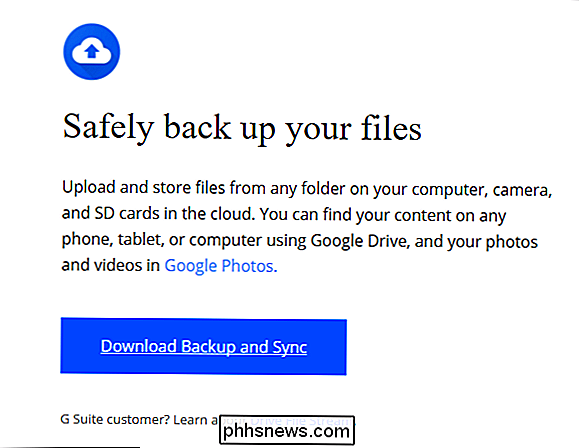
Il devrait être téléchargé assez rapidement, et il vous suffira de lancer le programme d'installation quand il sera terminé. Si vous utilisez Google Chrome (comme vous devriez l'être), cliquez simplement sur le bouton de téléchargement en bas de la page.
Quelques secondes plus tard, Backup and Sync sera installé. Quand ce fut fini, le mien m'a dit de redémarrer mon ordinateur pour des raisons que je ne connaissais pas - je ne l'ai pas fait, et tout s'est bien passé. Prenez cela, Google.
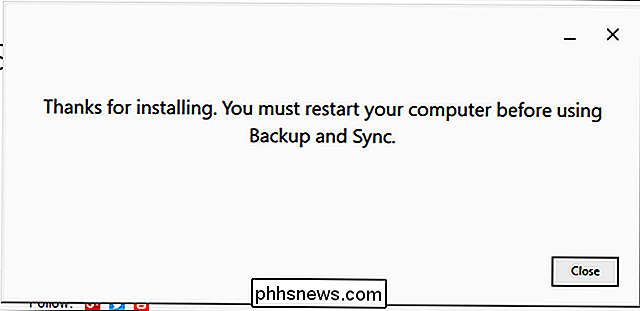
Si vous avez déjà installé l'application Google Drive, Backup and Sync doit automatiquement se connecter à votre compte Google. Si ce n'est pas le cas, vous devrez vous connecter. Après cela, un écran de démarrage rapide vous permettra de savoir ce que l'application est: sauvegarder vos affaires. Cliquez sur "Contenu" pour accéder à l'application.
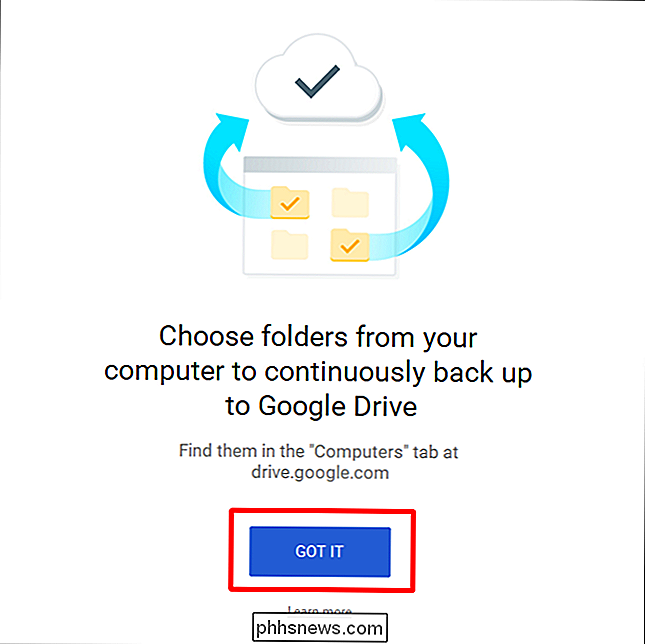
Deuxième étape: choisissez les dossiers synchronisés depuis Google Drive
L'outil de sauvegarde et de synchronisation est divisé en deux sections principales:
- Google Drive: Cette fonction remplit la même fonction que l'application Google Drive d'origine. Vous choisissez les dossiers à synchroniser à partir de votre espace de stockage sur le cloud Google Drive et ils apparaissent dans un dossier Google Drive sur votre PC. Tout ce que vous mettez dans ce dossier sera également synchronisé avec Google Drive.
- Poste de travail: Cette partie est nouvelle et vous permet de synchroniser des fichiers entre votre ordinateur et Drive sans les placer dans le dossier Google Drive dédié. Sélectionnez simplement les dossiers de votre ordinateur que vous souhaitez synchroniser et ils seront synchronisés avec votre stockage dans le cloud (bien qu'ils apparaissent dans une section distincte de l'interface Google Drive, plutôt qu'avec tous vos autres fichiers Drive.)
Commençons par la section Google Drive en premier: elle est la deuxième de la liste, mais elle est beaucoup plus simple et familière à tous ceux qui ont déjà utilisé Google Drive par le passé.
Vous avez quelques options spécifiques dans ce menu. Vous pouvez:
- Synchroniser mon disque sur cet ordinateur: Utilisez cette option pour activer / désactiver la synchronisation de votre Google Drive sur votre ordinateur
- Synchroniser tout sur mon disque: Synchronise littéralement tout le contenu de votre disque. Google Drive sur votre ordinateur.
- Synchroniser uniquement ces dossiers: Vous permet de spécifier les dossiers à synchroniser du lecteur vers votre ordinateur.
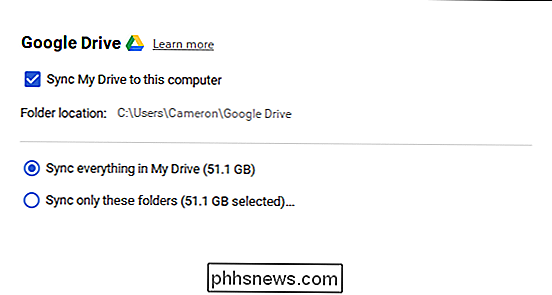
Ils sont vraiment simples - choisissez simplement ce que vous souhaitez synchroniser et terminé
Troisième étape: Choisir d'autres dossiers sur votre PC à synchroniser
Ensuite, regardons la section Poste de travail, où vous pouvez sélectionner d'autres dossiers sur votre PC à synchroniser. Il y a quelques options déjà disponibles ici: Bureau, Documents et Images. Vous pouvez simplement cocher la case en regard de l'option pour sauvegarder complètement tout ce qui concerne cet emplacement sur Google Drive. Simple.
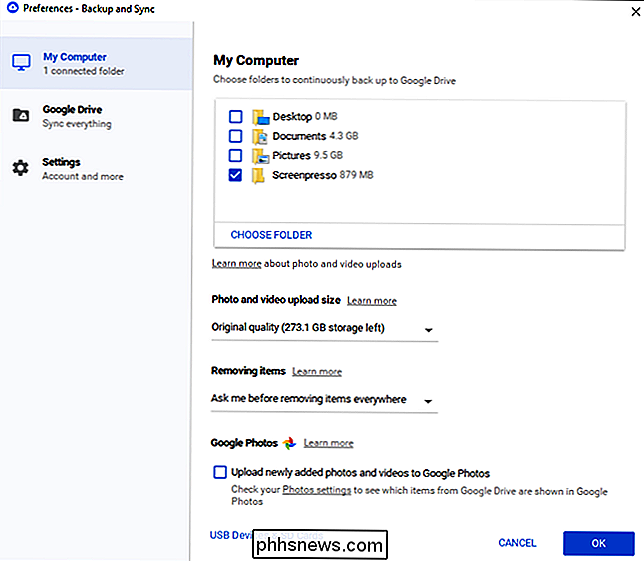
Mais si vous souhaitez obtenir un peu plus de granularité et sauvegarder uniquement un certain dossier, vous pouvez le faire en cliquant sur l'option "Choisir un dossier". Accédez simplement au dossier que vous souhaitez sauvegarder et cliquez sur "Select Folder".
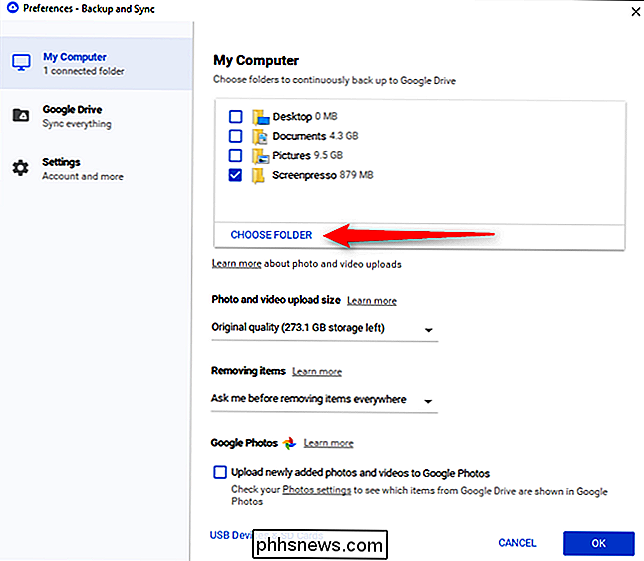
REMARQUE: Les fichiers synchronisés à partir de votre dossier Drive n'apparaîtront pas dans Drive à côté de tous vos autres fichiers. Pour accéder à ces fichiers, accédez à Google Drive sur le Web et cliquez sur "Mes ordinateurs" dans le menu de gauche. Cette option est également disponible dans les applications mobiles Drive.
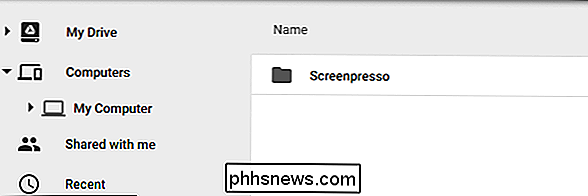
Si vous souhaitez afficher un fichier ou un dossier sous "Mon Drive", vous devez le synchroniser à l'ancienne: en le plaçant dans Google Drive
Étape 4: Modifiez vos paramètres de téléchargement de photos
LIÉS: 18 choses que vous n'avez peut-être pas connues Google Photos peut faire
Sous les options de dossier de la section "Poste de travail", vous pouvez également spécifier comment vous souhaitez sauvegarder les images (si vous choisissez de sauvegarder les images depuis votre PC, bien sûr): Qualité originale, qui prendra de la place dans votre disque, ou de haute qualité, qui ne prendra pas jusqu'à n'importe quel espace dans votre Drive. Ce dernier utilise des algorithmes de compression intelligents pour réduire la taille de l'image sans réduire la qualité, comme dans l'application Google Photos sur les appareils Android et iOS.
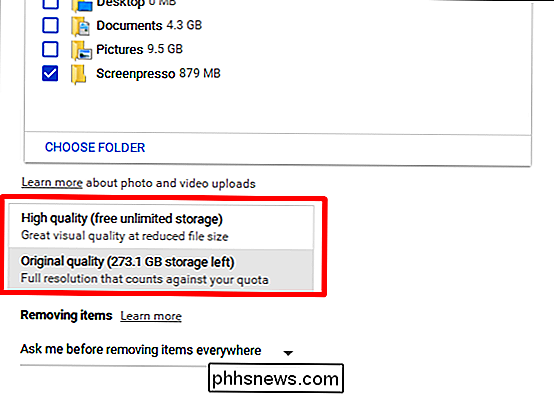
Vous pouvez également spécifier comment vous souhaitez contrôler les options de suppression: Supprimer des éléments partout, ne supprimez pas les éléments partout, ou demandez-moi avant de supprimer des éléments partout. La dernière option est définie par défaut, ce qui est vraiment le plus logique. N'hésitez pas à changer cela en fonction de vos besoins spécifiques.
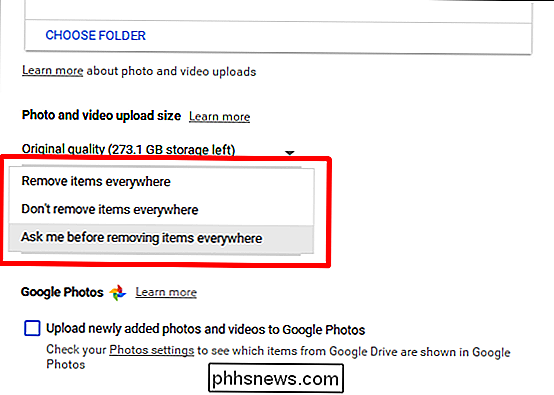
Enfin, vous pouvez cocher la case dans la section Google Photos pour scanner automatiquement votre ordinateur à la recherche de nouvelles photos et les télécharger sur Google Photos. Il y a aussi une petite option en bas intitulée «Périphériques USB et cartes SD», que vous pouvez utiliser pour télécharger automatiquement des fichiers de votre appareil photo numérique ou des lecteurs USB si vous le souhaitez. Il suffit de brancher le lecteur ou la carte et de préciser ce que vous aimeriez en faire.
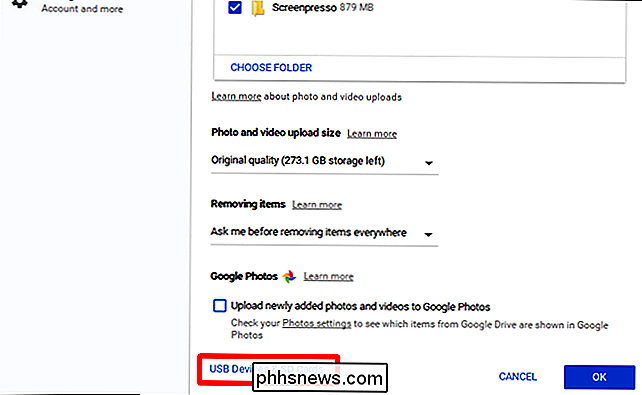
Quelques notes supplémentaires sur la sauvegarde et la synchronisation
C'est vraiment tout ce qu'il y a à faire pour sauvegarder et synchroniser, mais il y en a d'autres choses à mentionner:
- Vous pouvez renommer votre ordinateur en cliquant sur le "Poste de travail" (ou un texte similaire) en haut de la page "Poste de travail" et en lui donnant un nom spécifique.
- Vous pouvez facilement mettre à jour votre Drive storage ou déconnectez votre compte de l'onglet "Paramètres".
- Les règles de démarrage du système, l'icône de synchronisation de fichiers et les paramètres de clic droit peuvent également être modifiés dans l'onglet Paramètres.
- L'activité réseau de Backup and Sync peut être restreinte. La section "Paramètres réseau" de l'onglet Paramètres. Les proxys peuvent être spécifiques, et les débits de téléchargement / téléchargement peuvent être plafonnés si nécessaire.
- L'outil de sauvegarde et de synchronisation restera dans la barre d'état système de votre ordinateur tant qu'il fonctionnera. Pour accéder à ses paramètres, il suffit de cliquer sur son icône dans le bac, cliquez sur le menu à trois points dans le coin supérieur droit, et choisissez "Préférences".
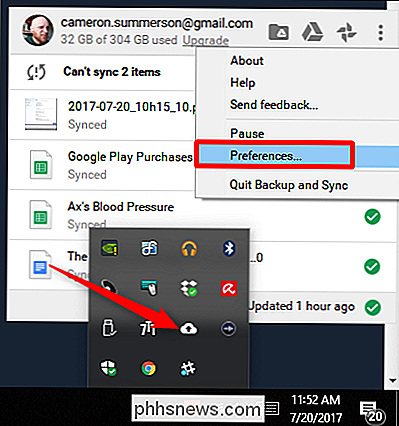
C'est à peu près tout, vraiment. C'est un outil simple.

Puis-je utiliser WhatsApp sur mon iPad?
WhatsApp est un moyen incroyablement commun de transmettre des messages à vos amis, et il semble que ce soit le genre d'application que vous voulez partout, pas seulement sur votre téléphone . Mais il n'y a pas d'application WhatsApp pour l'iPad. Est-ce que tout espoir est perdu? Eh bien, en quelque sorte.

Les meilleures applications Android que vous devriez utiliser sur votre Chromebook
Si vous avez la chance d'avoir un Chromebook moderne pouvant exécuter des applications Android, vous devriez certainement profiter de cette nouvelle version géniale fonctionnalité. Et si vous êtes sur le marché pour un nouveau Chromebook, assurez-vous d'en avoir un qui peut exécuter des applications Android dès la sortie de la boîte.



