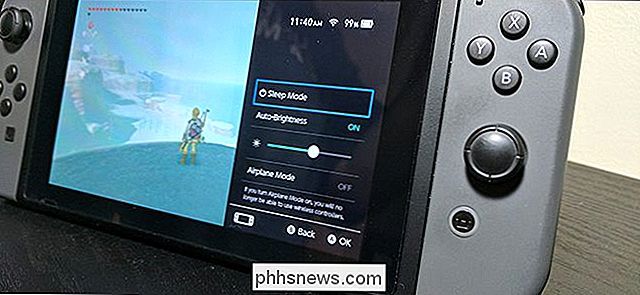Windows veut toujours numériser et réparer ma clé USB. Devrais-je le laisser?

C'est un spectacle courant pour de nombreux utilisateurs de Windows: vous ouvrez votre lecteur flash ou la carte mémoire de votre appareil photo et Windows insiste sur le fait qu'il y a un problème à résoudre. Est-ce que quelque chose a vraiment besoin Est-ce que vous risquez n'importe quoi en ignorant le harcelant pour balayer et réparer le disque? Continuez à lire pendant que nous expliquons ce que le message signifie, si vous devriez le tenir compte, et comment l'empêcher de revenir.
Demandez How-To Geek,
Quand je sors la carte SD de mon appareil photo et la branche Dans mon ordinateur, une petite boîte apparaît disant "Il y a un problème avec ce disque. Scannez le disque maintenant et réparez-le. "Je n'ai pas cliqué sur la fenêtre pop-up et puis quelques secondes la carte SD s'est ouverte automatiquement dans Windows Explorer et mes images étaient là comme je l'espérais. J'ai copié les photos, sorti la carte SD, l'ai remise dans mon appareil photo, puis la prochaine fois que j'ai eu besoin de copier des fichiers, la même chose s'est produite. Le message d'erreur doit être là pour une raison, mais mes fichiers semblent toujours bien. Quel est le problème? Ma carte SD va-t-elle être gâchée ou mes fichiers seront-ils manquants si je ne scanne pas et ne corrige pas le lecteur? Que faire exactement?
Cordialement,
Pop-Up Ignoring
Bien que l'avertissement ait légèrement changé d'aspect, Windows émet ces avertissements depuis longtemps. Dans Windows 8, il vous avertira, comme vous l'avez vu, "Il y a un problème avec ce lecteur. Scannez le disque maintenant et corrigez-le. "De retour dans Windows 7 et Windows Vista, il vous invite à" Voulez-vous analyser et réparer le disque amovible [ lettre de lecteur ]? "
CONNEXION: Avez-vous vraiment besoin de retirer en toute sécurité les lecteurs flash USB?
L'avertissement lui-même est un peu énigmatique, cependant, car c'est un piège pour tous les problèmes. La raison la plus courante pour laquelle Windows vous invite à effectuer l'analyse et la correction est que le support amovible en question n'a pas été correctement démonté et supprimé de Windows la dernière fois qu'il a été utilisé. Vous savez comment la plupart d'entre nous débranchons nos cartes SD et nos clés USB lorsque nous avons terminé? Ce n'est pas bon pour vos données et cela rend Windows grincheux. Lorsque vous rebranchez le lecteur, Windows sait que vous ne l'avez pas éjecté correctement la dernière fois (car l'indicateur de système de fichiers qui indique le démontage correct n'est pas défini) et il vous crie dessus. L'autre raison pour laquelle il vous donne l'avertissement est parce qu'il y a de la corruption dans ou endommager le système de fichiers sur le lecteur amovible. D'ailleurs, ce n'est pas une chose Windows uniquement. Il est également recommandé d'ignorer le démontage des supports amovibles lors de l'utilisation d'autres systèmes d'exploitation.
Alors, que devez-vous faire? Vous devez absolument suivre l'invite et analyser votre support amovible. Lorsque vous cliquez sur l'invite pour le faire, Windows lance l'application CHDSK en arrière-plan et analyse le disque. C'est le même outil que Windows déploie lorsqu'il se bloque et, au prochain démarrage, vous invite à vérifier le disque du système d'exploitation. Pour plus d'informations sur CHDSK, y compris comment l'utiliser manuellement à partir de l'invite de commande, consultez notre guide ici
Voici à quoi cela ressemble quand vous l'utilisez sur un support amovible:
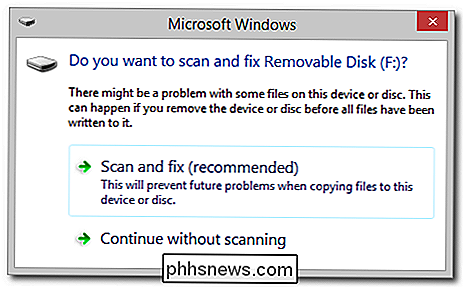
La fenêtre de dialogue ci-dessus est ce que Windows 7 les utilisateurs voient immédiatement ce que voient les utilisateurs de Windows 8 après avoir cliqué sur la fenêtre contextuelle de l'interface utilisateur de Metro (vue dans l'image principale de cet article). Sélectionnez "Scan and fix (recommandé)".
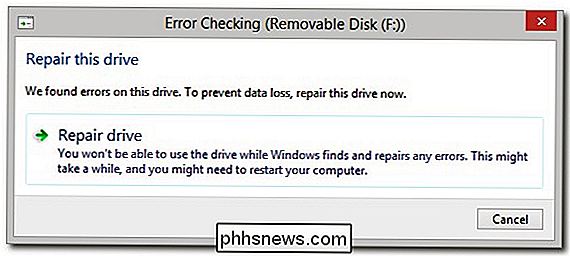
Comme nous l'avons mentionné précédemment, Windows est un peu énigmatique. Typiquement l'erreur qu'il trouve est simplement que le disque n'a pas été éjecté correctement et n'est pas catastrophique. Cliquez sur "Réparer le lecteur".

Évidemment, vous ne voulez pas exécuter la réparation sur votre support amovible si vous copiez ou écrivez activement des fichiers, ou si vous exécutez une application portable hors du lecteur. Cependant, vous n'avez certainement pas besoin d'utiliser l'option "Réparer au prochain redémarrage". Assurez-vous de ne pas utiliser activement le disque amovible et cliquez sur "Réparer maintenant".
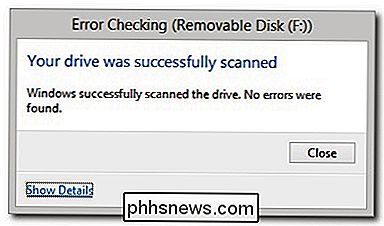
Bien que cela semble plutôt contradictoire avec la boîte que nous venons de voir, la boîte de dialogue signifie ici que, au-delà, éjecter le média amovible , il n'y avait pas d'erreurs graves. Si vous êtes informé qu'il y a eu des erreurs, cliquez sur la case "Afficher les détails" pour vérifier le journal des événements afin de voir exactement quelles erreurs il y avait.
Maintenant, si vous faites cela et que vous retournez tout de suite à droite débranchez votre lecteur flash ou votre carte SD sans l'éjecter en toute sécurité, le même message "Il y a un problème avec ce lecteur" s'affichera la prochaine fois que vous branchez l'appareil sur votre ordinateur. Pour éviter ce désagrément (et pour développer une bonne habitude qui protégera vos données et votre matériel), faites un clic droit sur l'icône du périphérique USB dans la barre d'état système Windows et sélectionnez le périphérique amovible que vous souhaitez éjecter comme ceci:
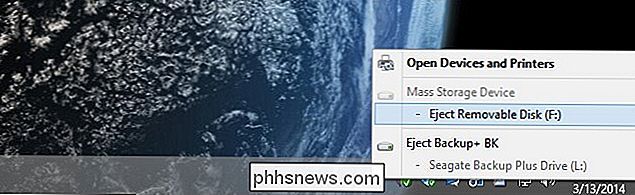
Windows sera Heureux avec toi. Vos données seront heureuses parce que toute l'activité de lecture / écriture se terminera gracieusement. Vous serez heureux parce que Windows cessera de vous harceler. C'est une situation gagnante tout autour.
Vous avez une question technique urgente? Envoyez-nous un courriel à et nous ferons de notre mieux pour y répondre.

Comment créer des listes de vérification dans l'application Notes sur iOS 9, OS X et iCloud
L'application Notes dans iOS 9 contient de nombreuses améliorations, comme dessiner des croquis et ajouter des photos, mais sans doute les fonctionnalités les plus utiles sont la liste de contrôle sous-jacente. Voici comment transformer rapidement du texte en liste d'épicerie, en liste de tâches ou en liste de souhaits dans l'application Notes sur iOS 9, OS X El Capitan et iCloud Comment créer des listes de contrôle dans Notes pour iOS 9 Pour créer une liste de contrôle sur votre iPhone (ou iPad ou iPod Touch), appuyez sur l'icône "Notes" sur l'écran d'accueil.

Comment exporter ou enregistrer toutes les images des MMS Messages texte sur Android
Vous essayez de trouver cette image que quelqu'un vous a envoyée il y a quelque temps et vous ne vous souvenez plus de qui il s'agissait. Au lieu de filtrer tous vos messages texte de tous ceux qui auraient pu vous envoyer l'image, pourquoi ne pas extraire toutes les images de vos messages texte? L'application gratuite "Save MMS" fait exactement cela.