Comment utiliser les photos intégrées de Windows 10 App

En tant que système d'exploitation assez polyvalent, Windows a toujours eu la possibilité de naviguer et de voir des photos. Mais avec Windows 10, Microsoft a décidé d'essayer de parcourir, d'organiser et de visionner tous ensemble dans une seule application, avec quelques modifications de base pour démarrer. Le résultat, l'application "Photos" aux titres inoffensifs, peut être moins qu'intuitif.
Voici toutes les différentes choses que vous pouvez faire avec l'application Photos ... en supposant que vous le souhaitez.
Démarrage des photos et réglage par défaut
Démarrer l'application Photos est assez simple: pour la plupart des nouvelles machines et des nouvelles installations de Windows 10, il est déjà dans le menu Démarrer en tant que grande tuile. Même si ce n'est pas le cas, appuyez simplement sur "Démarrer" et commencez à taper "photos" pour l'afficher rapidement via la recherche.
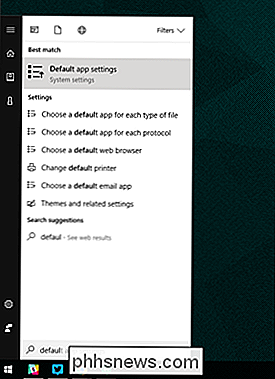
L'application Photos est déjà configurée comme visionneuse d'images par défaut dans Windows 10. Si autre chose ces fonctions, il est facile de réinitialiser le statu quo: appuyez sur le bouton "Démarrer", tapez "par défaut", puis cliquez sur le premier résultat de recherche, "Paramètres par défaut de l'application." Sous "Visionneuse de photos", cliquez sur l'icône
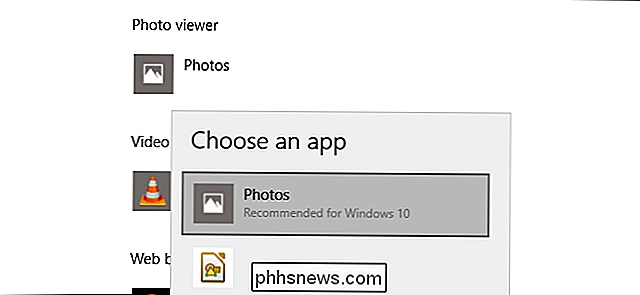
Parcourir les photos
L'application Photos propose trois interfaces différentes lorsque vous recherchez des photos: Collection, Album et Dossiers. Vous pouvez choisir l'un des trois à tout moment en cliquant sur l'onglet correspondant, au-dessus de l'interface principale et sous l'étiquette de l'application "Photos"
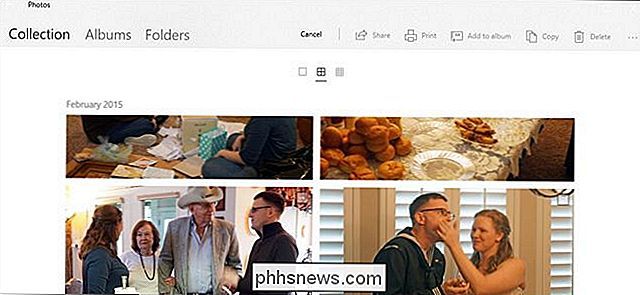
"Collection" est une vue de vos photos et captures d'écran les plus récentes par date. "Albums" est une série d'albums photo créés automatiquement, organisés selon la logique interne de l'application Photo, mais vous pouvez ajouter les vôtres et supprimer ou ajouter des photos aux albums existants.
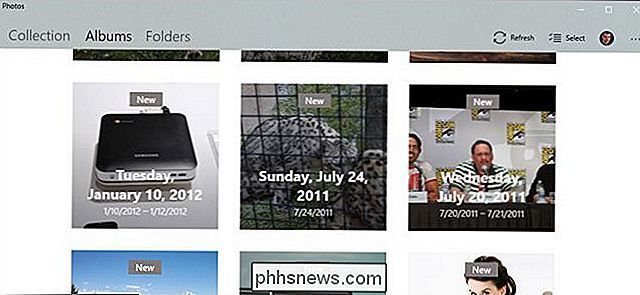
Et "Dossiers" est simplement un onglet pour tous des photos sur votre ordinateur dans des dossiers spécifiques: votre dossier de photos OneDrive et votre dossier "Images" attribué dans Windows, par défaut. Pour ajouter des dossiers à cette vue, cliquez sur "Choisir où chercher" pour accéder à la page Paramètres Photos, puis cliquez sur "Ajouter un dossier" pour en sélectionner un dans l'Explorateur Windows.
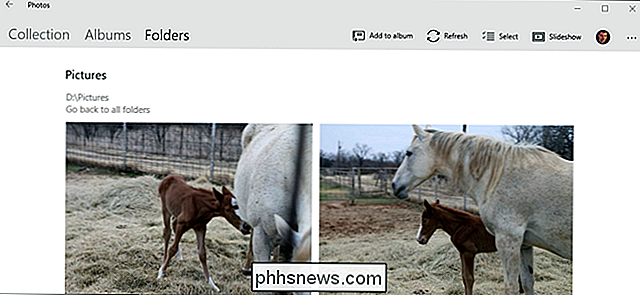
Dans la visionneuse principale de "Collection" dans l'album imbriqué ou les visionneuses de photos des autres onglets, une série de contrôles apparaît dans la partie supérieure droite de l'interface. Ceux-ci vous permettent de sélectionner plusieurs éléments pour une action spécifique, comme la copie, l'impression ou l'ajout à un album spécifique, ou pour lancer un diaporama, actualiser l'affichage de fichier actuel ou importer depuis un appareil photo ou un appareil mobile. Les éléments contextuels de la vue Album vous permettent de modifier le nom de l'album ou de modifier la photo de couverture.
Pour revenir en arrière dans l'interface Photos, cliquez sur la flèche pointant en haut à gauche de la fenêtre ou appuyez sur les touches Échap ou Retour arrière à tout moment
Utilisation de l'interface du visualiseur de photos
Lorsque vous arrivez à une photo individuelle, l'interface devient complètement noire et dédie la longueur ou la largeur maximale de la fenêtre. Si vous utilisez la navigation par souris, le défilement vers le haut ou le bas fera avancer ou reculer dans la collection, l'album ou le dossier en cours. Maintenez la touche "Ctrl" de votre clavier enfoncée pour faire tourner la molette de la souris vers le haut ou vers le bas.
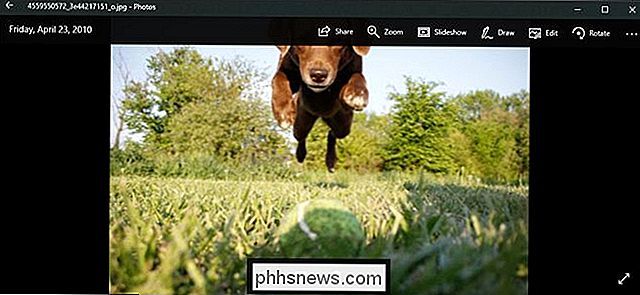
En bas de l'interface, les flèches manuelles pour avancer ou reculer dans l'album se trouvent de chaque côté à l'album "et un bouton Supprimer. Vous pouvez utiliser le clavier pour les deux actions: Ctrl + D pour l'ajouter à un album spécifique via un menu contextuel ou simplement appuyer sur le bouton Supprimer. Si vous appuyez à nouveau sur "Supprimer", l'image sera supprimée de l'album / collection / dossier dans l'application Photos, et le fichier lui-même sera supprimé dans l'Explorateur Windows et envoyé au bac de recyclage. Avancez prudemment.

Les contrôles supérieurs sont étiquetés, et assez explicite. Le bouton "Partager" ouvrira le menu partagé de Windows 10, permettant à l'utilisateur d'envoyer le fichier par e-mail, de le copier via la fonction standard de copier-coller de Windows ou de l'ouvrir directement dans n'importe quelle application Windows Store compatible. Zoom ouvre un curseur manuel pour effectuer un zoom avant et arrière - rappelez-vous que vous pouvez le faire beaucoup plus rapidement en maintenant le bouton Ctrl enfoncé et en utilisant la molette de la souris. "Diaporama" lancera un diaporama en plein écran de l'album, de la collection ou du dossier en cours.
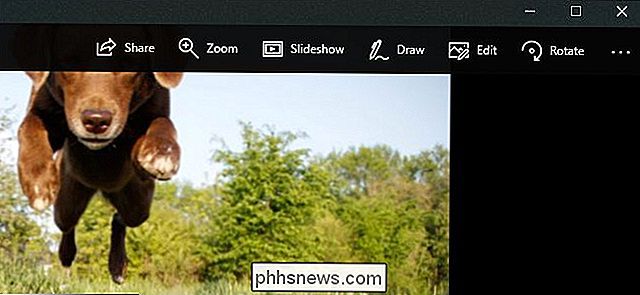
La commande "Dessiner" vous permet d'écrire sur l'image, avec une sélection d'outils stylo et gomme qui apparaissent contextuellement. Il est principalement destiné aux périphériques compatibles avec le stylet tels que Microsoft Surface. Vous pouvez double-cliquer sur l'un des outils de la barre supérieure pour sélectionner la couleur et la largeur. Notez que les dessins peuvent être effacés avec l'outil Effaceur, mais après avoir cliqué sur "enregistrer" (l'icône de la disquette) et voir "Laisser sécher votre encre", le fichier original pour cette photo est sauvegardé. Ne cliquez pas sur "enregistrer" sur une photo, sauf si vous l'avez sauvegardé quelque part, ou si vous êtes prêt à perdre l'original.
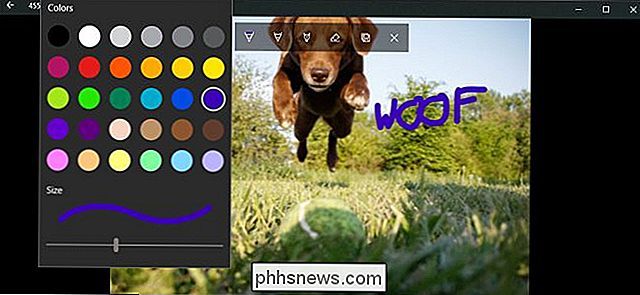
"Modifier" ouvre l'éditeur de photos, que nous aborderons dans la section suivante. "Tourner" fera tourner l'image dans le sens des aiguilles d'une montre; Si vous le frappez par accident, cliquez à nouveau trois fois de plus pour ramener la photo dans son orientation d'origine. Vous pouvez à tout moment cliquer sur l'image avec le bouton droit de la souris pour ouvrir la plupart de ces éléments dans un menu.
Utiliser l'éditeur de photos intégré
L'éditeur de Photos n'est pas vraiment incroyable, mais il peut gérer un léger recadrage et ajustement si rien d'autre n'est disponible. Sur l'interface principale, l'utilisation des boutons + et - fera un zoom avant et arrière, ce qui peut également être fait avec la molette de la souris (pas de bouton Ctrl nécessaire). Cliquez et faites glisser n'importe quelle partie de l'image pour la déplacer, ou cliquez sur le bouton "Taille réelle" (la case avec les coins en bas à droite) pour agrandir la photo horizontalement ou verticalement.
L'outil Recadrage et Rotation

Le bouton "Rogner et faire pivoter" est l'outil le plus important, car il est visible en tout temps. Cliquez dessus pour ouvrir une interface de recadrage dédiée. Vous pouvez cliquer et faire glisser les cercles dans le coin pour sélectionner manuellement une zone de recadrage ou cliquer sur le bouton "Format d'image" pour choisir une taille standard. Ceci est très utile si vous souhaitez que votre image soit visualisée sur des appareils semi-standardisés, comme un smartphone ou un téléviseur (16: 9), un iPad (4: 3) ou un projecteur d'entreprise (généralement 4: 3). Le bouton "Flip" retournera l'image horizontalement, mais pas verticalement, et le bouton "Rotate" le fera tourner dans le sens des aiguilles d'une montre de 90 degrés. Pour obtenir une rotation non-carré, cliquez sur le cercle à côté du menu de droite et faites-le glisser vers le haut ou vers le bas. Lorsque vous avez terminé, cliquez sur "Terminé" pour revenir à l'interface d'édition complète
L'onglet Améliorer

Juste en dessous du bouton Rogner se trouvent deux onglets, "Améliorer" et "Ajuster". L'outil "Améliorer votre photo" est un curseur tout-en-un: cliquez et faites glisser le curseur de gauche à droite pour appliquer automatiquement des filtres sélectionnés pour "améliorer" l'image, selon l'application Photo. Vous pouvez l'arrêter à tout moment le long de l'axe. Généralement, cet outil illumine une image, lisse les ombres et les tons clairs, donne un contraste plus idéal et rend généralement les choses plus claires.
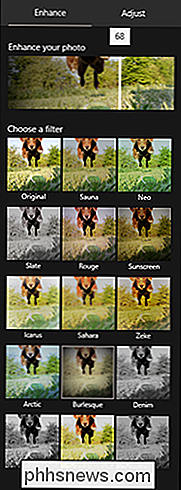
Le reste des "filtres" de l'onglet Améliorer fonctionne de la même manière: cliquez sur les filtres, puis cliquez sur le curseur sous "Améliorer votre photo" pour appliquer l'effet, avec une force de gauche à droite de 0 à 100. Vous pouvez appliquer plusieurs effets en cliquant sur un nouveau, puis en ajustant le slider-rinse et répéter. Lorsque vous avez terminé, cliquez sur l'onglet "Adjust"
L'onglet Adjust
Les contrôles de cette page sont assez similaires, mais vous pouvez ajuster plusieurs facteurs à la fois. Les curseurs "Light" ajustent le contraste, l'exposition, les hautes lumières et les ombres de l'image, le curseur principal "Light" étant une combinaison des quatre. Le curseur "Couleur" gère la saturation, avec 0 réduisant l'image à l'échelle de gris et 100 la rendant trop dynamique. Des curseurs plus précis peuvent être appliqués avec les curseurs Teinte et Chaleur
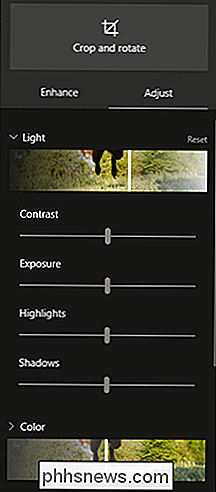
Le curseur séparé "Clarté" délimitera les bords spécifiques avec des ombres foncées ou les fondra en arrière-plan, et le curseur "Vignette" ajoutera un blanc (gauche) ou effet de vignette noir (à droite) sur la photo.

Enfin, l'outil Œil rouge vous permet de cliquer sur les yeux d'un sujet pour supprimer l'éblouissement rouge d'un flash, et l'outil «Spot Fix» vous permet de cliquer et de faire glisser autour d'une zone spécifique pour obscurcir les détails fins. C'est bon enlever l'acné et d'autres défauts.
Sauvegarde des modifications
Lorsque vous avez modifié votre image à votre guise, vous avez deux options: "Enregistrer" écrasera le fichier d'image original (non recommandé), ou "Enregistrer une copie" vous permettra de sauvegarder la version modifiée sur un dossier dans l'Explorateur Windows. La seconde est évidemment meilleure, sauf si vous êtes absolument sûr de ne pas vouloir l'original. A tout moment pendant l'édition, vous pouvez cliquer sur "Annuler tout" pour revenir à l'image originale et recommencer.
Ce n'est pas Photoshop, mais une recadrage simple ou un ajustement effectué à la rigueur.

Comment (et pourquoi) désactiver le Wi-Fi à 2,4 GHz sur votre réseau
La technologie est un étrange canard: en moins de vingt ans, le Wi-Fi est passé d'un ) luxe à une inclusion supposée dans chaque appareil que vous possédez. Et pourtant, il y a beaucoup de place à l'amélioration ... c'est pourquoi vous devriez envisager de désactiver l'ancienne bande 2,4 GHz sur le réseau Wi-Fi de votre maison et d'utiliser exclusivement la nouvelle bande 5 GHz plus rapide et moins encombrée.

Connexion d'un contrôleur Xbox One à Windows avec Bluetooth
La dernière version du contrôleur Xbox, celle incluse avec la Xbox One S et la prochaine X One, inclut Bluetooth! Microsoft a finalement inclus Bluetooth avec l'ancienne connexion sans fil Xbox propriétaire, de sorte que les utilisateurs de Windows peuvent le brancher sans un dongle supplémentaire. Voici comment le connecter à votre ordinateur portable ou à votre ordinateur de bureau Bluetooth Ce dont vous aurez besoin Tout d'abord, vous devez voir si votre contrôleur Xbox One est le type mis à jour ou le plus ancien qui a besoin d'un dongle .



