Comment transformer un Raspberry Pi en un lecteur Plex bon marché avec RasPlex

Si vous êtes à la recherche d'un petit client Plex robuste pour votre téléviseur HD, RasPlex vous offre une expérience irréprochable sur, stable, et facile à contrôler
Pourquoi utiliser un Pi?
CONNEXE: Tout ce que vous devez savoir sur la prise en main du Raspberry Pi
Vous pouvez utiliser une grande variété de façons Plex sur votre téléviseur HD, mais beaucoup d'entre eux ont des lacunes qui sont facilement surmontées en utilisant un Raspberry Pi peu coûteux. Certains Smart TV, par exemple, ont un client Plex intégré, mais les performances sont généralement médiocres et les mises à jour sont rares. Vous pouvez également coupler Plex et le Chromecast, mais cette solution manque d'une télécommande physique, ce qui n'est pas très favorable à la famille.
Un Raspberry Pi tournant RasPlex, cependant, efface tous ces problèmes d'un seul coup. Le cœur de RasPlex est le Plex Home Theater open source (une branche de l'arbre de développement XBMC / Kodi) et c'est agréable et vif. L'interface utilisateur est peaufinée et légère à l'avance des interfaces Plex lentes et désuètes que vous trouvez sur un trop grand nombre de Smart TV. Le Pi prend en charge les télécommandes traditionnelles via HDMI-CEC, un récepteur infrarouge ou l'application Plex pour iOS et Android. Et pour couronner le tout, c'est pas cher - le Pi est seulement 35 $, et vous pouvez le laisser fonctionner 24/7, car il utilise moins d'un centime d'électricité par jour.
Ce dont vous avez besoin
À suivre avec Dans notre didacticiel RasPlex, vous aurez besoin d'arranger quelques choses avant de plonger. D'abord et avant tout, ce tutoriel suppose que ce n'est pas votre premier rodéo home media center et que vous avez déjà un serveur Plex opérationnel. Si vous ne le faites pas, cliquez sur notre guide pour commencer avec Plex pour configurer votre serveur
CONNEXION: Comment configurer Plex (et regarder vos films sur n'importe quel appareil)
Deuxièmement, et plus De toute évidence, vous aurez besoin d'un Raspberry Pi - le plus récent sera le mieux. Alors que nous avons testé RasPlex sur plusieurs éditions du Pi, y compris le Raspberry Pi 1, 2 et 3, nous recommandons vraiment d'utiliser un Raspberry Pi 2 ou plus récent pour une expérience optimale. Vous aurez également besoin de tous les accessoires Pi nécessaires - une carte SD, une source d'alimentation, etc. Si vous êtes nouveau sur le Raspberry Pi, assurez-vous de visiter notre guide Pi pour vous assurer d'obtenir les meilleures choses.
Troisièmement, et enfin, vous aurez besoin de quelque chose pour contrôler le RasPlex. Un clavier fonctionnera très bien pour l'installation, mais comme mentionné ci-dessus, vous aurez besoin d'une télécommande qui fonctionne soit avec HDMI-CEC, un récepteur infrarouge comme le Flirc, ou l'application Plex pour votre téléphone.
Avec tous les prérequis rencontrés Installation de RasPlex: installation d'une carte SD One Shot et assistant de démarrage facile
Les jours de travail en ligne de commande et les maux de tête ont disparu en ce qui concerne l'installation de Raspberry Pi. À peu près tous les grands projets sous le soleil, RasPlex inclus, a un installateur convivial. Rendez-vous sur la page des téléchargements et prenez le programme d'installation. Vous aurez besoin d'un PC pour cette première étape, alors prenez le programme d'installation qui correspond au système d'exploitation sur votre PC (nous saisissons l'édition de Windows). Insérez le SD que vous utilisez pour RasPlex dans votre ordinateur et lancez le programme d'installation.
Tout ce qui se passe dans l'installateur se passe dans un seul volet, alors décomposons-le. Dans la première étape, sélectionnez "Raspberry Pi1" si vous avez le Pi 1, et "Raspberry Pi2" si vous avez le Pi 2 ou 3. Sélectionnez la version la plus récente (1.7.1) à ce jour. Cliquez sur "Télécharger" sous la section "Etape 2" pour télécharger l'image disque.
Confirmez dans la section "Etape 3" que le lecteur correct est sélectionné puis, sous "Étape 4" cliquez sur "Ecrire carte SD".
L'ensemble du processus, du début à la fin devrait être inférieur à cinq minutes avec une connexion haut débit décent. Une fois le processus d'écriture terminé, éjectez en toute sécurité la carte SD de votre ordinateur et insérez-la dans votre Raspberry Pi éteint. Branchez votre Pi pour le démarrer et démarrer le processus. Pendant une minute ou deux, vous verrez le logo RasPlex et du texte dans le coin supérieur alors que l'image du disque décompresse et crée des partitions. Une fois ce processus terminé, vous pouvez continuer avec le processus de configuration ci-dessous.
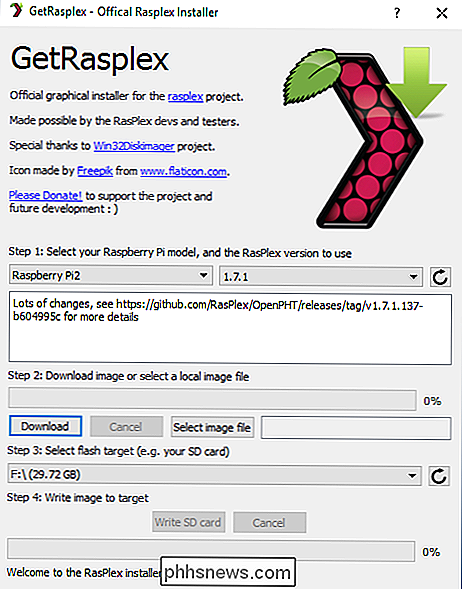
Configurer RasPlex: Maîtrisez les bases et observez
Après le processus de déballage mentionné ci-dessus, vous serez redirigé directement vers l'assistant de configuration RasPlex. Chaque paramètre de l'assistant peut être modifié dans le menu système plus tard, mais il n'y a aucune raison de ne pas tout prendre en charge ici. Cliquez sur "Suivant" pour commencer.
Vous devez d'abord configurer votre connexion Wi-Fi (cette étape n'apparaîtra pas si vous utilisez une connexion Ethernet filaire). Sélectionnez le SSID de votre réseau et entrez votre code d'accès
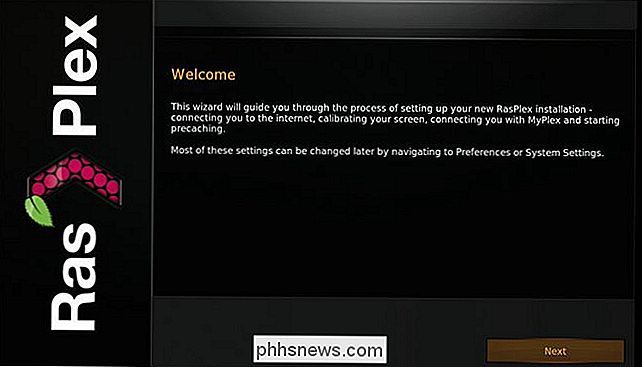
Après la configuration du réseau, vous serez invité à calibrer votre écran. Il s'agit d'un processus simple dans lequel vous ajustez une série d'angles droits pour ajuster les coins de votre écran, vérifiez l'équerrage et décidez où vous voulez placer les sous-titres à l'écran. Cela ne prend que quelques instants et cela améliore vraiment l'apparence des choses. La seule raison pour laquelle nous vous recommandons d'ignorer cette étape est si vous configurez le boîtier RasPlex sur un périphérique qui n'est pas l'affichage final (par exemple, vous le configurez à l'aide de votre moniteur de bureau, mais vous allez le déplacer à votre salon).
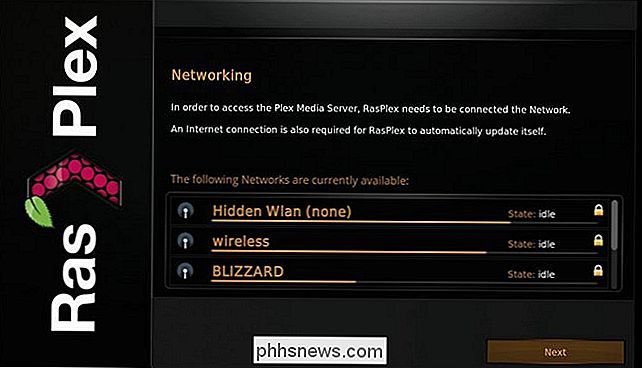
Ensuite, vous serez invité à vous connecter à votre compte Plex. Comme les notes d'aide sur l'écran, vous n'avez
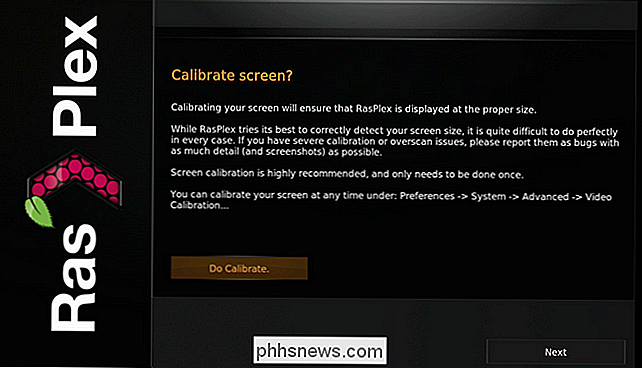
pas pour vous connecter à votre compte Plex, mais allez-y: les comptes Plex sont gratuits et ils sont la raison principale pour laquelle Plex est si génial. Cliquez sur "Se connecter à Plex.", Puis prenez le code PIN de 4 caractères et dirigez-vous vers plex.tv/pin pour terminer le processus. Une fois connecté, vous serez invité à "precache" les vignettes de votre bibliothèque, fanart, et d'autres images, que nous recommandons. Sélectionnez "Démarrer precaching" puis sélectionnez le serveur (ou les serveurs si vous en avez plusieurs). La boîte de sélection du serveur a une opacité si faible qu'il semble que vous deviez cliquer à nouveau sur "Démarrer le précachetage", mais c'est juste un truc bizarre; Au lieu de cela, cliquez avec votre télécommande et sélectionnez "OK" à la place.
Même avec une grande bibliothèque, cela ne devrait prendre qu'une minute ou deux pour passer à travers tout (légèrement plus lent sur le matériel Pi plus ancien) avec l'assistant d'installation. À ce moment-là, vous verrez votre bibliothèque Plex à portée de main, comme ceci:
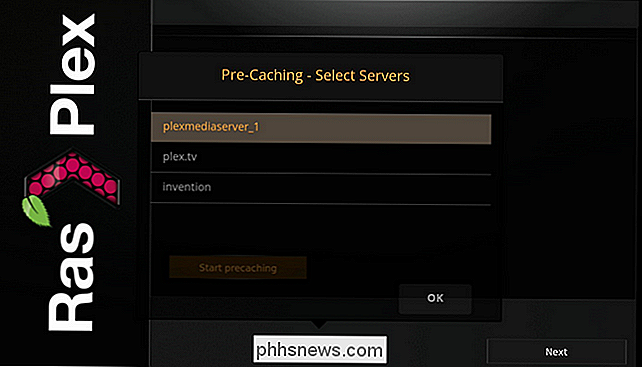
Tous vos films, émissions de télévision, films, contenu «Regarder plus tard» et tout le reste sur votre serveur Plex sont facilement accessibles depuis la gauche. volet de navigation de la main. Vous pouvez plonger directement dans votre contenu ou, si vous voulez peaufiner vos réglages (comme le téléchargement de nouveaux skins pour RasPlex), vous pouvez cliquer sur la gauche et ouvrir les menus Paramètres ou Préférences pour effectuer d'autres réglages, mais vous risquez de trouve que tout fonctionne si bien dès la sortie de la boîte qu'il n'y a pas besoin de tordre quoi que ce soit.
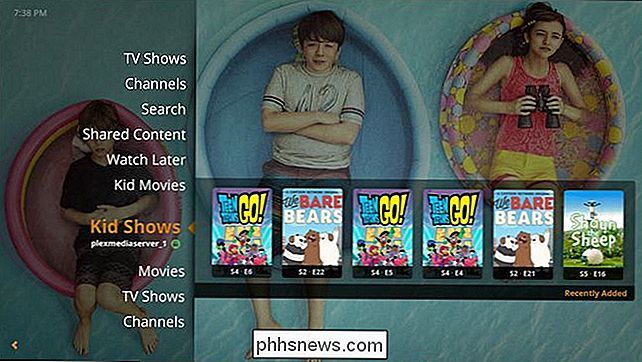
Vous avez envie de personnaliser votre Plex et de vous amuser? Consultez notre tutoriel sur le partage de votre bibliothèque multimédia avec des amis et sur la façon d'optimiser votre contenu pour la diffusion à distance.

Comment arrêter de recevoir des notifications à chaque fois Quelqu'un dans un groupe Facebook
Les groupes Facebook constituent un excellent moyen pour les sociétés, les organisations ou les groupes de personnes partageant les mêmes idées de communiquer. Malheureusement, par défaut, vous recevez beaucoup de notifications. Pour les groupes de moins de 250 membres, vous recevez une notification chaque fois que quelqu'un publie un message dans le groupe.

Les économiseurs d'écran n'ont pas été utiles depuis des décennies. Pourquoi sont-ils toujours là?
Je me promenais dans les dortoirs en 2003 quand je l'ai vu: un bureau avec trois moniteurs d'ordinateur, tous avec un économiseur d'écran Matrix défilant du texte vert. C'est risible rétrospectivement, mais je pensais que c'était juste le plus cool. Ne mentez pas, vous auriez aussi. Ces jours-ci, je n'utilise pas d'économiseur d'écran, et vous n'avez probablement pas non plus.



