Quelle est la différence entre le mode Veille et Hibernation sous Windows?

Windows offre plusieurs options pour économiser l'énergie lorsque vous n'utilisez pas votre ordinateur. Ces options incluent Sleep, Hibernate et Sleep hybride, et sont particulièrement utiles si vous avez un ordinateur portable. Voici la différence entre eux.
Mode veille
CONNEXION: PSA: N'éteignez pas votre ordinateur, utilisez simplement le mode Veille (ou Hibernation)
Le mode veille est un mode d'économie d'énergie similaire à mettre en pause un film DVD. Toutes les actions sur l'ordinateur sont arrêtées, tous les documents et applications ouverts sont mis en mémoire pendant que l'ordinateur passe en mode faible consommation. L'ordinateur reste techniquement allumé, mais n'utilise qu'un peu de puissance. Vous pouvez reprendre rapidement le fonctionnement normal à pleine puissance en quelques secondes. Le mode veille est fondamentalement la même chose que le mode "Veille".
Le mode veille est utile si vous voulez arrêter de travailler pendant une courte période. L'ordinateur n'utilise pas beaucoup de puissance en mode veille, mais il en utilise un certain nombre.
Hibernate
CONNEXION: Comment rendre Windows Hiberner plus souvent (au lieu de dormir)
Le mode Hibernation est très similaire pour dormir, mais au lieu de sauvegarder vos documents ouverts et d'exécuter des applications sur votre RAM, il les enregistre sur votre disque dur. Cela permet à votre ordinateur de s'éteindre complètement, ce qui signifie que lorsque votre ordinateur est en mode Hibernation, il n'utilise aucune énergie. Une fois l'ordinateur allumé, il reprendra tout ce que vous avez laissé. Cela prend un peu plus de temps à reprendre que le mode veille (bien qu'avec un SSD, la différence ne soit pas aussi perceptible qu'avec les disques durs traditionnels).
Utilisez ce mode si vous n'utilisez pas votre ordinateur portable
Hybrid Sleep
Le mode veille hybride est une combinaison des modes Veille et Hibernation destinés aux ordinateurs de bureau. Il place les documents ouverts et les applications en mémoire et sur votre disque dur, puis met votre ordinateur dans un état de faible consommation, vous permettant de réactiver rapidement l'ordinateur et de reprendre votre travail. Le mode veille hybride est activé par défaut dans Windows sur les ordinateurs de bureau et désactivé sur les ordinateurs portables. Lorsqu'il est activé, il met automatiquement votre ordinateur en mode Veille hybride lorsque vous le mettez en mode Veille
Le mode Veille hybride est utile pour les ordinateurs de bureau en cas de panne de courant. Lorsque le courant est rétabli, Windows peut restaurer votre travail à partir du disque dur, si la mémoire n'est pas accessible
Comment mettre votre ordinateur en mode veille ou veille prolongée
Sous Windows 10, les options Hibernation et Veille Bouton d'alimentation dans le menu Démarrer
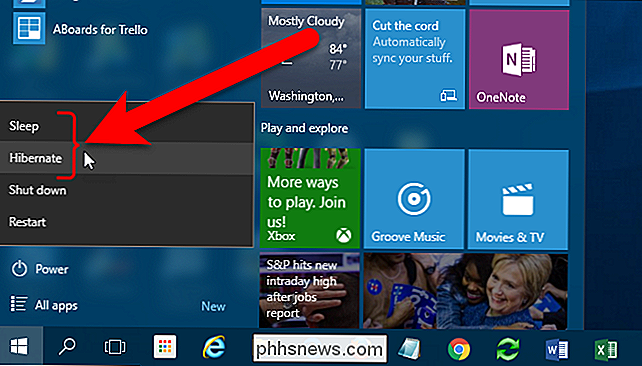
Sous Windows 7, les options Veille et Hibernation sont accessibles à l'aide du bouton fléché à côté du bouton Arrêter du menu Démarrer.
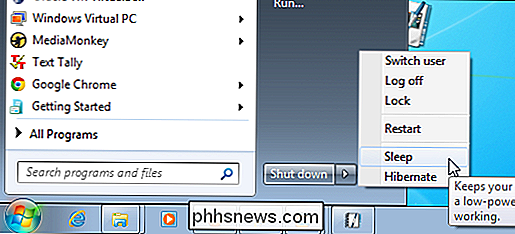
Si l'option Veille ou L'option Hibernation peut être utilisée pour l'une des raisons suivantes:
- Votre carte vidéo peut ne pas prendre en charge le mode Veille. Reportez-vous à la documentation de votre carte vidéo. Vous pouvez également mettre à jour le pilote
- Si vous n'avez pas d'accès administrateur sur l'ordinateur, vous devrez peut-être consulter l'administrateur pour modifier l'option
- Les modes d'économie d'énergie de Windows sont activés et désactivés dans le BIOS de votre ordinateur (système d'entrée / sortie de base). Pour activer ces modes, redémarrez votre ordinateur, puis entrez dans le programme de configuration du BIOS. La clé pour accéder au BIOS diffère pour chaque fabricant d'ordinateur. Les instructions d'accès au BIOS s'affichent généralement sur l'écran au démarrage de l'ordinateur. Pour plus d'informations, consultez la documentation de votre ordinateur ou consultez le site Web du fabricant de votre ordinateur
- Si vous ne voyez pas l'option Mise en veille prolongée dans Windows 7, c'est probablement parce que le mode Veille hybride est activé. Nous expliquerons comment activer et désactiver le mode veille hybride plus loin dans cet article
- Si vous ne voyez pas l'option Hibernate dans Windows 8 ou 10, c'est parce qu'elle est cachée par défaut. Vous pouvez le réactiver avec ces instructions
Comment faire pour sortir votre ordinateur du mode veille ou veille prolongée
La plupart des ordinateurs peuvent être réveillés en appuyant sur le bouton d'alimentation. Cependant, chaque ordinateur est différent. Vous devrez peut-être appuyer sur une touche du clavier, cliquer sur un bouton de la souris ou soulever le couvercle de l'ordinateur portable. Reportez-vous à la documentation de votre ordinateur ou au site Web du fabricant pour obtenir des informations sur la façon de l'activer à partir d'un état d'économie d'énergie.
Activation et désactivation de l'option de veille hybride
Pour activer ou désactiver l'option de veille hybride, ouvrez le Panneau de configuration. Pour ce faire dans Windows 10, cliquez sur l'icône Rechercher dans la barre des tâches, tapez Panneau de configuration, puis cliquez sur "Panneau de configuration" dans les résultats de recherche
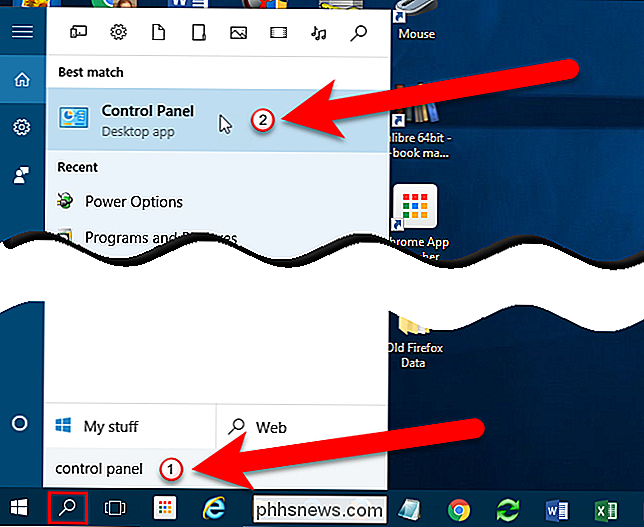
Dans Windows 7, sélectionnez "Panneau de configuration" dans le menu Démarrer. > Il existe différentes manières d'afficher et d'accéder aux outils dans le Panneau de configuration. Par défaut, les paramètres du Panneau de configuration sont regroupés par catégorie. Dans la vue Catégorie, cliquez sur "Système et sécurité".
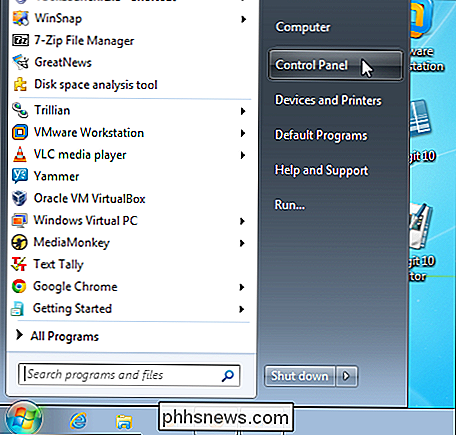
Ensuite, cliquez sur "Options d'alimentation" dans l'écran Système et sécurité
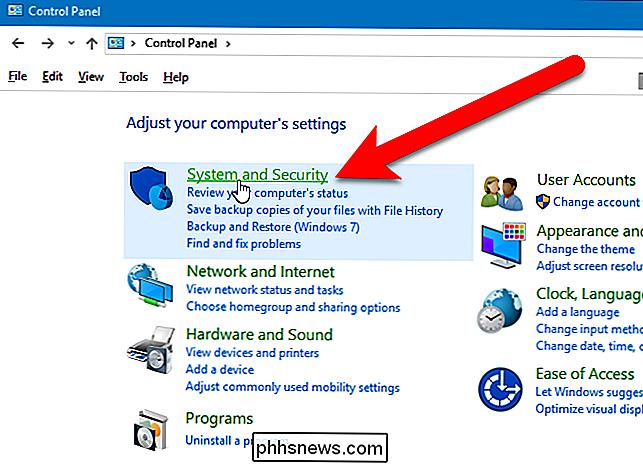
Dans l'écran Choisir ou personnaliser un plan d'alimentation, cliquez sur le lien "Modifier les paramètres du plan" à droite du plan d'alimentation actuellement sélectionné (Equilibré ou Economiseur d'énergie).
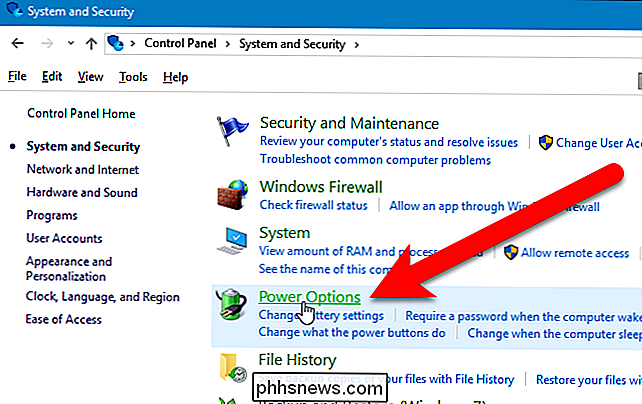
REMARQUE: Vous pouvez modifier l'option Veille hybride pour l'un ou les deux modes d'alimentation. Les étapes sont les mêmes pour les deux.
Pour Windows 7, cet écran est appelé "Sélectionnez un plan d'alimentation", mais les options sont les mêmes.
Dans l'écran Modifier les paramètres de l'écran, cliquez sur paramètres d'alimentation "link.
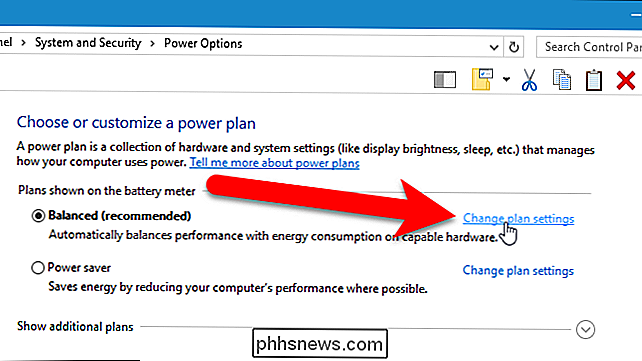
Dans la boîte de dialogue Options d'alimentation, cliquez sur le lien" Modifier les paramètres actuellement indisponibles "
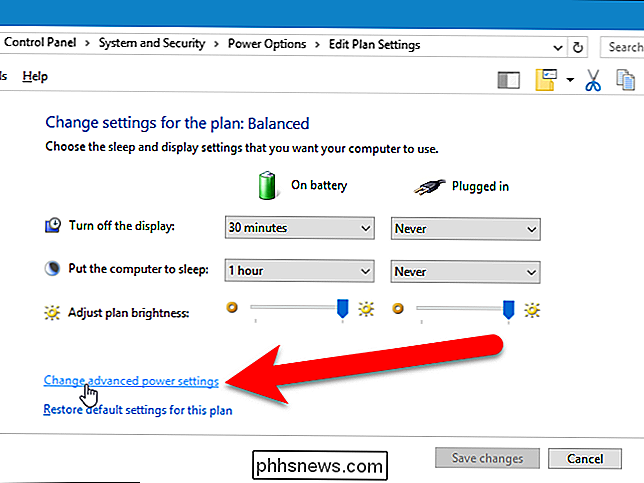
Cliquez sur le signe plus en regard de Veille pour développer les options si elles ne sont pas déjà développées. Cliquez sur le signe plus à côté de Autoriser le sommeil hybride. Sélectionnez "Désactivé" dans l'une des listes déroulantes ou les deux sous la rubrique Autoriser le sommeil hybride.
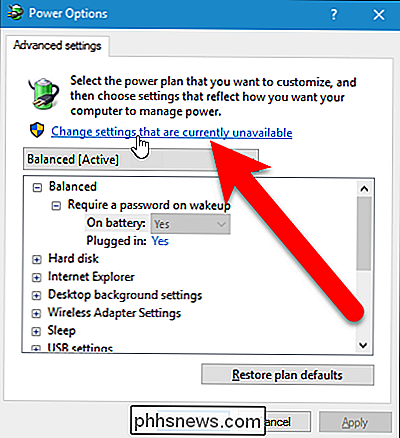
REMARQUE: vous pouvez également double-cliquer sur un en-tête pour le développer.
Par défaut, Windows requiert un mot de passe accéder à l'ordinateur lorsque vous le réveillez à partir d'un état d'économie d'énergie. Vous pouvez utiliser la boîte de dialogue Options d'alimentation pour l'éteindre. Le premier en-tête de la zone de liste est le nom du plan d'alimentation choisi dans la liste déroulante située au-dessus de la zone de liste. Cliquez sur le signe plus (ou double-cliquez sur l'en-tête) pour développer l'en-tête et sélectionnez "Désactivé" dans l'une ou les deux listes déroulantes sous l'en-tête.
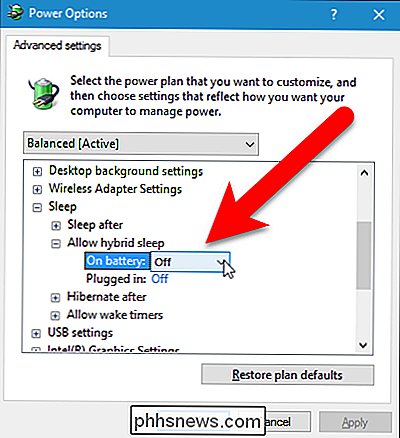
À ce stade, vous pouvez cliquer sur "OK" enregistrer vos modifications Toutefois, si vous voulez empêcher votre ordinateur de s'endormir ou de se mettre en veille automatiquement, laissez la boîte de dialogue Options d'alimentation ouverte, car nous l'utiliserons dans la section suivante.
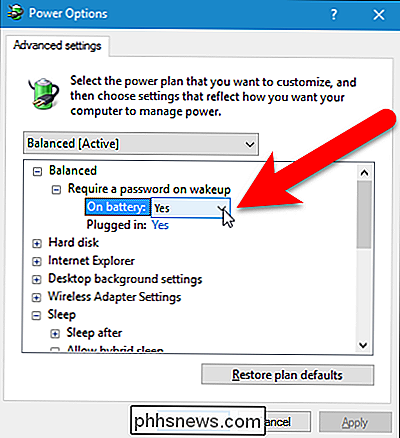
Comment empêcher votre ordinateur de s'endormir automatiquement
Vous pouvez également modifier la durée avant que votre ordinateur ne passe en mode Veille ou Veille prolongée ou désactiver complètement chaque mode. Voici comment procéder.
REMARQUE: Si vous utilisez un ordinateur portable alimenté par batterie, soyez prudent lorsque vous changez le délai avant que votre ordinateur ne passe en mode veille ou hibernation, ou lorsque vous désactivez complètement le mode veille ou veille prolongée. Si la batterie est en panne lorsque vous travaillez sur l'ordinateur, vous risquez de perdre des données.
Si la boîte de dialogue Options d'alimentation n'est pas ouverte, ouvrez-la comme indiqué ci-dessus.
Double-cliquez sur "Sleep", puis double-cliquez sur "Sleep After". Si vous utilisez un ordinateur portable, cliquez sur "On Battery" ou "Plugged In" pour activer la boîte d'édition. Cliquez sur la flèche vers le bas jusqu'à ce que "Jamais" soit sélectionné. Vous pouvez également taper 0 dans la zone d'édition, ce qui équivaut à "Jamais".
Si vous utilisez un ordinateur de bureau, cliquez sur Paramètres et cliquez sur la flèche vers le bas jusqu'à ce que "Jamais" soit sélectionné. Vous pouvez faire la même chose pour le "Hibernate After" rubrique
Si vous voulez que l'affichage reste allumé, double-cliquez sur le titre "Display", puis double-cliquez sur "Turn Off Display After" et changez "On "Battery" et "Plugged In" sur "Jamais". Ou, vous pouvez spécifier une durée différente après laquelle l'affichage s'éteindra
Cliquez sur "OK" pour enregistrer vos modifications, puis cliquez sur le bouton "X" dans le coin supérieur droit de la fenêtre du Panneau de configuration pour Fermez-le.
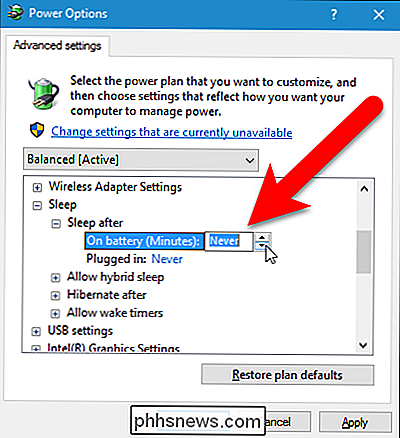
Vous pouvez maintenant choisir judicieusement les modes d'économie d'énergie. Si vous utilisez un ordinateur portable, la meilleure option est probablement la mise en veille prolongée, car elle économise le plus de puissance par rapport au mode Veille et Hybride.

Download.com et autres regroupent Superfish-Style HTTPS Adware de rupture
C'est un temps effrayant d'être un utilisateur de Windows. Lenovo regroupait les adware Superfish détournant HTTPS, Comodo est livré avec un trou de sécurité encore pire appelé PrivDog, et des dizaines d'autres applications comme LavaSoft font la même chose. C'est vraiment mauvais, mais si vous voulez que vos sessions web cryptées soient détournées, dirigez-vous vers CNET Downloads ou n'importe quel site freeware, car ils regroupent tous des adware HTTPS-breaking maintenant.

Comment épingler les fichiers et les dossiers les plus utilisés sur l'écran Ouvrir dans Office 2013
Lorsque vous travaillez dans Microsoft Office, vous pouvez avoir des fichiers que vous ouvrez souvent ou un dossier spécifique vos documents Office. Les programmes Office vous permettent d'épingler les fichiers et dossiers les plus utilisés sur l'écran "Ouvrir" pour un accès rapide et facile. Pour épingler un fichier ouvert récemment à l'écran "Ouvrir", ouvrez un document (nouveau ou existant) dans Word puis cliquez sur l'onglet "Fichier" Sur l'écran "Ouvrir", cliquez sur "Documents récents", si ce n'est pas la sélection active.



