Utiliser l'application QuickTime de votre Mac pour éditer des fichiers vidéo et audio

L'application QuickTime incluse avec votre Mac n'est pas seulement un outil de lecture vidéo. Il comprend des fonctions d'édition vidéo de base pour rogner les fichiers vidéo, combiner plusieurs fichiers et enregistrer vos vidéos. Ces fonctionnalités fonctionnent aussi avec les fichiers audio!
QuickTime n'est certainement pas un iMovie, mais ce n'est pas nécessaire. Comme l'application Preview pour éditer les fichiers PDF, QuickTime offre les fonctions d'édition de base dont vous avez besoin dans un programme léger comme celui-ci:
Ajuster un fichier vidéo ou audio
CONNEXION: Utiliser l'aperçu de votre Mac pour fusionner Split, Mark Up et Sign PDF
Pour commencer, ouvrez un fichier .mp4 ou une autre vidéo avec QuickTime. QuickTime est le lecteur vidéo par défaut, vous devriez donc être en mesure de double-cliquer sur votre fichier vidéo. Vous pouvez également ouvrir un fichier audio dans quicktime - Appuyez sur ou cliquez dessus avec le bouton droit de la souris, pointez sur Ouvrir avec, puis sélectionnez QuickTime.
Ouvrez le fichier vidéo (ou audio) dans QuickTime, puis cliquez sur Edition> Trim. Une interface de coupe simple apparaîtra - il suffit de cliquer et de faire glisser les barres à chaque extrémité pour sélectionner la partie du fichier vidéo que vous souhaitez conserver. Cliquez sur Rogner et les autres bits du fichier seront supprimés.
Vous pouvez ensuite cliquer sur Fichier> Enregistrer pour enregistrer le fichier vidéo, en supprimant tout le contenu. Vous pouvez également cliquer sur Fichier> Dupliquer pour créer une copie de votre fichier vidéo modifié et enregistrer la copie en conservant l'original non modifié.
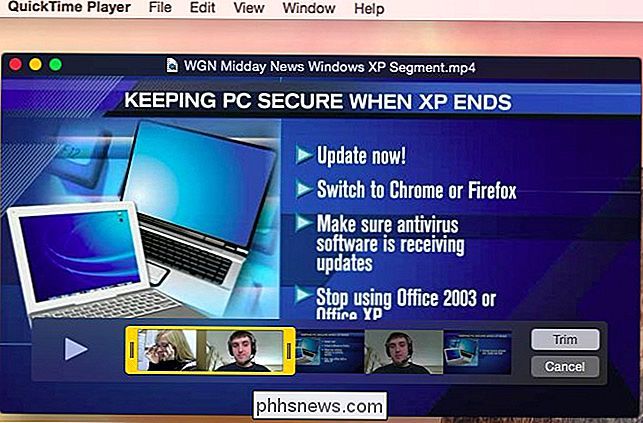
Combiner plusieurs fichiers
Quicktime peut également combiner plusieurs fichiers vidéo. Commencez par ouvrir le premier fichier dans QuickTime. Ensuite, faites glisser et déposez un autre fichier dans la fenêtre QuickTime. Vous le verrez apparaître à la fin du premier fichier. Vous pouvez glisser-déposer chaque clip ici pour réorganiser leur ordre. Double-cliquez sur un clip pour ouvrir l'interface Trim, où vous pouvez facilement supprimer le contenu que vous ne voulez pas voir apparaître dans le fichier résultant.
Cela fonctionne également avec les fichiers audio. Glissez-déposez un fichier audio sur la fenêtre QuickTime et il apparaîtra sur une barre en dessous des fichiers vidéo. Cela va superposer l'audio sur le fichier vidéo, et il sera joué en même temps que la vidéo. L'audio du fichier audio et l'audio du fichier vidéo d'origine sont lus en même temps. Vous pouvez l'utiliser pour ajouter une musique de fond à une vidéo, par exemple.
Lorsque vous enregistrez (ou dupliquez et enregistrez) le fichier original, le contenu supplémentaire apparaît à la fin du fichier - dans le même ordre que sur la barre au bas de l'écran. Simple!
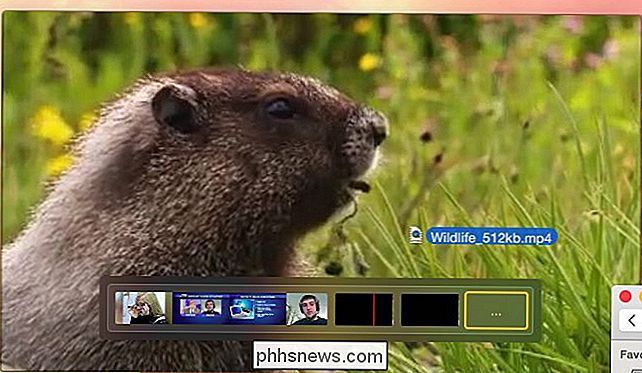
Découpez les clips et réorganisez-les
Si vous souhaitez réorganiser un seul fichier multimédia, vous pouvez également utiliser QuickTime pour cela. Ouvrez le fichier multimédia, puis faites glisser la "tête de lecture" de la barre de lecture sur un emplacement dans le fichier. Cliquez sur Edition> Couper le clip et le clip actuellement sélectionné (le fichier multimédia complet, par défaut) sera divisé en deux moitiés. Vous pouvez continuer à le faire pour créer plusieurs clips plus petits.
Vous pouvez ensuite faire glisser les clips pour les réorganiser, tout comme vous pouvez fusionner plusieurs fichiers séparés ensemble.
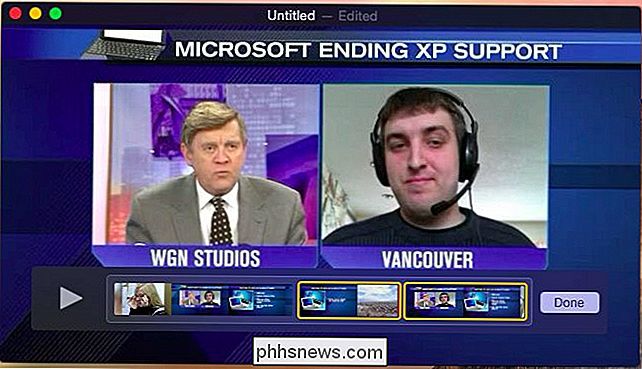
Enregistrer des vidéos et audio
QuickTime a également fonctions d'enregistrement intégrées, ce qui en fait un moyen rapide d'enregistrer un fichier vidéo ou audio sur un Mac. Il peut enregistrer via une variété de sources - en utilisant la webcam de votre Mac et l'audio pour enregistrer une vidéo typique est seulement l'un d'entre eux. Il peut également enregistrer le bureau de votre Mac pour créer un screencast, ou enregistrer l'écran d'un iPhone ou iPad si vous connectez l'appareil à votre Mac via un câble Lightning.
Vous devez d'abord ouvrir QuickTime pour cela, afin que vous puissiez faites cela en appuyant sur Commande + Espace pour ouvrir la recherche Spotlight, en tapant QuickTime, et en appuyant sur Entrée pour le lancer
CONNEXION: Comment enregistrer une vidéo de l'écran de votre iPhone ou iPad
le menu Fichier. Sélectionnez Nouvel enregistrement vidéo, Nouvel enregistrement audio ou Nouvel enregistrement d'écran. Pour enregistrer l'écran d'un iPhone ou d'un iPad sur votre Mac, sélectionnez Nouvel enregistrement vidéo et sélectionnez l'appareil iOS comme "caméra" pour enregistrer.
Après avoir démarré un nouvel enregistrement, sélectionnez vos sources audio et vidéo, puis cliquez sur le disque rouge bouton. Cliquez sur le bouton Stop lorsque vous avez terminé l'enregistrement, et l'écran affichera un aperçu de votre vidéo enregistrée. Vous pouvez utiliser la fonction Ajuster de QuickTime pour le modifier maintenant, si vous le souhaitez. Lorsque vous avez terminé, cliquez sur Fichier> Enregistrer pour enregistrer votre enregistrement dans un fichier.
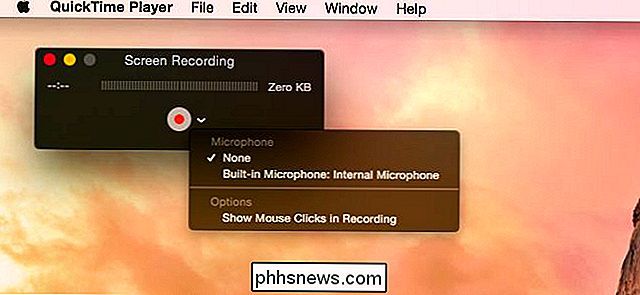
Fichiers de transcodage et de rétrécissement
QuickTime inclut également certaines fonctions de transcodage de base. Ceux-ci peuvent être utilisés pour réduire un fichier afin que vous puissiez plus facilement l'envoyer par courrier électronique ou le télécharger quelque part, ou alors il va consommer moins d'espace lorsqu'il est placé sur un appareil portable. Cette fonctionnalité peut également supprimer la vidéo d'un fichier multimédia, en enregistrant le contenu audio dans son propre fichier.
Pour ce faire, ouvrez le fichier multimédia, puis cliquez sur le menu Fichier. Utilisez les options sous Exporter pour sélectionner le niveau de qualité souhaité. Vous pouvez également exporter la vidéo directement sur iTunes, ce qui vous permet de sélectionner le niveau de qualité souhaité. À partir d'iTunes, vous pouvez transférer plus facilement le fichier sur un iPhone, un iPod ou un iPad.
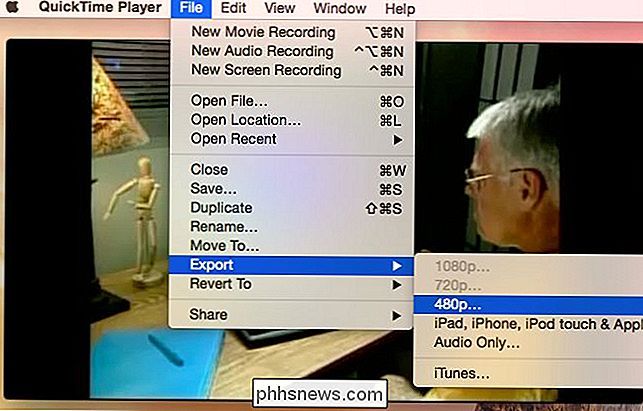
QuickTime est également doté d'autres fonctions d'édition utiles. Vous pouvez utiliser les options Pivoter et Retourner dans le menu Edition pour faire pivoter ou retourner un clip (ou un fichier entier), en le sauvegardant ensuite. Cela peut être utile si quelqu'un a accidentellement enregistré une vidéo à l'envers, par exemple.
Sous Windows, vous auriez besoin d'une application tierce comme Avidemux pour ces fonctionnalités basiques d'édition audio et vidéo.

Comment utiliser Apt-Obtenir d'installer des programmes dans Ubuntu à partir de la ligne de commande
Ubuntu a beaucoup de méthodes basées sur GUI pour installer des applications, mais elles prennent du temps pour rechercher et trouver. Étant donné que le clavier est généralement plus rapide que la souris, la gestion de votre logiciel via la ligne de commande peut vous faire gagner beaucoup de temps.

Comment détecter les utilisateurs invisibles sur Yahoo Messenger
Cherchez-vous un moyen rapide de détecter si l'un de vos amis Yahoo Messenger est réellement hors ligne ou juste invisible ? Apparemment, beaucoup de gens aimeraient savoir comment détecter si quelqu'un est invisible ou non! Je ne m'en suis rendu compte que parce qu'on m'a posé des questions à ce sujet encore et encore! Je


