Comment configurer le Bureau à distance sur Windows XP
Si vous n'avez jamais utilisé Remote Desktop, c'est un très bon moyen de se connecter à distance à un autre PC (bureau, maison, etc.) et de faire le travail que vous n'auriez pas pu faire si vous n'étiez pas physiquement sur la machine. J'utilise régulièrement le bureau à distance pour me connecter aux serveurs de notre bureau, me connecter aux ordinateurs des utilisateurs pour fournir un support technique et me connecter à mon ordinateur personnel à la maison pour accéder aux fichiers.
Pour utiliser Remote Desktop, vous devez comprendre deux ou trois choses. Tout d'abord, le bureau à distance ne fonctionne qu'avec Windows XP et Windows 2003. Ce que je veux dire par là, c'est que vous ne pouvez vous connecter qu'à une machine Windows XP ou 2003. Vous pouvez utiliser Windows 98, ME ou 2000 pour vous connecter à un ordinateur Windows XP ou 2003, mais vous ne pouvez pas vous connecter à distance à un ordinateur 98, ME ou 2000. Si vous voulez pouvoir vous connecter à une machine Windows 2000 ou antérieure, vous devrez acheter un logiciel commercial.
Depuis que ce poste a plus de 7 ans, la déclaration ci-dessus est périmée. Vous pouvez également vous connecter à une machine Windows Vista, Windows 7 ou Windows 8. En outre, depuis que Microsoft a récemment arrêté le support pour Windows XP, ce tutoriel deviendra moins utile au fil du temps. Si vous êtes intéressé, consultez mon article sur la configuration du bureau à distance pour Windows 8.
Deuxièmement, vous devez vous assurer que vous êtes connecté en tant qu'administrateur de l'ordinateur sur la machine afin de le configurer pour l'accès à distance. Si vous avez acheté un ordinateur dans un magasin ou que vous l'avez obtenu directement du fabricant, le premier nom d'utilisateur que vous créez est toujours un compte administrateur.
Un moyen facile de vérifier si vous êtes ou non un administrateur est d'aller dans Démarrer, Panneau de configuration, puis cliquez sur Comptes d'utilisateurs. Vous verrez votre nom d'utilisateur et il devrait avoir " Administrateurs " ou " Administrateur d'ordinateur " écrit à côté de lui.

Troisièmement, le compte administrateur sur votre machine doit avoir un mot de passe. Si vous n'avez pas besoin de taper un mot de passe pour accéder à Windows lorsque vous démarrez votre ordinateur, le mot de passe n'est pas configuré et le Bureau à distance ne fonctionne pas. Le Bureau à distance ne vous permet pas de vous connecter à un ordinateur avec un compte d'utilisateur qui n'a pas de mot de passe.
Lorsque vous accédez aux comptes d'utilisateurs et cliquez sur le compte Administrateur, vous verrez une option pour créer un mot de passe pour le compte. Allez-y et faites-le avant de continuer.
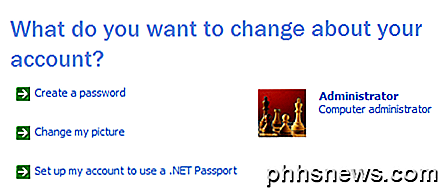
Ensuite, si l'ordinateur auquel vous vous connectez exécute Windows XP SP3, vous devez ouvrir le pare-feu pour autoriser les connexions de bureau à distance. Pour ce faire, allez dans Démarrer, Panneau de configuration, Pare - feu Windows et cliquez sur l'onglet Exceptions .
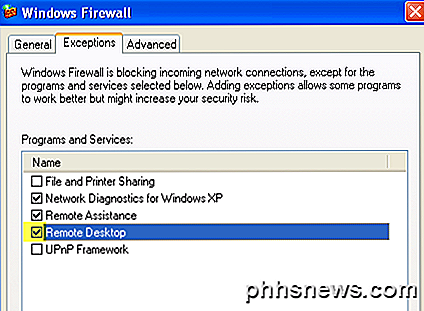
Assurez-vous que la case à cocher Bureau à distance est activée. La dernière chose à faire pour que Remote Desktop fonctionne correctement est de dire à Windows que nous voulons autoriser les utilisateurs à se connecter à distance. Jusqu'à présent, nous avons juste rempli les conditions, mais maintenant nous devons permettre des connexions de bureau à distance à cet ordinateur.
Allez dans Démarrer, Panneau de configuration et cliquez sur Système . Cliquez sur l'onglet Remote et assurez-vous que la case "Autorise les utilisateurs à se connecter à distance à cet ordinateur" est cochée. Ne vous inquiétez pas de cliquer sur le bouton Sélectionner les utilisateurs distants car les administrateurs ont accès par défaut. Si vous voulez donner un accès au bureau distant à un compte non administrateur, cliquez sur ce bouton et ajoutez l'utilisateur.
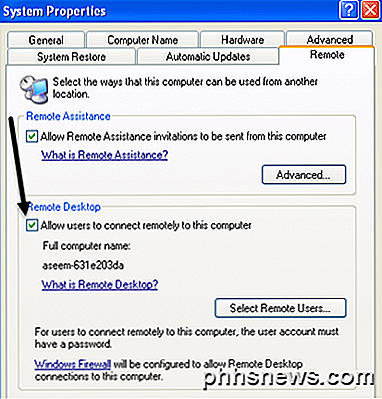
Et c'est tout! Votre ordinateur est maintenant configuré pour le bureau à distance! Essayez d'abord de vous connecter à la machine XP à partir d'un autre ordinateur de votre réseau domestique. Pour vous connecter, allez sur l'autre ordinateur et cliquez sur Démarrer, Tous les programmes, Accessoires, Communications et Connexion Bureau à distance . Si vous souhaitez vous connecter à la machine XP à partir de Windows Vista, Windows 7 ou Windows 8, cliquez simplement sur Démarrer et effectuez une recherche pour la connexion au bureau à distance. Sur Windows 8, allez à l'écran de démarrage et commencez à taper pour effectuer une recherche.
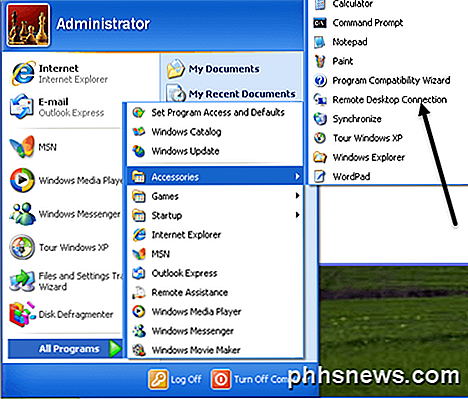
Dans la boîte de dialogue, vous pouvez taper l'adresse IP ou le nom de l'ordinateur. La meilleure façon de se connecter est de taper l'adresse IP de l'ordinateur. Pour obtenir l'adresse IP de l'ordinateur auquel vous voulez vous connecter, allez sur l'ordinateur et cliquez sur Démarrer, Exécuter et tapez CMD .
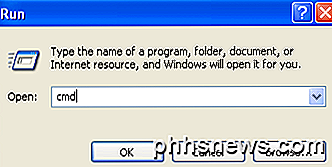
Dans la fenêtre de commande noire, tapez le mot " ipconfig " sans les guillemets comme indiqué ci-dessous et appuyez sur Entrée.
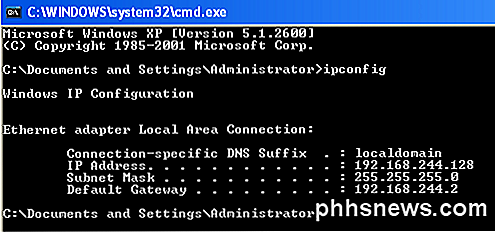
Vous verrez votre adresse IP avec d'autres informations, mais vous n'avez pas à vous en préoccuper. Notez cette adresse IP (192.xxx ou quelque chose de similaire) et tapez ce numéro exactement dans la zone de texte du bureau distant sur l'autre ordinateur (l'ordinateur à partir duquel vous vous connectez).
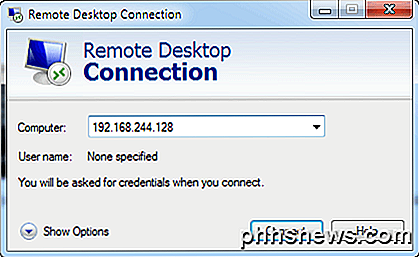
Cliquez sur Connecter et vous devriez obtenir un écran de connexion, ce qui signifie que vous avez réussi à vous connecter à l'autre ordinateur. Vous pouvez maintenant entrer le nom d'utilisateur et le mot de passe de l'administrateur de l'ordinateur.
Si vous obtenez une erreur indiquant que l'ordinateur ne peut pas accepter de nouvelles connexions, etc., cela signifie que quelque chose n'a pas été configuré correctement. N'oubliez pas que vous devez donner un mot de passe au compte administrateur, ouvrir le port dans le pare-feu et cocher la case Autoriser les connexions distantes dans les propriétés système . Les trois éléments doivent être exécutés sur l'ordinateur auquel vous souhaitez vous connecter.
Une fois que vous êtes en mesure de vous connecter à partir du même réseau, vous pouvez maintenant essayer de vous connecter depuis l'extérieur. Donc, si vous voulez vous connecter à votre ordinateur depuis le bureau, vous pouvez le faire, mais vous devrez faire quelques choses supplémentaires.
Tout d'abord, vous devez obtenir votre adresse IP publique (pas le numéro 192.168.xx) et vous pouvez le faire en allant à l'ordinateur que vous souhaitez vous connecter et en naviguant sur le site Web http://www.whatismyip.com/ et Cela vous donnera votre adresse IP publique. C'est l'adresse qui peut être utilisée n'importe où dans le monde pour se connecter à votre emplacement spécifique et est unique. Malheureusement, sur la plupart des connexions à domicile, cette adresse IP publique change souvent et sans préavis. Fondamentalement, pour résoudre ce problème, vous devez utiliser le DNS dynamique. Je ne vais pas entrer dans beaucoup de détails dans ce post, mais lisez mes autres messages sur la façon de le configurer:
Configuration d'un routeur pour le DNS dynamique
Qu'est-ce que le DNS dynamique et comment le configurer
La deuxième chose à faire est d'ouvrir le port de votre routeur (sauf si vous connectez votre modem câble directement sur votre ordinateur) et de transférer ce port vers l'ordinateur auquel vous voulez vous connecter. Voici comment vous le feriez sur un routeur Netgear (comme je l'ai fait) et la procédure est à peu près la même pour les autres routeurs, sauf qu'il pourrait être appelé quelque chose d'autre. La plupart des sites Web des fabricants ont un article sur la façon de configurer leur routeur particulier pour la redirection de port, car il est très commun.
Vous devrez vous connecter à votre routeur en tapant son adresse IP dans la barre d'adresse du navigateur. Vous pouvez déterminer l'adresse IP de votre routeur en vous rendant sur n'importe quel ordinateur de votre réseau (auquel vous voulez vous connecter) et en ouvrant l'invite de commande comme nous l'avons fait ci-dessus et en tapant à nouveau ipconfig. En plus du champ Adresse IP, vous verrez également Passerelle par défaut, ceci est votre routeur. De la capture d'écran ci-dessus, vous pouvez voir le mien est 192.168.244.2.
Tapez cette adresse dans la barre d'adresse de votre navigateur comme suit et appuyez sur Entrée:
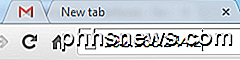
Vous serez probablement invité à entrer un nom d'utilisateur et un mot de passe. Habituellement, vous pouvez le trouver dans la documentation ou sur le dessous du routeur lui-même. Pour mon routeur Netgear, le nom d'utilisateur «admin» (minuscules) et le mot de passe était «mot de passe».
Une fois que vous êtes dans, vous devriez voir une option appelée "Port Forwarding / Port Triggering" ou quelque chose de très similaire. Je sais que Netopia appelle ces trous d'épingles et sur Linksys il pourrait s'appeler un service ou des applications .
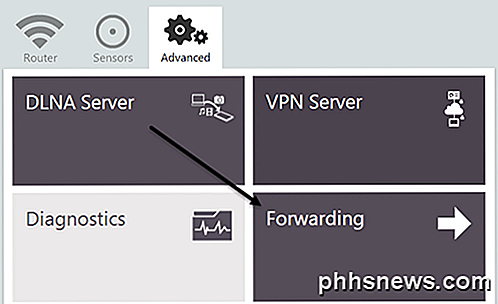
Une fois que vous êtes sur la page Port Forwarding, vous pouvez voir différentes mises en page / options. Les parties de base donneront au forward un nom comme "Remote Desktop", en choisissant le port externe et le port interne, le protocole et en choisissant l'adresse IP du périphérique vers lequel les données sont censées être transférées.

Pour le bureau distant, vous devez toujours choisir TCP pour le protocole. Par défaut, le poste de travail distant utilise le port 3389, tapez-le dans les zones de port interne et d'exportation. Enfin, l'adresse IP interne doit être l'adresse IP de la machine XP. Sur certaines configurations, il vous sera demandé un port de départ, un port de fin et un port de déclenchement. Il suffit de mettre 3389 pour toutes les boîtes de port.
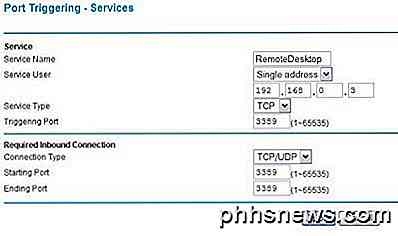
Cliquez sur Appliquer et vous avez terminé! Vous devriez maintenant être en mesure d'utiliser votre adresse IP publique (tapez ceci dans la zone de texte Ordinateur dans la boîte de dialogue Connexion Bureau à distance) pour vous connecter via votre routeur à votre ordinateur!
Si vous avez des problèmes pour vous connecter à distance à votre machine Windows XP, s'il vous plaît poster un commentaire ici et je vais essayer de vous aider. Prendre plaisir!

Qu'est-ce qu'un SSD PCIe et dont vous avez besoin d'un sur votre PC?
Un SSD est beaucoup plus rapide qu'un disque dur traditionnel (ou " HDD "). Les SSD existent depuis un certain temps, mais une nouvelle génération de SSD, appelés SSD PCIe, commence lentement à se développer. Mais en quoi sont-ils différents des SSD habituels? Les SSD utilisent des puces flash internes pour héberger vos fichiers, tandis que les disques durs utilisent un disque physique rotatif pour tout contenir.

Mac OS X: Modifier les applications qui démarrent automatiquement à Login
OS X facilite grandement le traitement des éléments de démarrage - vous n'avez qu'à ajouter vos préférences ou ajouter ou supprimer des éléments de la liste. Mais si vous êtes récemment converti en Mac, vous ne savez peut-être pas comment le faire. Mais maintenant vous le ferez. Ouvrez les Préférences système, puis cliquez sur l'icône Utilisateurs et groupes.



