Utiliser le centre de notifications de votre Mac pour les widgets, les scripts et les notifications

Mac OS X 10.10 Yosemite a introduit un nouveau centre de notifications. Il est similaire au centre de notification d'iOS, regroupant les widgets et les notifications en un seul endroit.
Le centre de notification propose généralement des widgets et une liste des notifications précédentes. Vous pouvez également l'étendre avec des scripts puissants, grâce à une application tierce
Accéder au centre de notifications
Pour accéder au centre de notification, cliquez simplement sur le bouton dans le coin supérieur droit de votre écran - celui sur le côté le plus à droite de la barre de menu supérieure. Vous pouvez également faire glisser depuis le côté droit du trackpad de votre Mac avec deux doigts. Cliquez à l'extérieur du centre de notification pour qu'il se cache automatiquement.
Aucun raccourci clavier n'ouvre le centre de notifications, au moins par défaut. Si vous souhaitez définir un raccourci clavier personnalisé, ouvrez la fenêtre Préférences système (menu Pomme> Préférences système), cliquez sur Clavier, sélectionnez l'onglet Raccourcis et créez un raccourci pour «Afficher le centre de notifications» sous Mission Control.
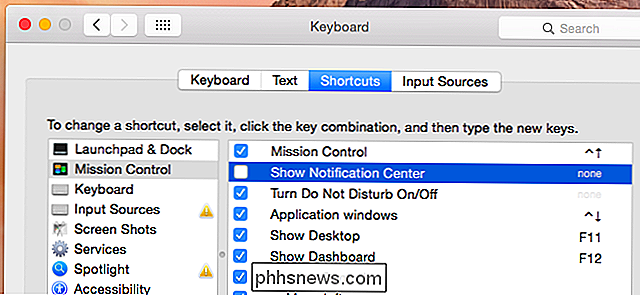
Today View, aka Widgets
CONNEXES: 8 astuces de navigation Chaque utilisateur de l'iPad doit savoir
Par défaut, le centre de notification affiche la vue "Aujourd'hui", similaire à la vue Aujourd'hui. voyez si vous faites glisser votre doigt depuis le haut de l'écran d'un iPhone ou d'un iPad. Vous verrez une variété de widgets, y compris Aujourd'hui, Social (pour Facebook, Twitter, LinkedIn et Messages), Calendrier, Stocks, Météo, Calculatrice, Horloge mondiale, et iTunes.
Techniquement, ce ne sont pas des widgets. Ce sont des "extensions Aujourd'hui", car elles étendent la vue Aujourd'hui dans le centre de notifications avec plus d'informations. C'est pourquoi vous les trouverez dans le panneau Extensions de la fenêtre Préférences Système
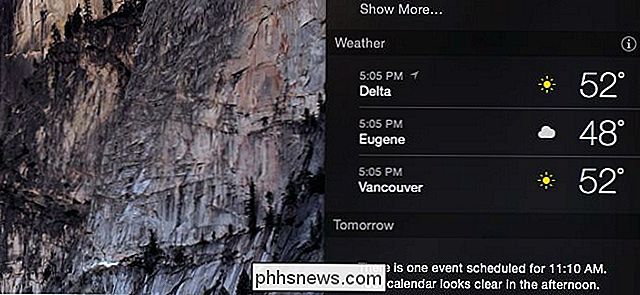
Pour configurer un widget, placez le curseur de votre souris dessus et vous verrez apparaître une icône "i". Cliquez dessus pour modifier les paramètres du widget. Par exemple, voici comment vous pouvez modifier la liste des emplacements affichés par le widget Météo ou comment sélectionner la liste des stocks affichée dans le widget Stocks. (Cela doit être fait lorsque vous êtes dans la vue "normale" du widget, et non dans la vue "Modifier".)
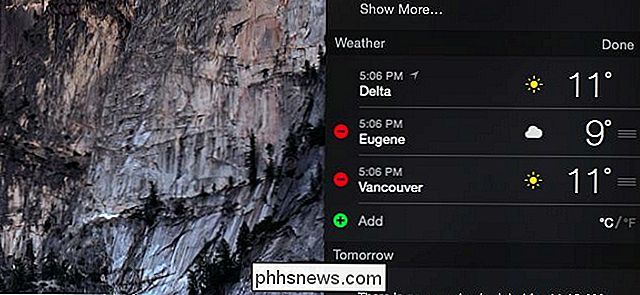
Pour choisir les widgets à afficher, cliquez sur le bouton Modifier en bas de l'écran. Glissez et déposez les widgets d'avant en arrière, ou cliquez sur les boutons moins et signe plus pour les ajouter ou les supprimer. Vous pouvez également faire glisser les widgets de haut en bas pour les réorganiser dans la liste.
Vous trouverez les widgets d'Apple dans la liste des widgets disponibles, ainsi que les widgets installés par les applications tierces que vous utilisez sur votre Mac. À l'avenir, d'autres applications Mac incluront probablement les extensions Aujourd'hui.
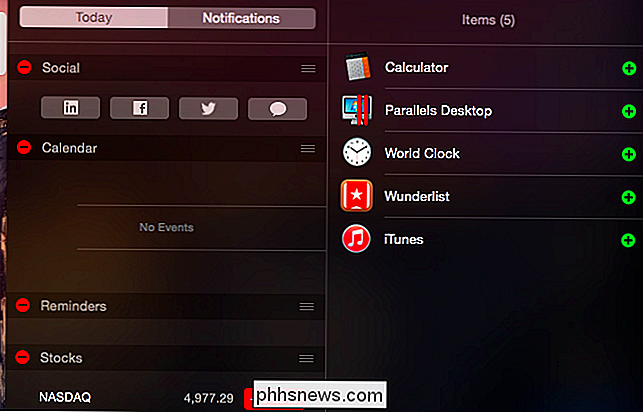
Notifications
Cliquez sur l'onglet Notifications et vous verrez une liste des notifications apparues sur votre Mac, triées par l'application qui les a affichées. C'est un moyen facile de vérifier les notifications que vous avez pu avoir - messages, e-mails, et tout ce que les autres applications vous disent.
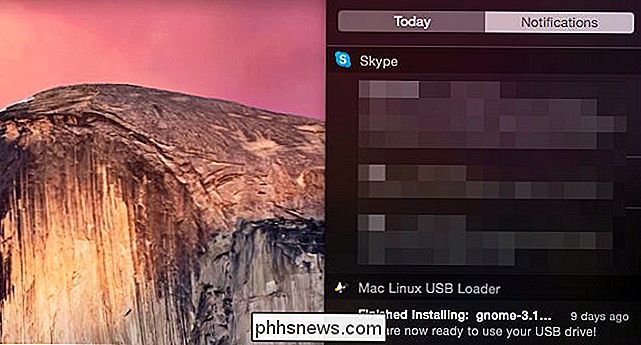
CONNEXION: Comment gérer les notifications sur iPhone et iPad
Pour personnaliser les notifications apparaissent ici, cliquez sur l'icône en forme de roue dentée en bas de la liste des notifications ou ouvrez la fenêtre Préférences système et cliquez sur Notifications. Vous trouverez une liste des applications installées pouvant afficher des notifications, et vous pouvez trier l'ordre dans lequel elles apparaissent dans la liste, les types de notifications qu'elles peuvent afficher et le nombre de notifications qui apparaissent dans le centre de notifications. Ces options sont un peu comme la gestion des notifications sur un iPhone ou un iPad.
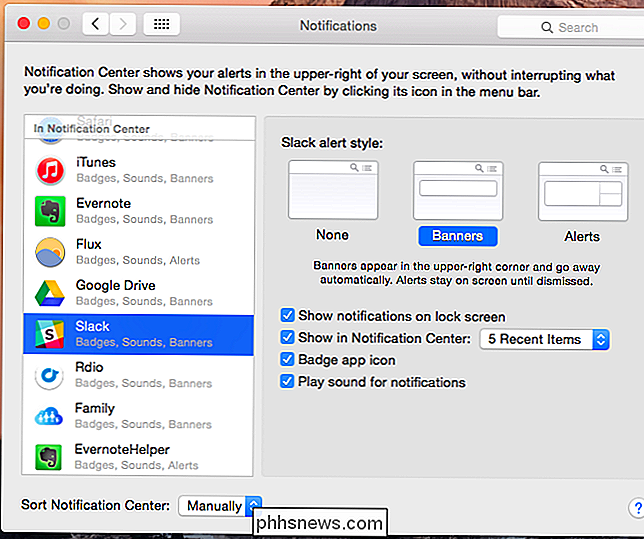
Vous pouvez définir un mode "Ne pas déranger" pour empêcher les notifications de vous déranger. Par exemple, vous pouvez définir cette option pour désactiver automatiquement les notifications en dehors des heures d'ouverture, ce qui empêchera les e-mails professionnels de s'afficher.
Vous verrez également une option "Ne pas déranger" en haut de la vue Aujourd'hui. pour activer / désactiver rapidement ce mode
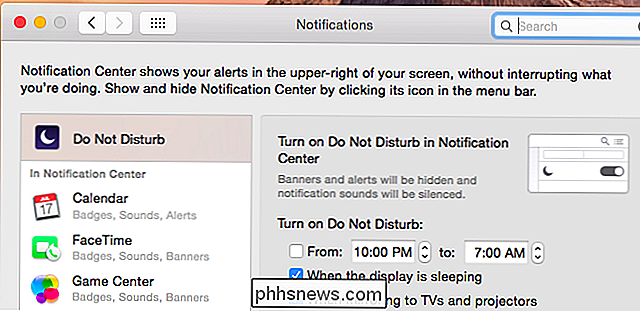
Scripts avancés avec les scripts Today
Vous pouvez faire beaucoup avec le centre de notification. Par exemple, l'application Today Scripts vous permet d'utiliser des scripts qui affichent leur sortie en tant que widgets dans le volet Aujourd'hui. Vous pouvez utiliser cette application pour afficher les éléments d'un flux RSS, vérifier si un serveur est en ligne, afficher les principaux processus utilisant les ressources sur votre Mac, afficher le stockage disponible et bien d'autres choses - des informations sur Internet aux statistiques système votre Mac.
Pour commencer, visitez la page Today Scripts sur GitHub. Une fois installé, consultez cette liste d'exemples de scripts pour trouver l'inspiration et quelques scripts utiles que vous pouvez simplement copier-coller.
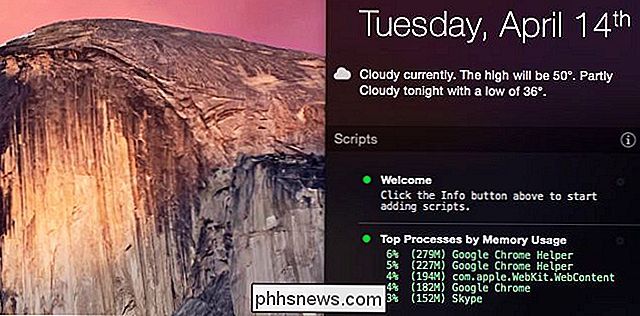
Les widgets du centre de notifications sont certainement plus utiles que le tableau de bord, qui affiche les widgets dans leur intégralité. interface d'écran. C'est pourquoi Mac OS X Yosemite a commencé à masquer l'ancienne interface de tableau de bord par défaut.

Les applications de nettoyage de PC sont une arnaque: voici pourquoi (et comment accélérer votre PC)
Les applications de nettoyage de PC sont de l'huile de serpent numérique. Le Web est plein d'annonces pour les applications qui veulent "nettoyer votre PC" et "faire sentir comme neuf." Ne sortez pas votre carte de crédit - ces applications sont terribles et vous n'avez pas besoin d'eux. Si vous voulez "nettoyer votre PC", vous pouvez le faire gratuitement.

Pourquoi les nouvelles générations de processeurs sont-elles plus rapides à la même vitesse?
Vous pourriez être curieux de savoir comment les nouvelles générations de processeurs peuvent être plus rapides aux mêmes vitesses que les processeurs plus anciens. Est-ce juste des changements dans l'architecture physique ou est-ce quelque chose de plus? La session de questions-réponses d'aujourd'hui nous est offerte par SuperUser, une subdivision de Stack Exchange, un regroupement communautaire de sites Web de questions-réponses.



