Comment inverser les couleurs de l'écran de votre iPhone

Apple déploie beaucoup d'efforts pour rendre son iPhone aussi accessible que possible à tout le monde. Une option du système vous permet d'inverser toutes les couleurs sur l'écran du téléphone, ce qui est utile si vous êtes sensible à la luminosité, si vous avez certains types de daltonisme ou si vous êtes simplement dans l'obscurité. Voici comment l'activer.
Accédez à Paramètres> Général> Accessibilité> Afficher les paramètres d'hébergement.
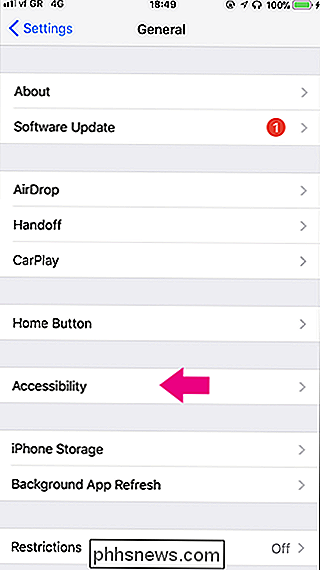
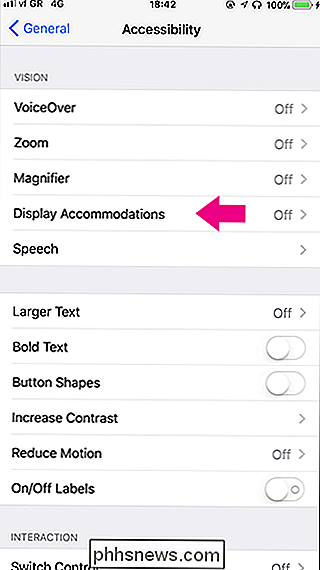
Sélectionnez Inverser les couleurs, puis activez Smart Invert ou Inverser classique.
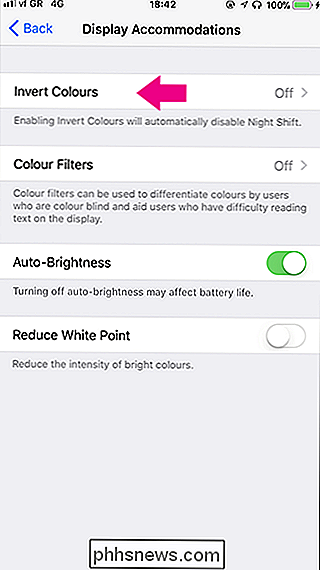
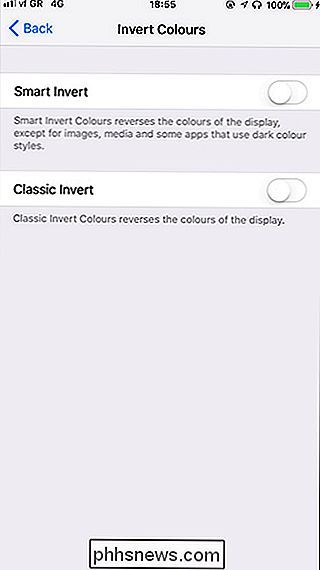
Nous vous recommandons d'utiliser Smart Invert car il ne fonctionne pas Inversez des choses comme des images ou des applications qui utilisent déjà un schéma de couleurs sombres. Ci-dessous, vous pouvez voir Twitter avec le mode sombre activé comme il apparaît avec Smart Invert sur la gauche et Classic Invert sur la droite
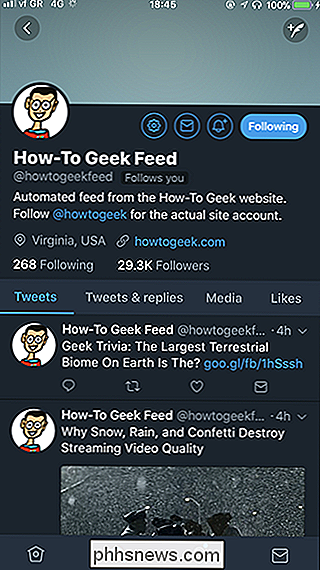
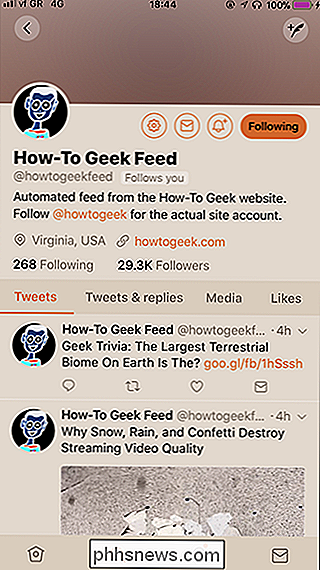
CONNEXION: Utilisez un Triple-clic sur votre iPhone pour ces raccourcis utiles
Si vous voulez activer et désactiver les couleurs inversées quand vous le voulez sans avoir à creuser dans l'application des paramètres, vous pouvez définir un triple clic sur le bouton d'accueil comme un raccourci. Accédez à Paramètres> Général> Accessibilité> Raccourci d'accessibilité et sélectionnez les fonctionnalités que vous souhaitez afficher lorsque vous cliquez trois fois sur le bouton d'accueil.
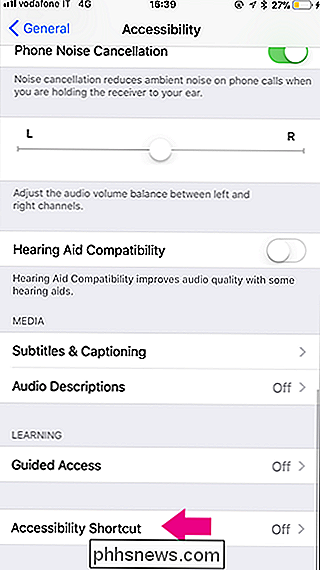
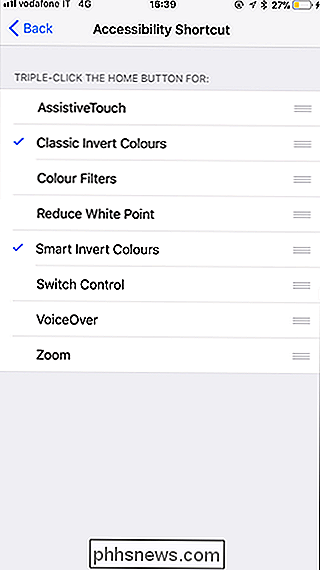
Désormais, lorsque vous cliquez trois fois sur le bouton d'accueil, vous activez ou désactivez ) couleurs inversées.
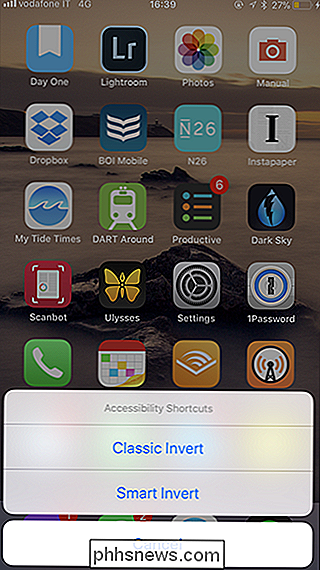

Comment extraire des DVD avec VLC
Il existe plusieurs façons de ripper un DVD sur votre ordinateur, mais si vous cherchez l'option la plus simple, VLC est facile et gratuit. En outre, vous avez probablement déjà VLC sur votre ordinateur (et si vous ne le faites pas, vous devriez). Ici, nous allons vous montrer le moyen rapide et facile de ripper des DVD sur votre ordinateur en utilisant VLC CONNEXES: Comment déchiffrer et extraire des DVD avec Handbrake Il est bon de noter dès le départ que déchirer avec VLC vient avec quelques compromis.

Que se passe-t-il si les lampes Philips Hue sont hors-ligne?
Installer des ampoules Philips Hue est un excellent moyen de booster votre jeu d'éclairage. d'aller partout et de couvrir votre maison avec des lumières intelligentes. La bonne nouvelle est qu'il n'y a pas grand chose à craindre - voici ce qui se passe chaque fois que vos lumières Philips Hue se déconnectent.



