Comment protéger vos fichiers contre les rançongiciels Avec la nouvelle version de Windows Defender «Contrôle des accès contrôlés», Windows 10 comprend une nouvelle fonctionnalité Windows Defender conçue pour protéger vos fichiers contre les rançongiciels. Il est nommé "Accès aux dossiers contrôlés" et il est désactivé par défaut.

Quelle est la meilleure façon de sauvegarder mon ordinateur?
Cette fonctionnalité ne remplace pas les bonnes sauvegardes, qui peuvent vous aider récupérer vos fichiers au cas où un morceau de ransomware dépasse votre logiciel de sécurité. Fonctionnement de l'accès aux dossiers contrôlés
CONNEXE:
Nouveautés de la mise à jour des créateurs d'automne de Windows 10, disponible maintenant
Cette fonctionnalité fait partie de Windows Defender. Il fournit une couche de protection supplémentaire lorsque les programmes tentent d'apporter des modifications aux fichiers de vos dossiers de données personnels, tels que vos dossiers Documents, Images et Desktop. Normalement, n'importe quel programme fonctionnant sur votre système pourrait faire tout ce qu'il aime dans ces dossiers. Avec cette nouvelle fonctionnalité activée, seules les «applications déterminées par Microsoft comme conviviales» ou les applications que vous autorisez spécifiquement pourront apporter des modifications à vos fichiers personnels dans ces dossiers. Autrement dit, cela empêchera les rançongiciels de crypter ou de faire autrement
L'accès aux dossiers contrôlés ne protège pas contre l'affichage de programmes malveillants et la copie de vos fichiers. Il protège uniquement contre les logiciels malveillants modifiant ces fichiers. Ainsi, si un logiciel malveillant fonctionnait sur votre PC, il pourrait encore faire des copies de vos données personnelles et les envoyer ailleurs - il ne pourrait tout simplement pas écraser ces fichiers ou les supprimer.
Comment activer l'accès contrôlé aux dossiers
Pour activer cette fonctionnalité, ouvrez l'application Windows Defender Security Center. Pour le trouver, cliquez sur Démarrer, tapez "Windows Defender" et lancez Windows Defender Security Center.
Cliquez sur l'icône "Virus & Protection contre les menaces" en forme de bouclier dans la barre latérale de Windows Defender. Ensuite, cliquez sur le lien "Paramètres de protection contre les virus et les menaces"
Faites défiler l'écran et définissez l'option "Accès aux dossiers contrôlés" sur "Oui" en cliquant dessus. Acceptez l'invite Contrôle de compte d'utilisateur qui apparaît après pour confirmer cette modification.
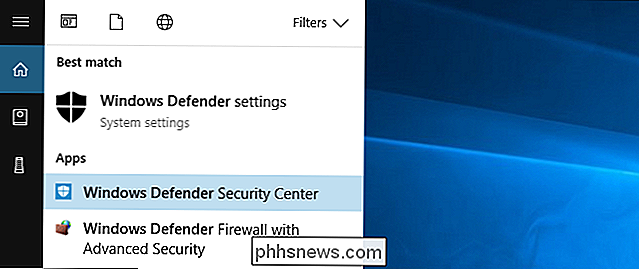
Si cette option ne s'affiche pas, votre ordinateur n'a probablement pas encore été mis à niveau vers la mise à jour de Fall Creators.
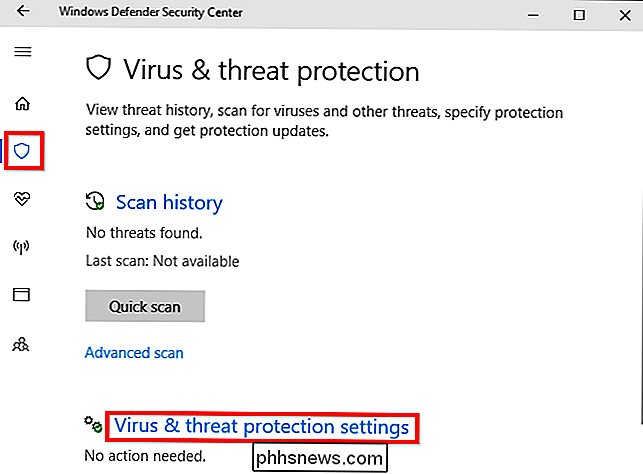
Comment choisir les dossiers Sont protégés
Une fois que vous avez activé cette fonctionnalité, vous pouvez cliquer sur "Dossiers protégés" sous "Accès aux dossiers contrôlés" dans l'interface de Windows Defender pour gérer les dossiers protégés
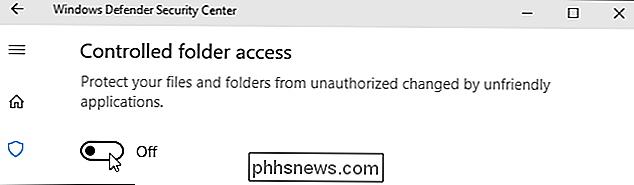
Par défaut, vous verrez que Windows protège les dossiers système et les dossiers de données utilisateur. Cela inclut les dossiers Documents, Images, Vidéos, Musique, Bureau et Favoris dans le dossier de votre compte utilisateur.
Si vous stockez des données importantes dans d'autres dossiers, vous devrez cliquer sur le bouton "Ajouter un dossier protégé" et ajouter d'autres dossiers avec vos données personnelles importantes
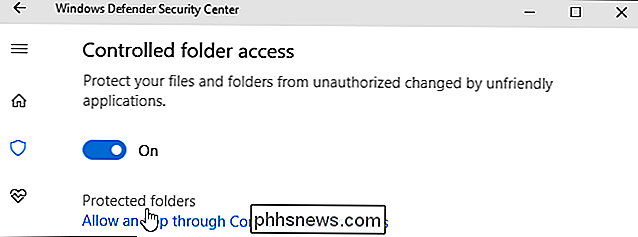
Comment donner un programme à vos fichiers
Voici la bonne nouvelle: Windows essaie d'être intelligent à ce sujet. Windows Defender autorisera automatiquement les programmes de sécurité connus à modifier les fichiers de ces dossiers, vous évitant ainsi de devoir utiliser tous les programmes que vous utilisez pour accéder à vos fichiers personnels.
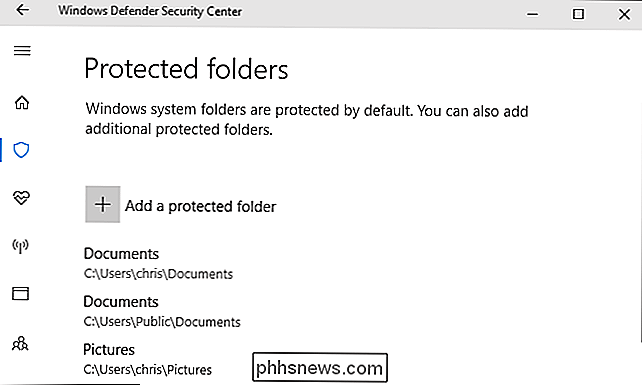
Toutefois, lorsqu'un programme Windows Defender n'est pas sûr d'essayer de modifier les fichiers trouvés dans ces dossiers, cette tentative sera bloquée. Lorsque cela se produit, une notification "modifications non autorisées bloquées" vous informe que l'accès contrôlé aux dossiers a bloqué un programme spécifique d'écrire dans un dossier protégé spécifique. Le programme affichera probablement un message d'erreur
Si vous voyez cette notification et que vous savez que le programme que vous utilisez est sécurisé, vous pouvez y accéder en vous dirigeant vers Windows Defender> Protection contre les virus et les menaces> Paramètres de protection contre les virus et en cliquant sur le lien «Autoriser une application via l'accès aux dossiers contrôlés» sous Accès aux dossiers contrôlés.
Vous pouvez également simplement cliquer sur la notification, qui se trouve dans votre Centre d'action si vous ne l'avez pas encore ignoré, pour accéder directement à cet écran.

Cliquez sur le bouton "Ajouter une application autorisée" et naviguez jusqu'au programme souhaité donner accès à. Vous devrez trouver le fichier .exe associé au programme, qui sera probablement quelque part sous votre dossier Program Files.
Chaque fois que vous voyez la notification et que vous voulez débloquer une application, revenez ici et ajoutez-la. Vous ne devriez pas avoir à faire cela pour trop d'applications, car les applications populaires devraient être connues et sécurisées grâce à un accès contrôlé aux dossiers.
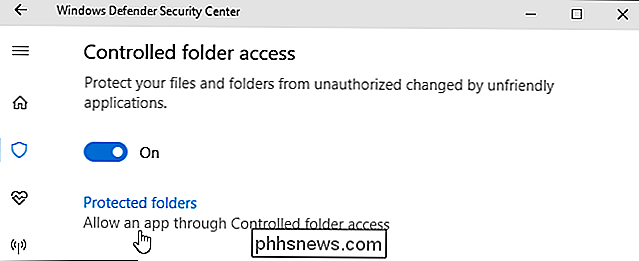
Les administrateurs système gérant des réseaux de PC peuvent utiliser la stratégie de groupe, PowerShell ou une gestion de périphérique mobile. (MDM) pour activer cette fonctionnalité sur un réseau entier de PC. Consultez la documentation officielle de Microsoft pour plus d'informations à ce sujet.
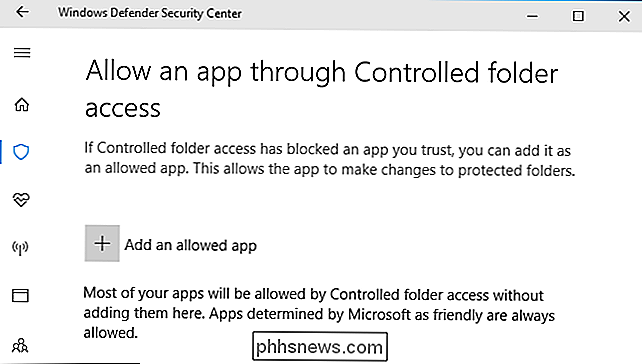

Remplacement d'un interrupteur d'éclairage par un commutateur / prise de courant
Si vous n'avez plus de prises pour brancher l'appareil, l'installation d'un interrupteur / prise de courant est un excellent moyen de se faufiler un autre réceptacle sans câblage complet dans une nouvelle prise ou sans sacrifier les prises ou interrupteurs existants. Un combo d'interrupteurs / prises comme celui illustré ci-dessus peut être câblé de trois façons différentes.

Sept façons d'ouvrir le Gestionnaire des tâches de Windows
Appeler Task Manager n'est pas vraiment une tâche en soi, mais c'est toujours amusant de savoir comment faire les choses. Et certains d'entre eux pourraient même être utiles si vous ne pouvez pas ouvrir le Gestionnaire des tâches comme vous en avez l'habitude. Appuyez sur Ctrl + Alt + Suppr Vous êtes probablement familier avec le salut à trois doigts-Ctrl + Alt + Suppr.



