Cryptage de votre DNS pour une navigation plus sécurisée

Nous vantons depuis un moment les avantages des serveurs DNS tiers, mais un avantage supplémentaire qui pourrait être intéressant est le capacité à crypter toutes vos requêtes DNS, vous protégeant de toute espionnage entre vous au milieu
CONNEXES: 7 raisons d'utiliser un service DNS tiers
DNSCrypt, de la grande équipe d'OpenDNS , est la solution simple que nous utiliserons pour ajouter du cryptage entre votre ordinateur et le serveur DNS. C'est une solution légère qui fonctionne sur Windows ou Mac - malheureusement pas de support mobile jusqu'à présent.
Ce que fait réellement cet outil est de créer une connexion cryptée avec l'un des serveurs DNS supportés, puis de créer un proxy DNS local sur votre ordinateur. PC Ainsi, lorsque vous essayez d'ouvrir phhsnews.com, votre navigateur envoie une requête DNS régulière à l'adresse 127.0.0.1 localhost sur le port 53, et cette requête est ensuite transmise via la connexion cryptée au serveur DNS.
Téléchargement Windows
Comme pour tous les programmes que vous utilisez, vous devez commencer par télécharger le package d'installation. Une fois sur la page, cliquez simplement sur le lien "dnscrypt-proxy-win32-full-1.4.1.zip" pour télécharger les fichiers nécessaires. Si vous voyez une version plus récente sur la page, assurez-vous de l'utiliser à la place.
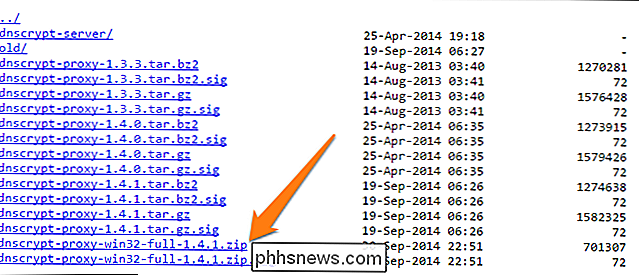
Maintenant, créons un dossier sur le bureau appelé DNSCrypt. Vous pouvez créer ce dossier n'importe où vous voulez, mais le bureau est plus facile aux fins de cette démonstration. Extrayez tous les fichiers en ouvrant le fichier zip et en les faisant glisser dans le dossier DNSCrypt ou en cliquant avec le bouton droit de la souris et en spécifiant le dossier du bureau comme destination de l'extraction
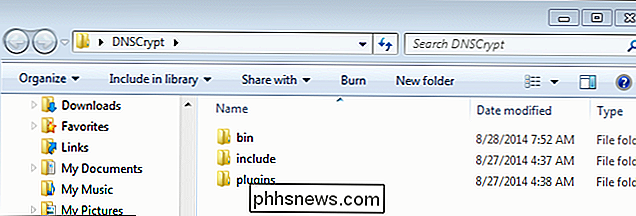
Installation et préparation de votre PC
Dans la fenêtre d'invite de commande, recherchez "cmd", cliquez avec le bouton droit de la souris et choisissez "Exécuter en tant qu'administrateur". Une fois que vous avez ouvert votre fenêtre Elevated CMD, entrez la chaîne suivante. Rappelez-vous que vous devrez entrer le chemin correspondant à votre dossier "bin"
cd "C: Utilisateurs Propriétaire Bureau DNSCrypt bin"
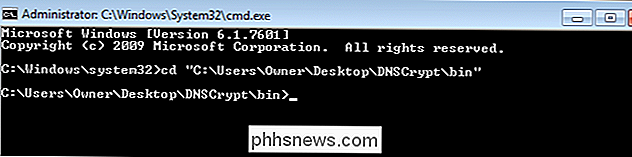
Cette commande indiquera à l'invite de commande de regarder dans le " bin "où se trouvent les fichiers EXE et CSV
Installer le service proxy
Ensuite, vous devrez installer le service proxy à partir de DNSCrypt. Utilisez la chaîne ci-dessous. Vous pouvez modifier la section "opendns" avec un nom du fichier CSV, ou vous pouvez mettre à jour votre fichier CSV en ajoutant l'une des résolutions DNS publiques qui prennent actuellement en charge DNSCrypt. Vous aurez également besoin de changer le chemin du fichier pour correspondre à l'emplacement du fichier csv sur votre ordinateur.
dnscrypt-proxy.exe --resolver-name = opendns --resolvers-list = "C: Utilisateurs Propriétaire Desktop DNSCrypt bin dnscrypt-resolvers.csv "--test = 0
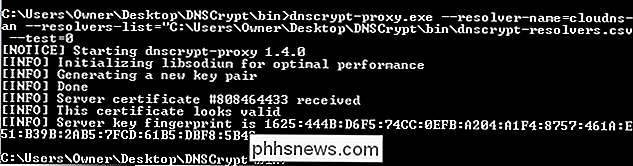
Si votre fenêtre CMD ressemble à l'image ci-dessus, vous êtes sur le bon chemin et le service proxy a été testé avec succès. Si cela ne fonctionne pas, changez simplement le résolveur DNS jusqu'à ce que vous obteniez un qui fonctionne. Une fois qu'il a réussi, vous pouvez continuer à installer le service proxy en appuyant sur le bouton "Up" et en changeant le "-test = 0" à "-install" comme indiqué ci-dessous.
dnscrypt-proxy.exe --resolver- name = opendns --resolvers-list = "C: Utilisateurs Propriétaire Bureau DNSCrypt bin dnscrypt-resolvers.csv" --install

Une fois l'installation réussie, vous verrez ce qui suit:
[INFO] Le service dnscrypt-proxy a été installé et démarré [INFO] La clé de registre utilisée pour ce service est SYSTEM CurrentControlSet Services dnscrypt-proxy Parameters [INFO] Maintenant, changez les paramètres de votre résolveur à 127.0.0.1:53
Modifier vos paramètres DNS
Vous devez maintenant modifier vos paramètres DNS. Faites un clic droit sur l'icône du réseau en bas à droite de votre écran puis cliquez sur "Ouvrir le Centre Réseau et partage." Ce sera les 5 barres pour une connexion sans fil ou un petit écran d'ordinateur pour les connexions filaires. Une fois ouvert, cliquez sur "Modifier les paramètres de l'adaptateur".
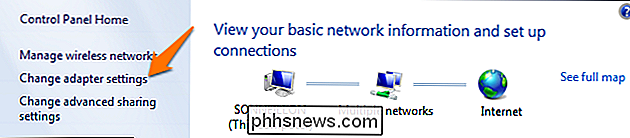
Cliquez avec le bouton droit de la souris sur la connexion réseau que vous souhaitez modifier, puis sélectionnez l'option "Propriétés".
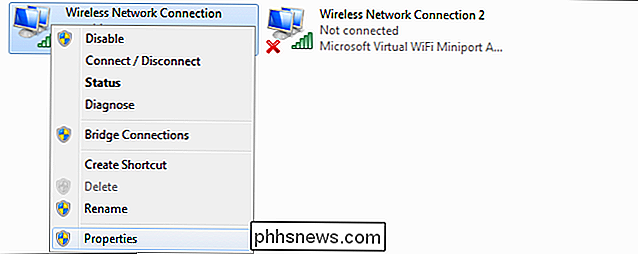
Sélectionnez les paramètres TCP / IPv4, puis cliquez sur "Propriétés".
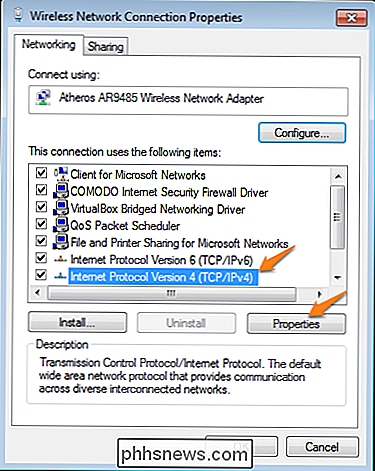
Changez le serveur DNS préféré en "127.0.0.1" puis cliquez sur "OK".
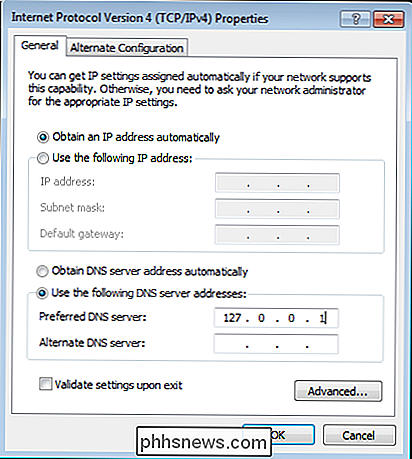
Maintenant, ouvrez les paramètres TCP / IPv6 et changez les paramètres DNS pour ":: 1"
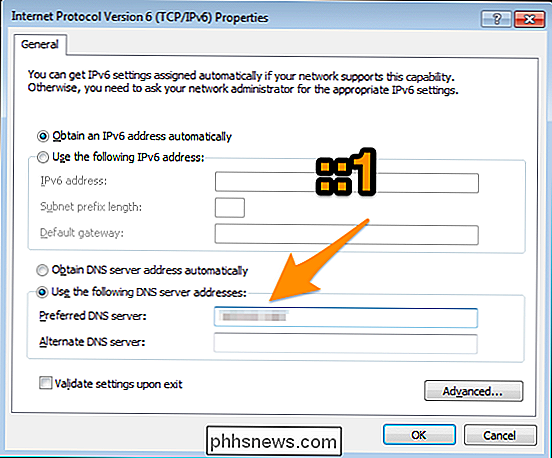
Vous disposez maintenant d'une connexion DNS entièrement sécurisée et cryptée. Amusez-vous à naviguer sur Internet en toute sécurité. Maintenant que vous avez une connexion DNS cryptée, vous pouvez également utiliser QSDNS de Nirsoft pour changer rapidement entre vos serveurs DNS les plus fréquemment utilisés.
Crédit d'image: Craig Sunter sur Flickr

Microsoft est en concurrence avec Steam. Pour 60 $, vous pouvez obtenir Rise of the Tomb Raider à partir du Windows Store ou de Steam. Mais la version du jeu Windows Store est pire, et la nouvelle plate-forme d'application de Microsoft est à blâmer. Ce n'est pas encore prêt pour des jeux puissants. Il n'y a aucun problème à obtenir Candy Crush Saga ou d'autres jeux mobiles simples sur le Windows Store.

Pourquoi le disque dur de votre ordinateur s'allume-t-il lorsque vous ne faites rien
Cela nous est arrivé à tous. Vous vous éloignez de votre ordinateur et revenez quelques minutes plus tard. Pendant que vous étiez parti, les lumières du disque dur de votre ordinateur commencent à clignoter - mais que fait-il exactement? Il est naturel d'être un peu méfiant. Ce n'est généralement pas à s'inquiéter.



