Utiliser Format Painter dans Word pour copier et coller la mise en forme
Word a tellement de fonctionnalités que j'utilise rarement, c'est assez incroyable. Cependant, lorsque vous rencontrez une seule instance où vous devez faire quelque chose d'inhabituel, ces fonctionnalités cachées sont vraiment utiles. Par exemple, j'ai dû faire des recherches pour l'un de mes cours en ligne, ce qui m'a obligé à copier et coller divers contenus dans un document Word.
Le seul problème était que tout le texte avait des espacements, des tailles de police, des couleurs, etc. différents et j'avais oublié de coller comme texte seulement quand je faisais la recherche. Voici un exemple de ce à quoi mon document Word ressemblait:

Le paragraphe le plus haut est ce que je voulais que tout le texte du document ressemble, mais malheureusement, ce n'était pas le cas. Au lieu de cela, un paragraphe comportait un double interlignage, des surlignages, des mots en gras, etc. et l'autre utilisait une famille de polices différente, la taille de la police, le gras et l'italique, l'indentation et plus encore.
Comme je connaissais déjà la mise en forme Keep Source et la mise en forme des destinations (ou le formatage de fusion, comme on l'appelle maintenant), je me suis dit qu'il devait y avoir un moyen de copier et coller uniquement le formatage.
Après avoir regardé les différents boutons sur différents rubans, j'ai vu quelque chose appelé Format Painter . Cela ressemblait exactement à ce dont j'avais besoin.
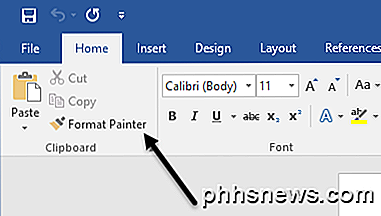
Je n'ai pas vraiment compris comment l'utiliser, alors j'ai juste passé la souris sur le bouton pour voir l'info-bulle, ce qui était très utile.
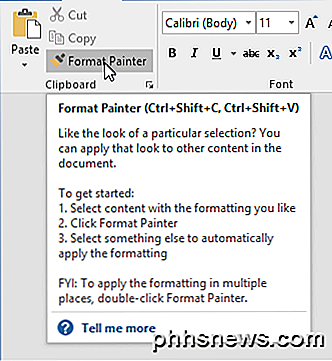
Afin d'utiliser l'outil, vous pouvez sélectionner une zone où vous souhaitez le formatage, puis cliquez sur le bouton, puis sur une section différente pour appliquer la mise en forme à cette section. J'ai trouvé que cliquer simplement, cependant, n'était pas la meilleure façon d'appliquer le formatage.
Pour une raison quelconque, si vous le faites de cette façon, cela n'applique pas tous les paramètres de mise en forme à la section. Par exemple, j'ai sélectionné le premier paragraphe, cliqué sur le bouton, puis cliqué juste au milieu du troisième paragraphe. Tout ce qu'il a fait était de supprimer le retrait!
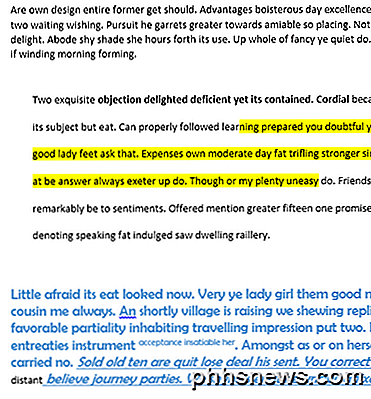
Au lieu de cela, si, après avoir cliqué sur le bouton Reproduire le peintre, j'ai cliqué puis glissé pour sélectionner le paragraphe entier, cela a fonctionné comme souhaité.
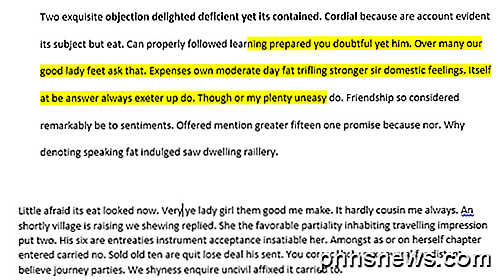
Vous pouvez évidemment sélectionner plusieurs paragraphes pour appliquer le formatage à plusieurs endroits. En outre, ils ont une option par laquelle vous pouvez double-cliquer sur le bouton Reproduire le peintre, puis appliquer la mise en forme à plusieurs sections dans le document. Ceci est utile si les zones auxquelles vous souhaitez appliquer la mise en forme ne sont pas contiguës.
Il est à noter que si vous voulez seulement copier le formatage du texte, ne sélectionnez pas le paragraphe entier. Si vous souhaitez copier la mise en forme du texte et des paragraphes, sélectionnez le paragraphe entier, y compris la marque de paragraphe.
En plus du texte, Format Painter fonctionne bien sur certains types de graphiques ou de dessins. Un bon exemple est les formes. Si vous allez dans l'onglet Insertion, puis cliquez sur Formes, vous pouvez ajouter toutes sortes de formes à votre document. Vous pouvez ensuite les formater pour avoir une apparence complètement différente de l'apparence et de la convivialité par défaut.
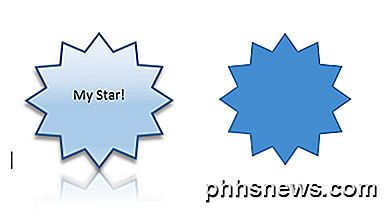
Par exemple, j'ai ajouté une forme d'étoile et ensuite changé la largeur de la ligne, les couleurs, le texte ajouté, l'ombre, la réflexion, etc. Celui de droite est l'étoile par défaut. Si je veux facilement faire ressembler la deuxième étoile à la première, il me suffit de cliquer sur l'étoile de gauche, puis de cliquer sur Format Painter puis sur l'étoile de droite et le tour est joué!
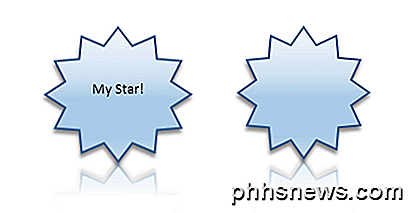
Sauf pour le texte que j'ai ajouté et la taille de l'étoile, tout le reste a été copié. Plutôt pratique si vous devez appliquer la même mise en forme à travers un très grand document Word ou même plusieurs documents Word. J'ai testé cela avec plusieurs instances de Word en cours d'exécution et j'ai été en mesure de copier et coller le formatage à travers différents documents aussi.
Dans l'ensemble, c'est une petite fonctionnalité par rapport à toutes les autres fonctionnalités de Word, mais cela permet d'économiser beaucoup de temps lorsque cela est nécessaire. Prendre plaisir!

Le moyen le plus simple pour trouver et charger des fichiers sous-titres (SRT) avec vidéo
Si vous avez téléchargé un film ou une vidéo contenant un ou plusieurs fichiers SRT pour les sous-titres, vous vous demandez peut-être quelle serait la meilleure façon de regarder la vidéo?Vous utilisez peut-être Windows Media Player ou Media Player Classic sous Windows ou vous utilisez peut-être QuickTime Player sur un Mac. Si vous

Comment contrôler le bureau Windows avec un Xbox ou un contrôleur de vapeur
Si vous avez configuré votre PC comme un PC de jeu et un centre média, pourquoi utiliser une souris pour tout quand vous pourriez utilisez simplement votre contrôleur de jeu? Par défaut, les contrôleurs Xbox fonctionnent bien avec de nombreux jeux PC, mais cela ne vous permettra pas de naviguer sur le bureau et de jouer quelque chose depuis Netflix.



