Comment utiliser la ligne de commande pour supprimer un programme
Tout le monde sait comment tuer un programme en utilisant le Gestionnaire des tâches dans Windows ou Forcer Quitter dans OS X, mais parfois il est utile de tuer un programme en utilisant la ligne de commande. J'ai rencontré plusieurs situations où le programme a refusé de se terminer via le Gestionnaire des tâches, même lorsque j'ai essayé de tuer le processus sous-jacent. Force Quit a ses propres caprices et ne tue pas toujours un programme comme il se doit. C'est quand vous pouvez utiliser la puissance de la ligne de commande.
Dans cet article, je vais passer en revue les commandes pour tuer un programme sous Windows, OS X et Linux. Fait intéressant, il y a habituellement plus d'une commande pour accomplir ceci, ainsi j'essaierai de mentionner les différents que j'ai employés. Ce n'est pas une liste exhaustive, donc si vous utilisez une commande différente qui n'est pas mentionnée ici, s'il vous plaît laissez-nous savoir dans les commentaires.
Windows - TSKILL et TASKKILL
Dans Windows, vous pouvez utiliser deux commandes pour tuer un programme: TSKILL et TASKKILL. TSKILL est une commande plus simple et moins puissante, mais le travail est parfait. Par exemple, si vous exécutez Microsoft Word, le nom du processus est winword.exe. Pour tuer Word à partir de la ligne de commande, tapez simplement la commande suivante:
tskill winword
Cela va tuer Word et vous perdrez toutes les données non enregistrées, donc vous devez faire attention à l'utiliser. Je l'ai essayé sur un document Word non enregistré et il a juste disparu quand j'ai couru cela, pas d'invites pour enregistrer les documents. C'est à peu près vrai de toutes les commandes que je vais mentionner ici car c'est un peu le point. Vous pouvez tuer un programme instantanément sans aucune question.

Une chose à noter est que la plupart du temps que cette commande est utilisée, elle est utilisée avec le paramètre / A. / A indique à la commande de terminer le processus s'exécutant sous toutes les sessions. Donc typiquement vous tapez la commande suivante pour être sûr que le processus est tué:
tskill / Un mot de passe
La deuxième commande, qui a plus d'options et est plus puissante, est TASKKILL. Si vous regardez la page d'aide de TASKKILL, vous voyez ce que je veux dire:
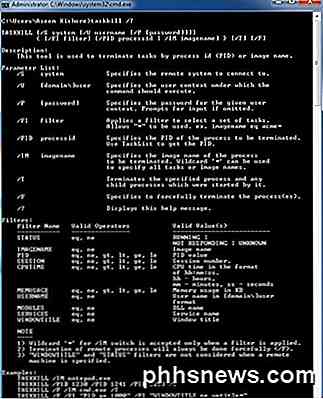
Si vous voulez avoir plus de contrôle et d'options pour tuer un programme dans Windows, utilisez TASKKILL. Pour commencer, vous pouvez tuer un programme en utilisant la commande suivante:
taskkill / F / IM winword.exe
Notez que vous devez utiliser .EXE lors de l'utilisation de la commande TASKKILL. / F signifie mettre fin énergiquement au processus. / IM signifie le nom de l'image, c'est-à-dire le nom du processus. Si vous voulez tuer en utilisant l'ID de processus (PID), vous devez utiliser / PID au lieu de / IM. / T est génial car il va tuer tous les processus enfants démarrés par le processus spécifié.
Vous pouvez également utiliser TASKKILL pour vous connecter à distance à un autre système et tuer un processus sur ce système distant. Ce que j'aime aussi, c'est la possibilité d'utiliser des caractères génériques dans TASKKILL.
OS X / Linux - KILL et KILLALL
Sous OS X et Linux, vous avez deux commandes pour tuer les processus: KILL et KILLALL. Vous devez les exécuter dans la fenêtre du terminal. Pour tuer un programme, vous devez utiliser le nom du programme ou l'ID du processus. Il y a plusieurs façons de trouver cette information. L'one-way est via le moniteur d'activité.
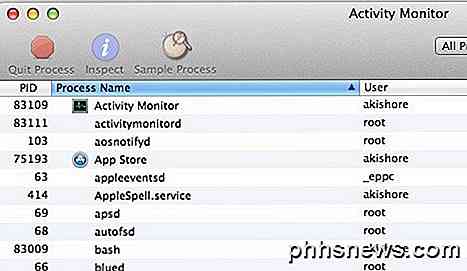
Cependant, cela nécessite l'interface graphique. Si vous utilisez la ligne de commande pour supprimer un processus, vous pouvez également utiliser la ligne de commande pour rechercher les informations sur le processus. Deux commandes qui me viennent à l'esprit sont top et ps -ax .
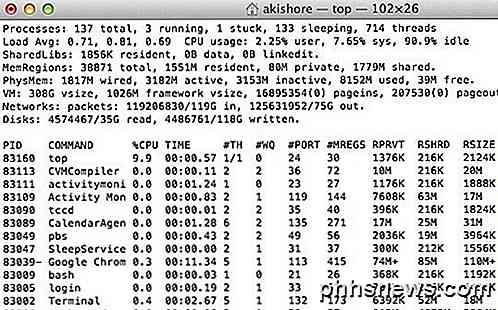
top vous donnera une liste de processus avec le PID et le nom du programme également triés par utilisation du processeur. C'est un moyen rapide de trouver le processus que vous voulez tuer. ps -ax vous donnera une liste triée par PID et le chemin du programme. C'est légèrement différent du top.
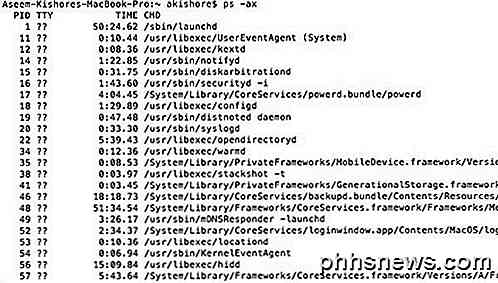
Maintenant, pour tuer le programme sous OS X. Vous pouvez simplement taper la commande suivante pour tuer un processus spécifique:
tuer -9 83002
83002 est le processus terminal et le 9 signifie tuer le processus. Vous pouvez utiliser d'autres nombres comme 3, ce qui signifie Quitter, ou 6, ce qui signifie Abandonner. La plupart du temps, vous resterez avec 9. Vous pouvez également utiliser la commande KILL pour tuer tous les processus en cours, mais vous ne devriez probablement jamais utiliser cette commande.
tuer -TERM -1
Lorsque KILL est utile pour tuer un processus ou tous les processus, KILLALL l'utilise pour tuer un groupe de processus. Par exemple, si vous utilisez Google Chrome, 10 processus Chrome peuvent être en cours d'exécution. Il serait vraiment ennuyeux d'utiliser KILL dix fois pour fermer Chrome. Au lieu de cela, vous pouvez utiliser KILLALL comme ça:
killall Evernote
ou
killall 'Google Chrome'
Notez que vous devez utiliser les guillemets simples ou quelque chose de plus long qu'un mot. En outre, si le processus ne s'exécute pas sous votre nom, mais s'exécute sous root, vous devez utiliser la commande suivante:
sudo killall 'Google Chrome'
ou
sudo killall -9 'Google Chrome'
Encore une fois, le 9 envoie le signal spécifique à KILL plutôt qu'à TERM. Sudo est seulement nécessaire si vous obtenez une erreur de ne pas avoir la permission. Sinon, vous pouvez exécuter le programme killall ou le programme killall -9 . Sur OS X, la commande KILLALL est vraiment pratique lorsque vous ne pouvez pas forcer la fermeture d'un programme. Vous n'avez pas besoin de connaître l'identifiant du processus, ce qui est bien. Il suffit de taper le nom et tous les processus seront tués associés à ce nom.
Cet article était destiné à vous donner des méthodes plus avancées pour tuer un programme sous Windows, OS X et Linux. Si vous avez des questions sur la suppression d'un programme en utilisant la ligne de commande, postez un commentaire et je vais essayer de vous aider. Prendre plaisir!

Comment chiffrer vos messages Facebook avec le mode "Conversation secrète"
Facebook a enfin compris le temps et a lancé une communication cryptée de périphérique à appareil à tous les milliards d'utilisateurs de Facebook Messenger. Voici comment l'activer, quels sont les défauts à connaître et pourquoi vous devriez commencer à l'utiliser maintenant. Qu'est-ce que la conversation secrète est (et n'est pas) Dirigeons avec les bonnes choses: Conversation secrète est un nouvelle fonctionnalité dans l'application mobile Facebook Messenger qui fournit un cryptage de bout en bout entre les appareils exécutant la version la plus récente de l'application (si vous n'avez pas mis à jour Facebook Messenger récemment, il serait temps de le faire avant de continuer).

Comment faire votre propre film d'animation en ligne
Vous cherchez un moyen rapide de faire un film d'animation en ligne? Si vous voulez créer une de ces belles présentations de dessin animé où tout est animé, le texte vole à travers l'écran, etc., alors vous avez quelques outils en ligne cool qui peuvent faire le travail.Dans cet article, je vais parler de deux outils en ligne que j'ai utilisés, PowToon et Animatron, qui vous permettent de créer facilement des présentations animées et des films. Les deux



