Comment obtenir de meilleures performances de Steam Streaming à la maison

Le Streaming à domicile de Steam est un excellent moyen d'obtenir les graphismes PC de haut niveau que vous aimez, avec le confort du salon de la console jeu. Si vous rencontrez des performances médiocres, voici quelques astuces pour vous assurer que vos jeux fonctionnent correctement.
CONNEXION: Comment utiliser Steam In-Home Streaming
Tout cela suppose que vos jeux fonctionner en douceur sur votre PC hôte. Si votre PC de jeu principal ne fonctionne pas correctement, il ne sera pas fluide. Mais disons que vos jeux fonctionnent bien dans votre bureau, mais bégayez quand vous les diffusez dans le salon. Dans ce cas, le problème est probablement réparable
Avant de commencer à peaufiner les paramètres, rendez-vous sur Steam> Paramètres> Diffusion à la maison> Options client avancées sur votre ordinateur client: l'ordinateur que vous diffusez à -et activez "Afficher les informations sur les performances". Cela produira des nombres et des graphiques pendant que vous jouez qui peuvent vous aider à diagnostiquer votre problème pendant que vous testez et tordez
Wire Up (avec Ethernet)

RELATED: Wi-Fi contre Ethernet: Est-ce qu'une connexion filaire?
Si vous rencontrez un bégaiement ou un décrochage occasionnel, votre connexion peut être à blâmer. Oui, le courant alternatif sans fil est très rapide, et le streaming Steam n'est pas si exigeant en termes de vitesse (après tout, le Steam Link n'a même pas Gigabit Ethernet). Mais ce n'est pas qu'une question de vitesse: Ethernet gagne gros en termes de latence, de portée et d'interférence, ce qui peut faire toute la différence dans les jeux et le streaming.
CONNEXION: Comment étendre facilement votre réseau domestique avec Powerline Networking
Si vous utilisez le Wi-Fi pour connecter vos deux ordinateurs Steam, essayez une connexion Ethernet filaire pour voir si cela fonctionne mieux. Le système sans fil peut fonctionner , mais de nombreux facteurs peuvent affecter les performances. Même si l'utilisation de câbles Ethernet dans votre appartement n'est pas réalisable, il vaut mieux essayer simplement de diagnostiquer le problème: s'il résout vos problèmes de performances, vous savez qu'une connexion réseau plus fiable est la seule solution. Les adaptateurs CPL peuvent être un substitut décent, bien que votre kilométrage puisse varier en fonction du câblage de votre maison.
Dans un monde parfait, le sans fil serait assez bon, mais il n'est tout simplement pas encore là. Même si vous avez entendu dire par d'autres utilisateurs que la technologie sans fil fonctionne correctement, essayez le câble.
Vérifiez vos paramètres de diffusion
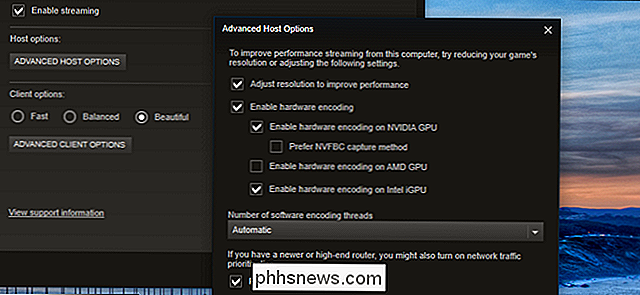
Vous avez peut-être déjà essayé cette option, mais au cas où: Dirigez-vous vers Steam> Paramètres> Diffusion à la maison sur les deux appareils et jouez avec les paramètres. Sur votre ordinateur hôte (celui que vous diffusez à partir de ), cliquez sur "Options d'hôte avancées". Vous voulez probablement que la plupart de ces paramètres soient vérifiés pour obtenir les meilleures performances, mais vous pouvez essayer d'en désactiver quelques uns (un par un, bien sûr) pour voir si les performances s'améliorent. L'encodage matériel est généralement meilleur que l'encodage logiciel, par exemple, mais si vous avez un processeur costaud (i7 ou supérieur) et une carte graphique faible (ou des pilotes problématiques), l'encodage logiciel peut vous donner de meilleures performances.
l'ordinateur client (celui que vous diffusez en continu à ), vous pouvez choisir entre les préréglages "Rapide", "Balanced" et "Beautiful" à partir de ce même menu. Ceux-ci peuvent améliorer les performances au détriment de la beauté graphique, mais cela peut en valoir la peine si votre matériel n'est tout simplement pas à la hauteur.
Cliquez sur "Advanced Client Options" sur votre machine client et vous en recevrez quelques-uns. plus de choix. Les valeurs par défaut devraient être correctes dans la plupart des cas. Vous pouvez essayer de définir une limite de bande passante, mais la plupart des utilisateurs trouvent qu'Automatic est en fait le meilleur réglage - Illimité, même s'il sonne bien, ne fournit pas toujours les meilleures performances (mais ça vaut toujours le coup). Certains utilisateurs ont également eu de la chance avec ce hack de configuration, mais nous ne pouvons pas vérifier son utilité.
Réduisez les paramètres graphiques de votre jeu
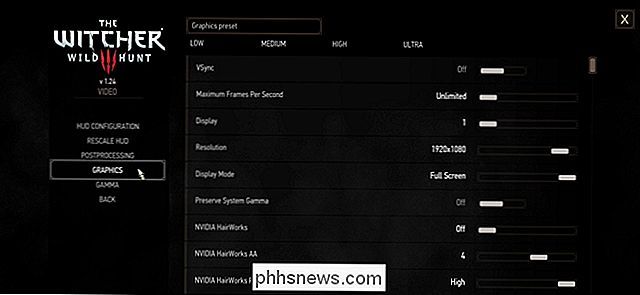
Même si le jeu fonctionne correctement sur votre ordinateur hôte, vos paramètres graphiques sont affichés trop élevé pourrait causer des problèmes de streaming - votre PC peut simplement travailler trop dur pour traiter et diffuser votre jeu. Essayez de baisser quelques paramètres graphiques ou d'abaisser la résolution du jeu pour voir si cela aide les performances de streaming.
Un certain nombre d'utilisateurs ont constaté que la désactivation de Vsync, en particulier, peut faire une grande différence dans les performances de streaming pour certains jeux. Il peut créer une déchirure de l'écran sur le PC hôte, mais le PC client devrait fonctionner - et il peut réduire le bégaiement
Désactiver le mode Big Picture
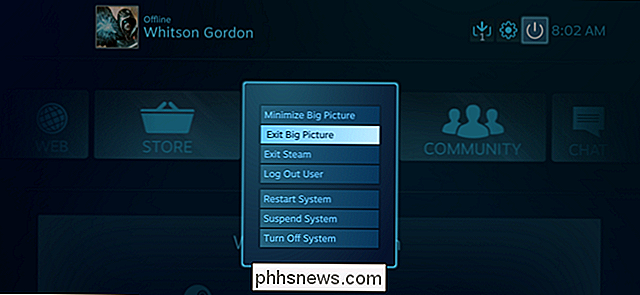
CONNEXION: Comment faire démarrer automatiquement votre PC de jeu Windows en mode grande image (comme une machine à vapeur)
Si Steam signale une fréquence cohérente de 60 images / seconde mais que vous rencontrez des problèmes de performances, Steam peut être à blâmer. De nombreux utilisateurs, y compris moi-même, ont découvert que Steam Big Picture est un tel problème de ressources que, sur certains systèmes, les performances du jeu sur la machine cliente peuvent en souffrir. C'est certainement un bug dans Steam, mais il reste encore à corriger.
Donc, même si la diffusion en continu a été conçue pour être utilisée avec le mode Big Picture, vous devrez peut-être désactiver le mode Big Picture jusqu'à Valve corrige ce problème. Sur le poste client, lancez Steam dans une fenêtre de bureau standard et essayez le streaming de cette façon. Si les choses se déroulent plus facilement, vous saurez que vous êtes l'un des utilisateurs affectés.
Malheureusement, il n'y a pas de taille unique collection de paramètres qui feront fonctionner vos jeux parfaitement. Toutes ces astuces dépendent du matériel des deux ordinateurs et même du jeu que vous utilisez. Certains jeux peuvent fonctionner mieux avec une collection de paramètres, alors que d'autres peuvent mieux fonctionner avec un autre. La seule façon de vraiment découvrir est de faire un peu d'expérimentation. Avec un peu de chance, vous jouerez aussi vite vos jeux que s'ils étaient en train de courir sur le PC en face de vous.
Si vous trouvez des améliorations qui vous conviennent, faites-le nous savoir sur notre forum ci-dessous Si ce sont des réglages utiles, nous les ajouterons à ce guide.
Crédit d'image: Valve, Filter Footage / Flickr, David Davies / Flickr

Comment organiser les applications sur la page des applications Chrome
Les applications Google Chrome sont des sites Web optimisés pour Chrome, installés dans votre navigateur depuis le Chrome Web Store. Lorsque vous installez une application Web Chrome, une icône pour cette application est ajoutée à la page Applications. Toutes les icônes d'application peuvent être organisées et classées par catégories selon vos besoins.

Les serveurs DNS peuvent-ils avoir un effet sur la vitesse de téléchargement?
S'il y a une chose sur laquelle nous sommes tous d'accord, c'est que les vitesses de téléchargement lentes sont extrêmement frustrantes. Dans la recherche de meilleures vitesses de téléchargement, est-il possible que l'évolution des serveurs DNS ait un effet positif? Le post de questions et réponses de SuperUser d'aujourd'hui répond à la question d'un lecteur curieux.



