Comment formater une clé USB et une clé USB avec NTFS
Si vous avez déjà essayé de formater une clé USB ou une clé USB, vous avez peut-être remarqué que les seules options de système de fichiers que vous avez sont FAT et FAT32. C'est le comportement par défaut dans Windows. Cependant, avec une légère modification des paramètres, vous pouvez réellement formater vos périphériques de stockage amovibles au format NTFS, y compris les disques durs externes, etc.
Bien sûr, Windows par défaut la mise en forme de stockage amovible à FAT et FAT32 pour certaines raisons. Il y a en réalité quelques avantages et inconvénients à formater un lecteur USB au format NTFS, donc nous allons passer en revue ceux-ci avant de parler de la façon de le faire.
Les avantages de l' activation de NTFS sur les périphériques de stockage amovibles sont assez alléchants. Par exemple, un système de fichiers NTFS vous permet d'ajouter des autorisations Autoriser et Refuser à des fichiers et des dossiers individuels pour des utilisateurs Windows spécifiques, ce que vous ne pouvez pas faire dans le système de fichiers FAT. En termes de sécurité, vous pouvez également crypter des fichiers en utilisant le cryptage intégré dans Windows.
Un autre avantage majeur du passage à NTFS est que vous n'êtes plus limité à stocker des fichiers de moins de 4 Go sur l'appareil. FAT32 ne peut fonctionner qu'avec des fichiers d'une taille allant jusqu'à 4G et des volumes pouvant atteindre 2 To. Donc, si vous voulez formater votre disque dur externe de 5 To en un seul volume avec FAT32, vous ne pourrez pas le faire.
Les fichiers stockés sur les systèmes de fichiers FAT32 ont également beaucoup plus de chances d'être corrompus que NTFS. NTFS est un système de fichiers de journalisation, ce qui signifie qu'avant qu'une modification ne soit apportée aux données, il est d'abord connecté dans un "journal" de sorte que si quelque chose se produit au milieu de l'écriture des données, le système peut récupérer rapidement. être réparé.
D'autres avantages incluent la possibilité de compresser des fichiers et donc économiser de l'espace sur votre clé USB. Vous pouvez également définir des quotas de disque et même créer des partitions! Donc, le formatage des clés USB avec NTFS présente plusieurs avantages qui seraient utiles si vous avez besoin d'utiliser certaines de ces fonctionnalités avancées, à savoir une sécurité supplémentaire ou le stockage de gros fichiers.
Cependant, il y a aussi quelques inconvénients à utiliser NFTS sur une clé USB. Tout d'abord, il y a beaucoup plus d'écritures sur le disque qui sont nécessaires lors de l'utilisation de NTFS et donc l'accès à l'appareil sera plus lent. Cela réduira également la durée de vie de votre mémoire flash sur les clés USB en raison des écritures supplémentaires. En outre, les versions de Windows antérieures à 2000 (à l'exception de certaines versions de Windows NT) ne peuvent pas lire les systèmes de fichiers NTFS, pas plus que la plupart des systèmes Linux jusqu'à récemment, ce qui réduit considérablement la compatibilité. Tous les autres appareils comme les appareils photo, les smartphones, les téléviseurs, les tablettes, etc. ne pourront probablement lire que FAT32.
L'autre inconvénient majeur est que si vous cryptez vos fichiers sur le lecteur USB ou utilisez n'importe quel type d'autorisations de fichiers, vous ne serez pas en mesure de les ouvrir ailleurs. En fait, cela peut être considéré comme un inconvénient ou une hausse en fonction de ce que vous voulez faire. Si vous souhaitez sécuriser votre clé USB afin que seul votre compte utilisateur sur votre ordinateur puisse ouvrir les fichiers, l'utilisation du cryptage ou des autorisations est parfaitement adaptée. Si ce n'est pas le cas, n'ajoutez pas d'autorisations ou ne cryptez pas les fichiers.
Comment formater un lecteur USB avec NTFS
Si vous utilisez Windows 7 ou Windows 8, le processus est vraiment simple. Tout d'abord, allez-y et branchez votre périphérique USB, puis ouvrez l'ordinateur à partir du bureau.
Faites un clic droit sur le périphérique USB et choisissez Format .

Maintenant, ouvrez le menu déroulant Système de fichiers et choisissez NTFS. Vous n'avez rien d'autre à faire et l'option NTFS devrait apparaître dans la liste.

Dans Windows Vista et XP, vous ne pouvez pas voir l'option NTFS sous Système de fichiers, auquel cas vous devez d'abord modifier un paramètre. Commencez par connecter votre périphérique USB à votre ordinateur, puis cliquez avec le bouton droit sur Poste de travail sur le bureau et choisissez Gérer .
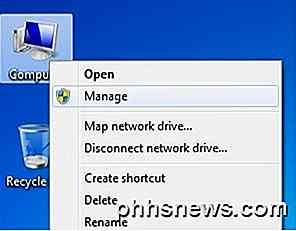
Cliquez ensuite sur Gestionnaire de périphériques, puis développez Disques. Vous devriez voir votre clé USB répertoriée ici comme « USB 2.0 USB Drive générique » ou quelque chose de similaire.
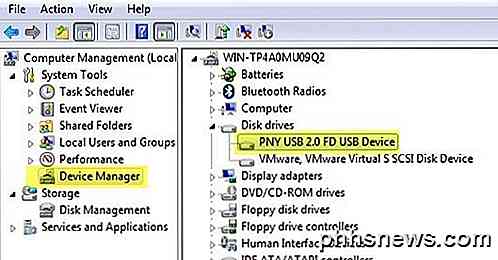
Maintenant, faites un clic droit sur le lecteur USB sous lecteurs de disque et choisissez Propriétés, puis allez à l'onglet Politiques .
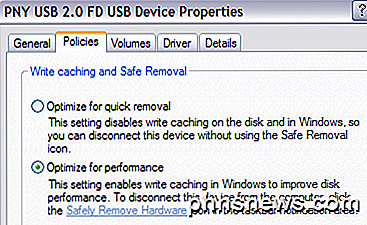
Vous allez maintenant voir deux options, la fonction Optimiser pour la suppression rapide sélectionnée par défaut. Allez-y et changez cela en sélectionnant l'option " Optimiser pour la performance ". Cela permet d'écrire la mise en cache dans Windows et vous permet donc de le formater en NTFS! Doux.
C'est à peu près ça. Avant de commencer le format, vous devez éjecter le lecteur USB, puis le rebrancher. Maintenant, cliquez sur OK, allez dans Poste de travail, faites un clic droit sur le lecteur USB et choisissez Format . Dans la liste déroulante Système de fichiers, vous devriez maintenant voir l'option pour NTFS!
Dépannage de la mise en forme NTFS
Si vous rencontrez un problème lors du formatage en NTFS, il s'agira probablement d'un message d'erreur indiquant que Windows n'a pas pu terminer le formatage. La principale raison que cela peut se produire est quand il essaie de supprimer la partition principale et échoue pour une raison quelconque.
Dans ce cas, vous pouvez simplement gérer les disques pour formater le disque au lieu d'utiliser l'explorateur. Allez-y et faites un clic droit sur Poste de travail ou Ordinateur, choisissez Gérer puis cliquez sur Gestion des disques .
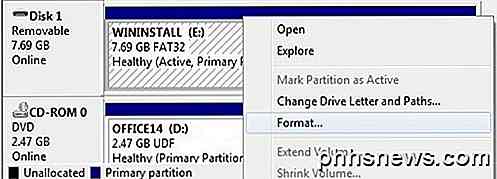
Maintenant, trouvez le disque listé en bas avec l'étiquette Amovible et assurez-vous que c'est la bonne taille. Cliquez avec le bouton droit sur la zone blanche et choisissez Format . Vous recevrez un message indiquant qu'il existe une partition active sur le disque et que toutes les données seront perdues; allez-y et cliquez sur Oui pour continuer. Maintenant, choisissez NTFS et effectuez le format.
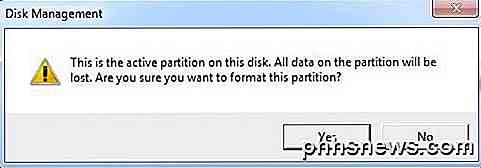
Vous pouvez maintenant utiliser les fonctionnalités avancées de NTFS sur votre périphérique USB pour le rendre plus sûr, stocker des fichiers plus volumineux, etc. Si vous avez des questions, postez un commentaire. Prendre plaisir!

Est-ce que le fond d'écran noir simplifie vraiment la batterie sur les téléphones et les tablettes?
Dans un monde où les scènes 3D sont rendues en temps réel option accrocheur. Cependant, ils peuvent offrir des améliorations de la durée de vie de la batterie sur les fonds d'écran colorés ... sur certains écrans. Les fonds d'écran noirs peuvent aussi faciliter la lecture du texte, aidant ainsi les icônes à se démarquer.

Comment activer le collage de texte sur des sites qui le bloquent
Certaines entreprises pensent qu'elles augmentent la sécurité en désactivant votre capacité à coller dans les champs de formulaire, tels que le champ de mot de passe. Mais en réalité, tout ce qu'ils font, c'est frustrer les utilisateurs - et probablement diminuer la sécurité en bloquant les gestionnaires de mots de passe .



