Transformez un Raspberry Pi en machine à vapeur avec Moonlight

Les machines à vapeur de Valve ont pour but d'amener votre bibliothèque de jeux Steam directement dans votre salon (mais à un prix plutôt élevé). Aujourd'hui, nous allons vous montrer comment apporter votre bibliothèque Steam (plus tous vos autres jeux informatiques) à votre salon pour une fraction du prix avec un Raspberry Pi.
Pourquoi est-ce que je veux faire ceci?
Mains l'expérience de jeu la plus polyvalente est celle que vous avez sur votre ordinateur Windows. Que vous jouiez de nouvelles versions de pointe ou que vous émuliez des jeux plus de 20 ans, vous pouvez simplement jouer à plus de jeux sur votre PC que partout ailleurs.
Problème, cependant, la plupart d'entre nous gardent nos PC dans nos bureaux à domicile. chambres d'amis, et n'importe où mais le siège le plus confortable dans la maison avec le plus grand écran est: le salon. Si vous êtes comme nous, vous aimeriez jouer vos titres préférés sur votre salon HDTV, mais vous n'êtes pas sur le point de 1) construire un nouvel ordinateur avec un GPU haut de gamme pour le faire ou 2) tout débrancher et transporter »
Ne serait-il pas bien si vous pouviez streamer ce qui est sur votre PC directement sur votre téléviseur HD sans avoir à emporter tout l'ordinateur pour le trajet? Heureusement pour vous, nous, et tous ceux qui veulent canaliser la puissance de jeu de leur PC sur un autre écran de leur maison, il existe un moyen de tirer parti du protocole GameStream intégré dans les GPU de haut et de haut de gamme de NVIDIA.
Explorons les spécificités de ce dont vous avez besoin, puis vous montrons comment configurer votre PC, Raspberry Pi et votre collection de jeux pour que tout fonctionne.
Comment ça marche? Travailler et ce dont j'ai besoin
NVIDIA a conçu le protocole GameStream de façon à obtenir une part de la tarte du salon / jeu mobile en diffusant les jeux de votre PC sur votre téléviseur HD (via un périphérique ou une boîte auxiliaire). un client).
Nous avons vraiment, vraiment , insisté sur ce dernier point pour dissiper toute confusion. Tout ce système repose sur un PC capable de jouer le jeu et ne vous donne en aucun cas un ordinateur connecté à votre téléviseur capable de jouer aux jeux indépendamment. L'appareil connecté à votre téléviseur est nettement moins puissant que votre PC actuel et sert simplement à afficher le flux de votre ordinateur.
Vous pouvez acheter des produits NVIDIA, de la gamme NVIDIA Shield, allant des tablettes au jeu complet de 200 $ Les boîtiers fonctionnant sous Android ont pour but d'aller directement sous votre téléviseur à côté de votre autre équipement multimédia, pour y parvenir. Mais vous n'avez pas besoin d'acheter un de ces produits NVIDIA pour accéder à GameStream!
Merci aux créatifs du projet open source Moonlight, qui ont mis en place un client open source et open source logiciel pour GameStream, nous pouvons recevoir et afficher des flux GameStream sur des PC, des appareils mobiles, et des dispositifs embarqués comme le Raspberry Pi.
Un projet aussi cool n'est certainement pas gratuit, mais c'est certainement moins cher que d'acheter un hors-la -shelf solution, la construction d'un second PC de jeu, ou d'attendre et de bombarder de gros sous pour une machine à vapeur officielle. Si le destin est de votre côté (et vous avez déjà le matériel) alors ce projet est gratuit. Même si vous deviez tout acheter à partir de rien, PC à part, vous auriez quand même un projet moins cher que d'acheter une machine dédiée. Jetons un coup d'œil à l'équipement dont vous avez besoin
Un GPU et un ordinateur prenant en charge GameStream
GameStream est un protocole propriétaire intégré à certaines cartes graphiques NVIDIA GeForce. Les utilisateurs de bureau trouveront le support de GameStream dans la GeForce GTX 650 et au-dessus. Les utilisateurs d'ordinateurs portables trouveront la prise en charge de GameStream dans certains GPU GTX 600M ainsi que sur tous les modèles GTX 700M et 800M.

De plus, vous aurez besoin de Windows 7 ou supérieur ainsi que de matériel compatible avec le streaming. Les exigences de GameStream, décrites ici, indiquent que vous devez utiliser au moins un processeur i3-2100 ou supérieur avec 4 Go de RAM ou plus. Nous ne pouvons pas nous prononcer sur la question de savoir si ce sont de véritables exigences ou recommandations formulées en tant qu'exigences, car notre machine d'essai a dépassé les exigences.
Enfin, au-delà du matériel de votre PC, vous aurez également besoin du logiciel GeForce Experience. Ceci est indépendant des pilotes GPU actuels et à moins que vous n'ayez fait votre possible pour l'installer, vous ne l'avez probablement pas sur votre PC pour le moment (nous n'avions pas auparavant ce projet).
Un micro-ordinateur Raspberry Pi
CONNEXES: Tout ce que vous devez savoir sur la prise en main du Raspberry Pi
Il existe maintenant plusieurs versions du micro-ordinateur Raspberry Pi. Pour ce projet, vous aurez, idéalement, envie d'un nouveau Raspberry Pi 2 (qui arbore un processeur plus costaud que ses prédécesseurs). C'est l'unité que nous avons utilisée pour ce tutoriel et c'est l'unité avec laquelle nous pouvons rapporter des expériences très positives.
Vous pouvez également utiliser le modèle Raspberry Pi B +; bien que nous n'ayons pas utilisé celui-là pour ce tutoriel, de nombreux utilisateurs ont rapporté avoir utilisé le Pi B + avec succès.
Ce tutoriel ne vous guidera pas dans la configuration initiale de votre unité Raspberry Pi comme nous l'avons déjà mentionné le Raspberry Pi intensivement. Si vous êtes novice dans l'utilisation du Pi et que vous avez besoin de le rattraper, jetez un coup d'œil au Guide HTG de Prise en main de Raspberry Pi pour avoir un aperçu des sujets importants tels que la sélection d'une bonne source d'alimentation. Dead Raspberry Pi Setup avec NOOBS pour l'aide à l'installation de Raspbian
Moonlight Embedded
Nous allons l'installer directement à partir du Raspberry Pi plus tard dans le tutoriel, mais nous le listons ici car c'est un composant critique re en prendre note ici (et en espérant que vous trouverez des utilisations pour un tel projet open-source sur d'autres appareils).
Vous pouvez en savoir plus sur le projet Moonlight ici
Périphériques distants
LIÉS: Comment connecter un contrôleur Xbox 360 sans fil à votre ordinateur
Les jeux Pi, Moonlight et GameStream prennent en charge la combinaison de souris / claviers traditionnelle et vous pouvez brancher des périphériques de jeu sur les ports USB comme des contrôleurs Xbox filaires ou sans fil contrôleurs avec un adaptateur approprié.
Nous avons utilisé aw souris et clavier ired branché sur le Raspberry Pi ainsi qu'un contrôleur Xbox connecté, sans fil, au PC source. (Pour obtenir des conseils sur le branchement d'un contrôleur Xbox sans fil à votre PC, consultez ce tutoriel.
La portée de l'adaptateur sans fil était tellement grande qu'il n'était pas nécessaire d'ajouter le contrôleur à l'unité Pi à la fin du tunnel de streaming. pourrait utiliser le contrôleur directement sur le PC source car, rappelez-vous, tout le système diffuse le contenu depuis le PC (ne le génère pas réellement sur le Pi).
Steam
Si vous consultez la documentation de GeForce Experience Je trouve une liste de jeux supportés, c'est génial, mais en dépit de la longueur de la liste, ce n'est pas très complet, nous vous avons promis une machine à vapeur pour votre salon qui pourrait jouer à n'importe quel jeu. PC peut.
CONNEXION: Comment ajouter des jeux non-Steam à Steam et appliquer des icônes personnalisées
Bien qu'il ne figure pas dans la liste des jeux, il ne s'agit pas d'un jeu. le client à distance, puis boom vous avez un accès total non seulement à votre Ste Je suis une bibliothèque de jeux, mais tous les jeux ou émulateurs que vous avez ajoutés à Steam aussi.
Nous avons été en mesure de lancer n'importe quel jeu Steam natif ainsi que d'anciens jeux PC, comme le jeu de simulation dieu(2001) sans aucun problème.
Configuration de votre PC
Du côté PC, l'installation est très simple. Votre PC est déjà opérationnel, vous avez déjà installé une carte GeForce et si vous avez déjà installé GeForce Experience lorsque vous avez installé votre GPU, vous n'avez plus rien à faire!
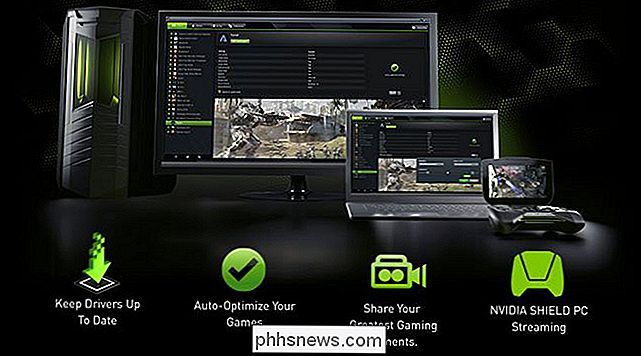
Si vous avez besoin de l'expérience GeForce logiciel, et rappelez-vous que ce n'est pas la même chose que vos pilotes GPU mais une suite logicielle supplémentaire superposée, rendez-vous sur la page de téléchargement pour récupérer une copie pour votre PC.
Lors de l'installation du logiciel redémarrez votre PC. Nous savons, nous savons. La plupart du temps ce n'est qu'une suggestion souvent ignorée, mais cette fois-ci, vous devrez redémarrer avant que le protocole GameStream soit actif. Fais nous confiance. Nous avons passé beaucoup trop de temps à dépanner pendant ce tutoriel car nous avons ignoré l'invite de redémarrage.
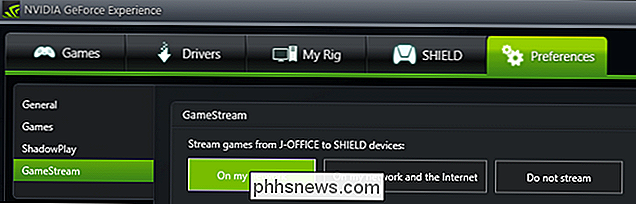
Une fois que vous l'avez installé et redémarré, exécutez le logiciel, sélectionnez l'onglet "Préférences" et vérifiez que "GameStream" apparaît dans la liste des options de navigation sur le côté gauche. Sélectionnez "GameStream" et activez le streaming en sélectionnant "Sur mon réseau". À ce stade, vous avez terminé le processus de configuration sur le PC. Allons configurer le Pi et ensuite jouer à des jeux.
Configurer votre Raspberry Pi
Ce tutoriel suppose que vous avez déjà installé Rasbian sur votre Raspberry Pi et vous pouvez l'amorcer et accéder à la ligne de commande vous l'avez configuré comme tel ou en quittant le bureau pour revenir à la ligne de commande). Si vous ne l'avez pas encore fait, retournez aux premières parties de l'article et consultez les liens sur la configuration de votre Pi.
CONNEXION: Comment configurer votre Raspberry Pi pour le shell distant, le bureau et le transfert de fichiers
Une fois que Raspbian sera opérationnel, nous n'aurons plus que quelques petites choses à faire avant que nous puissions commencer à jouer à nos jeux. Avant de plonger dans toutes les commandes, nous vous encourageons fortement à configurer votre Pi pour accepter une connexion SSH afin que vous puissiez entrer toutes ces commandes dans le confort de votre ordinateur principal (et avec le confort de couper et coller à cela).
La première étape consiste à ajouter Moonlight à la liste de référentiels de votre Pi afin que nous puissions utiliser la commande apt-get pour extraire les paquets plutôt que d'extraire les URL complètes du référentiel Moonlight GitHub et de les installer manuellement. > Entrez la commande suivante lorsque vous êtes connecté en tant qu'utilisateur root sur votre Pi (la valeur par défaut est nom d'utilisateur "pi" mot de passe "framboise").
sudo nano /etc/apt/sources.list
Ceci va ouvrir votre liste des sources du référentiel. Ajoutez la ligne suivante à la listedeb //archive.itimmer.nl/raspbian/moonlight wheezy main
Quittez nano en appuyant sur CTRL + X, enregistrez le document lorsque vous y êtes invité. Ensuite, nous allons installer Moonlight. Entrez les commandes suivantes:apt-get update
apt-get install moonlight-embeddedLorsque vous y êtes invité, répondez à toutes les questions "Y" pour installer tous les fichiers nécessaires.
Voici le processus utilisé et il devrait fonctionner pour la grande majorité des utilisateurs. Si, pour une raison quelconque, vous souhaitez installer manuellement le logiciel Moonlight et ses dépendances, veuillez vous référer au fichier readme pour Moonlight Embedded sur GitHub ici pour plus d'informations
La dernière étape consiste à coupler votre PC de jeu au Pi. De nouveau à l'invite de commande sur le Pi, entrez la commande suivante où X.X.X.X est l'adresse IP du réseau local du PC de jeu.
paire de clair de lune X.X.X.X
La commande générera un certificat et un code PIN à quatre chiffres. Sur l'écran de votre ordinateur, une fenêtre contextuelle s'affiche.Entrez le code PIN pour terminer le processus d'association et autoriser l'unité Moonlight / Pi à accéder à votre flux de jeu.
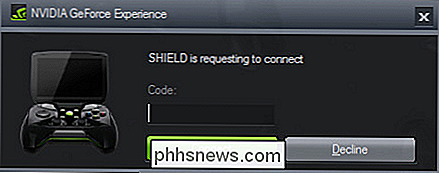
Jouer vos parties depuis votre salon
Vous avez installé GeForce Experience sur votre PC, vous avez installé Moonlight sur votre Raspberry Pi, il est maintenant temps de connecter le Pi à votre téléviseur (si ce n'est pas déjà fait) et utilisez une simple commande pour lier le Pi
Le format de la commande de diffusion en clair de lune est le suivant, où XXXX est l'adresse IP de l'ordinateur de jeu.

streaming au clair de lune [options] XXXX
Ce qui se passe dans [ options] section? Alors que vous pouvez le laisser vide et laisser tout fonctionner dans les paramètres par défaut, il y a quelques raisons pour lesquelles vous voudrez bricoler avec les commutateurs. Voici tous les commutateurs de commande disponibles que vous pouvez utiliser dans la section Options-720 Utiliser la résolution 1280x720 [par défaut]
-1080 Utiliser la résolution 1920x1080
-largeur Résolution horizontale (par défaut 1280)
-height Résolution verticale (par défaut 720)
-30fps Utiliser 30fps
-60fps Utiliser 60fps [défaut]
-bitrate Spécifier le débit binaire en Kbps
-packetsize Spécifier la taille maximale du paquet en octets
-app Nom de l'application au flux
-nosops Ne pas autoriser GFE à modifier les paramètres du jeu
-input Utiliser comme entrée. Peut être utilisé plusieurs fois
-mapping Utiliser comme fichier de configuration de mappage de manette de jeu (utiliser avant -input)
-audio Utiliser comme périphérique de sortie audio ALSA (défaut sysdefault)
-localaudio Lire l'audio localement
Si vous Si vous rencontrez des problèmes lors de l'utilisation des valeurs par défaut, vous pouvez utiliser les commutateurs de commande pour effectuer des réglages. Par exemple, il devrait utiliser par défaut Steam comme application par défaut mais si ce n'est pas le cas, vous pouvez utiliser la commande suivante pour forcer Steam à s'exécuter:moonlight streaming -app Steam XXXX
Autre exemple, disons votre ordinateur ne fonctionne pas bien avec le réglage par défaut de 60fps et vous oubliez toujours d'éteindre les haut-parleurs sur votre ordinateur avant d'allumer Moonlight. Vous pouvez rétrograder à 30 ips et demander au protocole GameStream d'éteindre l'audio sur votre ordinateur et de lire uniquement l'audio dans le salon à l'aide de la commande suivante:moonlight streaming -30fps -localaudio XXXX
Une fois la commande exécutée Moonlight se connecte automatiquement à votre PC, lance Steam en mode Big Picture, et en quelques secondes vous verrez le tableau de bord Big Picture Mode sur votre téléviseur de salon comme si vous étiez assis dans votre bureau à la maison sur l'ordinateur (et En fait, si vous deviez aller dans votre bureau à la maison et regarder le PC, vous verriez que les écrans étaient en miroir.C'est le moment où, si vous êtes comme nous sommes quand il s'agit de geek projets et jeux, vous allez juste rester là stupéfaits à quel point le tout est incroyable. Là, vous serez assis dans votre salon en regardant votre téléviseur mais en jouant à des jeux qui se trouvent sur votre PC dans l'autre pièce ... et tout fonctionnera d'une manière étonnamment fluide avec des graphismes nets et un son aigu. L'avenir est vraiment maintenant.
Vous avez une question pressante sur le jeu au 21ème siècle? Envoyez-nous un courriel à et nous ferons de notre mieux pour y répondre. Avoir un projet Raspberry Pi astucieux à partager? Nous aimerions en entendre parler aussi.

Comment faire une capture d'écran sur votre Chromebook
Les Chromebooks sont conçus pour être des machines assez simples, mais saviez-vous qu'ils sont dotés d'une gamme de fonctionnalités que vous n'attendriez pas? Prendre une capture d'écran de n'importe quoi sur votre bureau est un jeu d'enfant avec ces raccourcis rapides, et vous pouvez même sélectionner une petite section au cas où vous voudriez réduire le temps de recadrage dans l'éditeur de photos de votre choix.

L'application de prévisualisation incluse avec Mac OS X est beaucoup plus puissante que son humble nom l'indique. En plus de visualiser simplement les PDF, il contient les fonctionnalités PDF de base dont un utilisateur moyen peut avoir besoin. C'est le genre de chose qui nécessiterait un freeware désagréable sur Windows.



