Résoudre les problèmes de Adobe Flash Player a cessé de fonctionner
Lors de la mise à niveau vers la dernière version d'Adobe Flash Player sur mon ordinateur Windows, Flash Player s'est écrasé de manière aléatoire, mais d'autant plus lorsque j'utilise un navigateur Web. Chaque fois qu'il se bloque, une invite d'erreur s'affiche avec un message Adobe Flash Player a cessé de fonctionner . C'est assez ennuyeux, mais ce n'est pas trop difficile à dépanner.
Cliquer sur le bouton Vérifier en ligne pour trouver une solution et fermer le bouton du programme n'a pas pu corriger le code d'erreur Adobe Flash Player.
Pour résoudre le problème d'erreur de fonctionnement d'Adobe Flash Player, il existe quelques étapes de base que vous pouvez prendre pour résoudre le problème la plupart du temps.

1. Redémarrez Windows
Le simple redémarrage de Windows semble corriger les messages d'erreur basiques la plupart du temps. En effectuant une réinitialisation Windows, vous effacez la mémoire RAM de vos ordinateurs et redémarrez également de nombreux services, programmes et applications principaux. Chaque fois qu'un message d'erreur apparaît sur l'écran, pour n'importe quel programme, l'une des premières choses que vous pouvez faire pour résoudre le problème est de redémarrer votre PC.
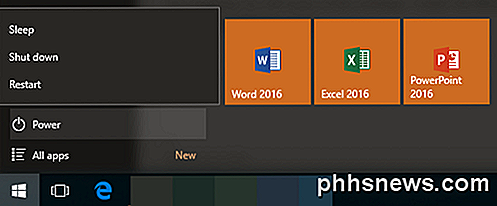
2. Modifiez les paramètres et les autorisations de Flash Player.
Sous Windows, vous pouvez modifier les paramètres d'Adobe Flash Player à partir d'un navigateur Web à l'aide du site Web d'aide de Flash Player. À l'aide du Gestionnaire de paramètres, situé à gauche de l'écran, commencez à vérifier les paramètres de Flash Player pour Global, Site Web, Protégé, etc. pour apporter des modifications.
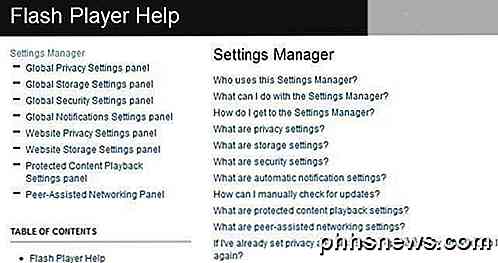
Essayez d'activer / désactiver certains paramètres. Sous le panneau Paramètres de lecture du contenu protégé, essayez de réinitialiser les fichiers de licence . Vous pouvez également essayer de supprimer tous les sites du panneau Paramètres de stockage du site Web .
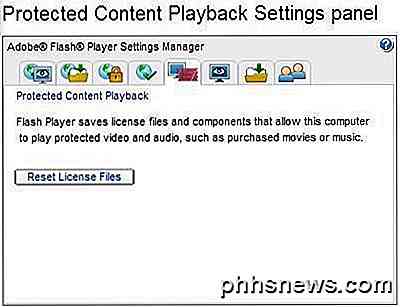
3. Réinstallez Adobe Flash Player
La réinstallation de Flash Player est généralement efficace pour corriger les messages d'erreur aléatoires. Cela a fonctionné pour l'erreur Adobe Flash Player qui a continué à apparaître sur mon PC. Vous pouvez désinstaller Flash Player à partir du volet Programme de désinstallation de Windows, situé dans Démarrer> Panneau de configuration> Désinstaller un programme.
Toutefois, Adobe vous recommande de désinstaller Flash Player à l'aide d'un programme de désinstallation spécifique que vous pouvez télécharger. Le site Web Désinstaller Flash Player pour Windows fournit un lien pour le programme de désinstallation et quelques étapes supplémentaires pour désinstaller complètement le logiciel sous Windows.
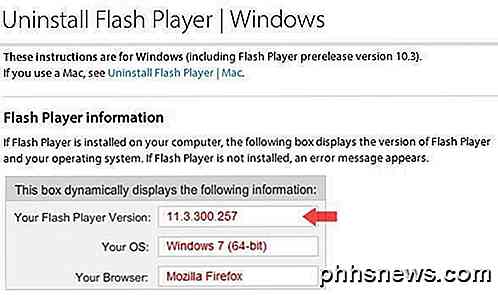
Une fois que vous avez complètement désinstallé Adobe Flash Player, l'étape suivante consiste à rechercher les nouvelles mises à jour Windows disponibles. Si Windows trouve des mises à jour, installez-les avant de réinstaller Flash Player.
Pour réinstaller le logiciel, accédez à la page Téléchargements d'Adobe et téléchargez la dernière version. Continuez à réinstaller Flash Player sur votre PC.
Le lecteur Adobe Flash ci-dessus a cessé de fonctionner. Les étapes de dépannage devraient, espérons-le, vous aider à faire fonctionner Flash Player sans vous écraser sur votre PC Windows. Si Flash Player ne fonctionne toujours pas correctement, vous pouvez également essayer d'exécuter une analyse antivirus complète sur votre ordinateur. Si vous avez un logiciel malveillant ou un programme antivirus sur votre ordinateur, il peut empêcher les programmes comme Flash Player de fonctionner correctement.
Les étapes ci-dessus devraient corriger les erreurs d'Adobe Flash Player la plupart du temps, mais si Flash Player sur votre PC donne toujours des erreurs, vous pouvez laisser un commentaire et je vais essayer de vous aider. Prendre plaisir!

Le format PNG est-il sans perte puisqu'il possède un paramètre de compression?
Le format PNG est censé être un format sans perte, mais lorsque vous enregistrez une image sous forme de fichier PNG, choisissez un niveau de compression. Est-ce que cela signifie que le format PNG n'est pas sans perte après tout? La session de questions-réponses d'aujourd'hui nous est offerte par SuperUser, une subdivision de Stack Exchange, un regroupement de sites Web Q & A gérés par la communauté.

Que vous ayez affaire à des images, de la musique ou des fichiers vidéo, il est important de comprendre la différence des formats et quand les utiliser. Utiliser un format incorrect peut ruiner la qualité d'un fichier ou rendre sa taille inutilement grande. Certains types de formats de fichiers multimédias sont "avec perte" et certains types sont "sans perte".



