Comment créer un raccourci pour modifier votre serveur DNS sous Windows

Changer votre DNS peut être utile pour booster votre vie privée, augmenter la sécurité, augmenter la vitesse Internet, ou pour toute autre raison, mais peut être fastidieux d'entrer dans les paramètres réseau chaque fois que vous voulez le désactiver. Heureusement, avec un utilitaire freeware et un certain savoir-faire, vous pouvez le faire aussi simplement que double-cliquer sur un raccourci
CONNEXES: 7 raisons d'utiliser un service DNS tiers
de cet article, nous allons utiliser un outil freeware de NirSoft, l'un des seuls fabricants de freeware en qui nous avons confiance. Il sort depuis des années des logiciels gratuits de haute qualité et ne les regroupe jamais avec des crapware comme tant d'autres vendeurs.
Télécharger l'utilitaire
Une fois prêt, vous devez télécharger l'utilitaire QuickSetDNS depuis le site Web de Nirsoft. . Faites simplement défiler vers le bas de la page et téléchargez le fichier zip qui contient un fichier exécutable autonome. Une fois que vous avez téléchargé le programme, créez un dossier sur le bureau appelé QSDNS (ou où vous voulez le placer), puis extrayez le contenu dans le dossier.
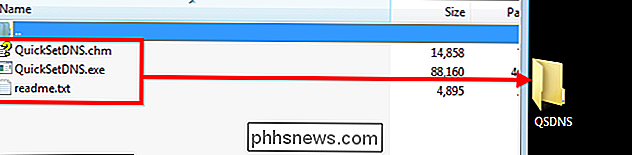
Lancement et utilisation de QuickSetDNS
CONNEXION: Comment utiliser OpenDNS sur votre routeur, PC, tablette ou smartphone
QSDNS étant une application autonome, aucune installation n'est requise. Tout ce que vous devez faire est d'ouvrir le dossier où sont les fichiers extraits et double-cliquez sur le fichier "QuickSetDNS.exe".
Vous remarquerez que le programme indique la façon dont vous êtes connecté à Internet ainsi que l'adresse IP de votre ordinateur adresse. Il vous fournit également les serveurs DNS publics de Google et le DNS de votre routeur. Dans l'image ci-dessous, vous verrez également quels paramètres DNS sont utilisés comme indiqué par le point vert à côté de "DNS automatique". Ce paramètre par défaut extrait les informations du serveur DNS à partir de votre routeur via DHCP.
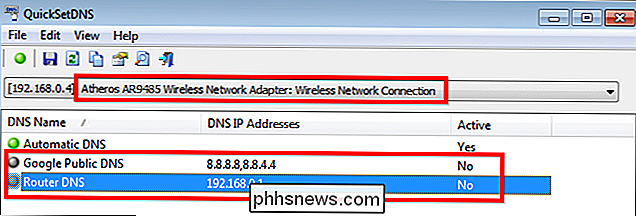
Si vous souhaitez basculer Pour accéder au serveur DNS Google existant, il vous suffit de cliquer avec le bouton droit sur l'option "Google Public DNS", puis de cliquer sur "Définir le DNS actif".
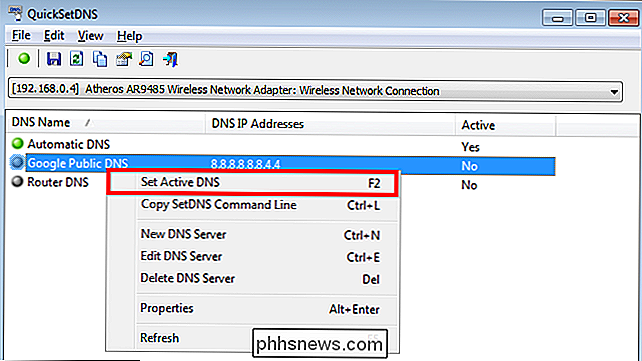
Vous pouvez également cliquer sur le paramètre DNS que vous souhaitez utiliser. appuyez sur le bouton "F2" pour le rendre actif.
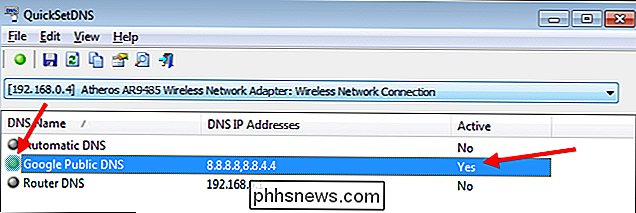
Une fois cela fait, le DNS a été changé et vous pouvez revenir à l'utilisation d'Internet avec votre nouveau serveur DNS activé.
Ajout de nouveaux serveurs DNS
Si vous souhaitez utiliser d'autres serveurs DNS, tels que les serveurs OpenDNS, le processus permettant de les ajouter à votre liste est très simple. Commencez par appuyer sur "Ctrl + N" pour créer un nouveau serveur DNS. Attribuez un nom au serveur DNS et entrez les adresses IP OpenDNS indiquées ci-dessous puis validez en cliquant sur "OK".
208.67.222.222, 208.67.220.220
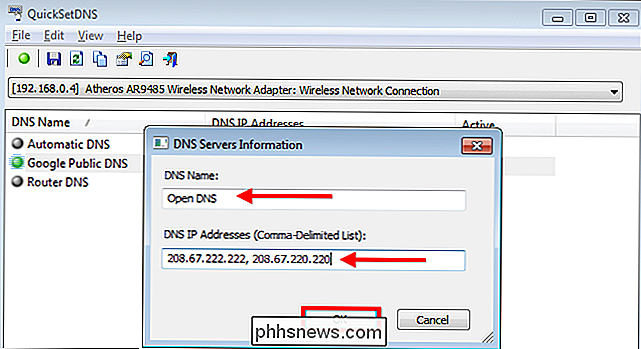
Une fois les changements effectués, cliquez simplement sur le nouveau
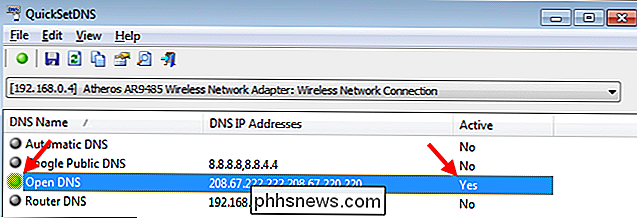
Créer des raccourcis individuels pour gérer vos paramètres DNS
Afin de rendre le processus de commutation DNS beaucoup plus rapide, vous pouvez créer des raccourcis qui changent le DNS instantanément à l'aide de la commande. options de ligne de QSDNS. Commencez par ouvrir QSDNS, cliquez sur l'un des paramètres DNS que vous souhaitez utiliser, puis appuyez sur "Ctrl + L" pour copier les paramètres de cette configuration DNS. (ou utilisez le menu contextuel).
Ensuite, vous devez aller sur le bureau et cliquer avec le bouton droit, puis créer un nouveau raccourci.
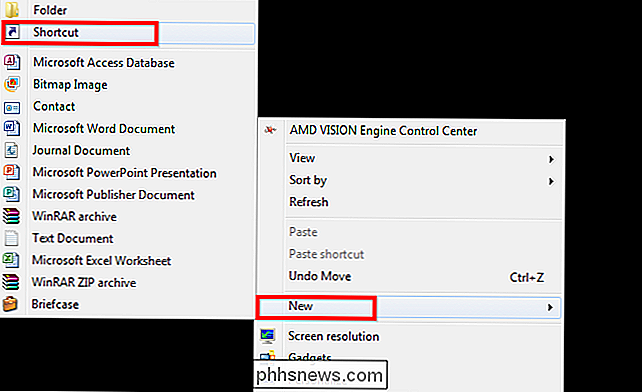
Il suffit de coller les informations copiées de QSDNS dans la section raccourci appuyez sur suivant.
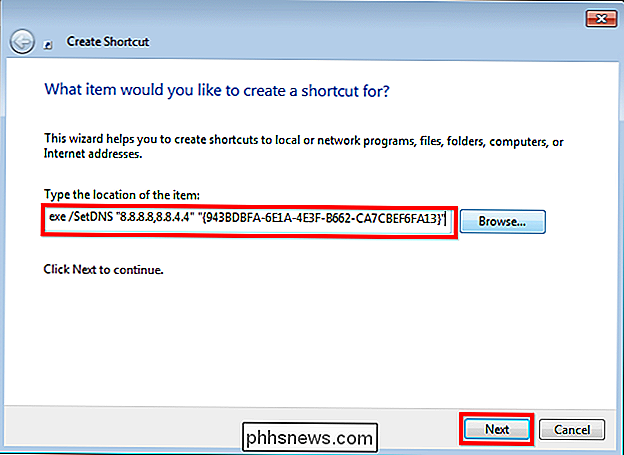
Enfin, attribuez un nom au raccourci en fonction du profil que vous avez choisi. Dans ce cas, il s'agit de Google Public DNS. Une fois que vous avez terminé, vous pouvez simplement double-cliquer sur le raccourci depuis votre bureau, et vos paramètres DNS changeront instantanément.
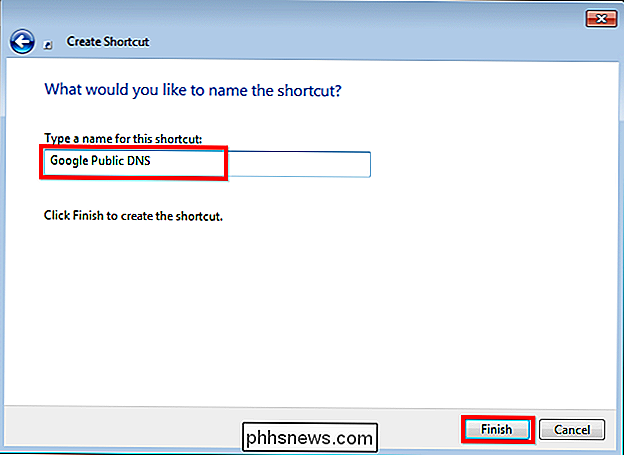
Répétez le processus pour le paramètre "DNS automatique" afin de pouvoir restaurer les paramètres sans ouvrir QSDNS, et pour tous les autres serveurs que vous utilisez fréquemment afin que vous puissiez basculer entre eux à volonté.
Maintenant, revenez surfer sur le net et amusez-vous!

Non, votre lampe de poche iPhone ne vous espionne pas
Récemment, un courriel a fait le tour, effrayant des gens comme ma mère en prétendant que l'application de la lampe de poche leur volait leurs informations et l'envoyer en Chine. Bien sûr, ce n'est pas tout à fait vrai, et pour la lampe de poche intégrée à l'iPhone, c'est manifestement faux. Au cas où vous ne voudriez pas faire défiler vers le bas, vous remarquerez que malgré le fait que le reportage montre beaucoup de séquences d'iPhones et de la lampe de poche iPhone, il n'y a absolument aucune raison de s'inquiéter si vous avez un iPhone et que vous utilisez la lampe de poche iPhone intégrée.

Le moyen le plus simple de cacher des fichiers et des dossiers sur un Mac
Faire des choses sur un Mac est censé être si facile et intuitif, c'est surprenant quand ce n'est pas le cas. Il y a plusieurs façons de "cacher" des choses sur un Mac, mais une seule d'entre elles fonctionne vraiment assez bien pour que nous puissions le recommander. Il ne s'agit même pas de cacher des choses pour que les autres ne puissent pas les voir.



