Comment utiliser SmartThings pour allumer automatiquement les lumières en entrant dans une pièce

Si vous en avez marre d'avoir à chercher l'interrupteur de la lumière à chaque fois que vous entrez dans une pièce sombre, vous pouvez Utilisez SmartThings pour automatiser ce processus et allumer les lumières automatiquement lorsque vous entrez.
Il y a plusieurs façons de faire cela, et cela dépend des produits que vous avez dans votre arsenal. Pour déclencher l'automatisation des lumières, vous pouvez utiliser un capteur d'ouverture / fermeture SmartThings ou un détecteur de mouvement SmartThings. En ce qui concerne les lumières elles-mêmes, vous pouvez utiliser une prise SmartThings (ou une prise intelligente tierce connectée à SmartThings) avec une lampe branchée, ou si vous avez des ampoules Wi-Fi comme Philips Hue, vous pouvez également les utiliser.
Pour cela, commencez par ouvrir l'application SmartThings sur votre téléphone et sélectionnez l'onglet "Marketplace" dans le coin inférieur droit de l'écran.
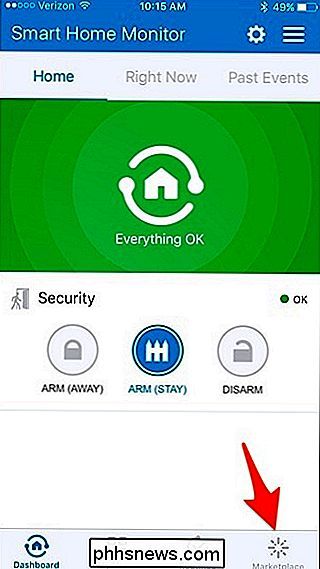
Appuyez sur l'onglet "SmartApps" en haut de l'écran n'est pas déjà sélectionné.
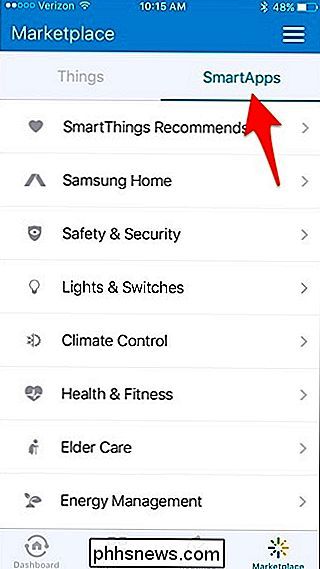
Ensuite, tapez sur "Lights & Switches"
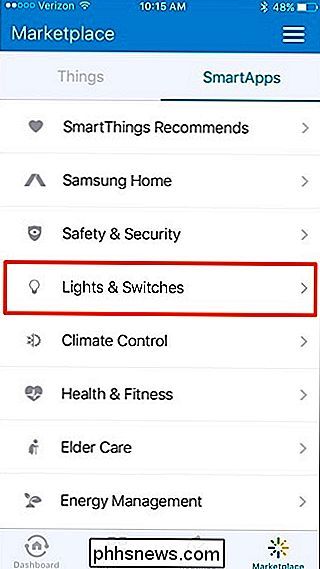
Sélectionnez "Smart Lights".
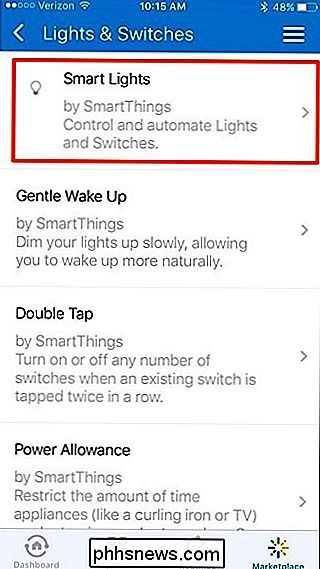
Tapez sur "Nouvelle automatisation de l'éclairage"
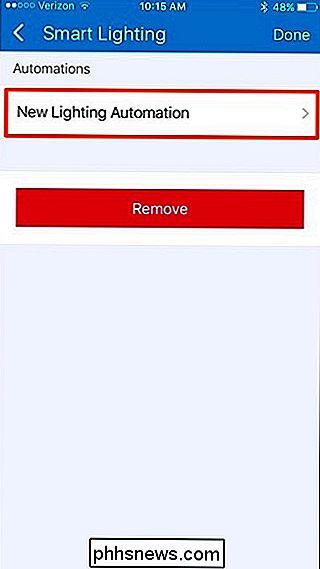
Tapez dans la case "Quelles lumières voulez-vous contrôler?".
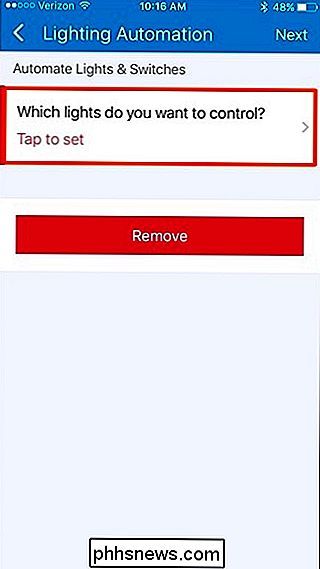
Cochez les cases à côté de les lumières que vous voulez allumer. Si vous avez branché une lampe dans une prise intelligente (de SmartThings, Belkin WeMo, etc.), sélectionnez-la dans la liste. Cliquez sur "Terminé" dans le coin en haut à droite.
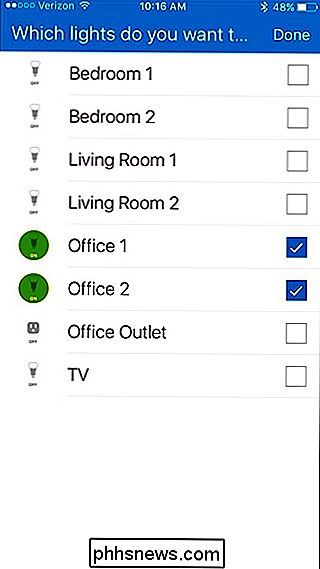
Ensuite, tapez dans la case où il est écrit "Que voulez-vous faire?".
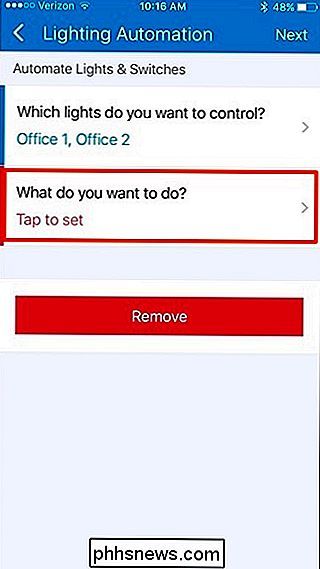
Sélectionnez "Activer" puis appuyez sur "Terminé" en haut -droite coin.
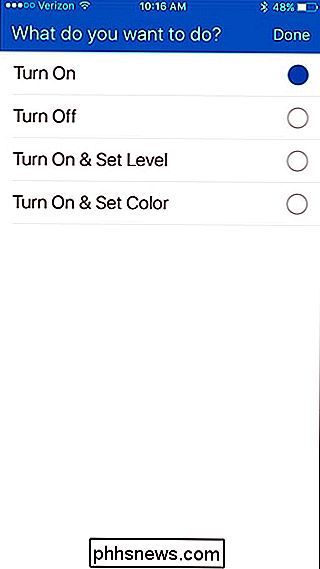
Ensuite, tapez à l'intérieur de la boîte où il est dit "Comment voulez-vous déclencher l'action?".
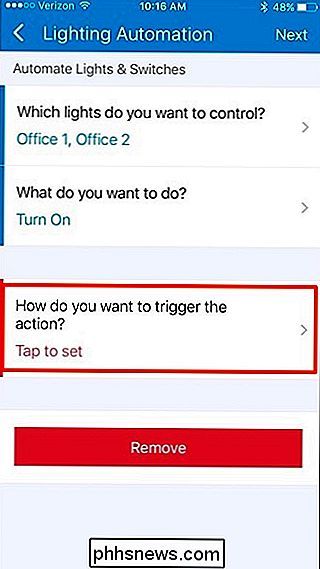
Il y a plusieurs options à choisir, mais dans ce cas, nous allons sélectionner " Motion "et demandez à notre capteur de mouvement SmartThings de décider quand allumer les lumières. Ensuite, tapez sur "Terminé" dans le coin en haut à droite
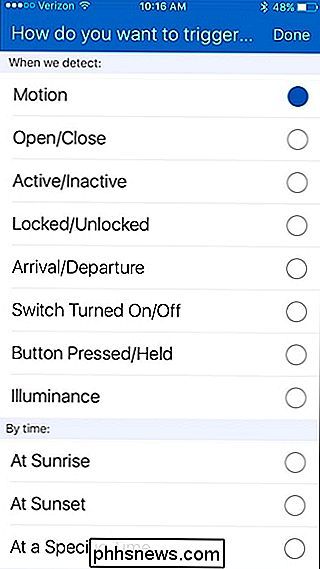
Tapez dans la boîte où il est écrit "Quels capteurs de mouvement?".
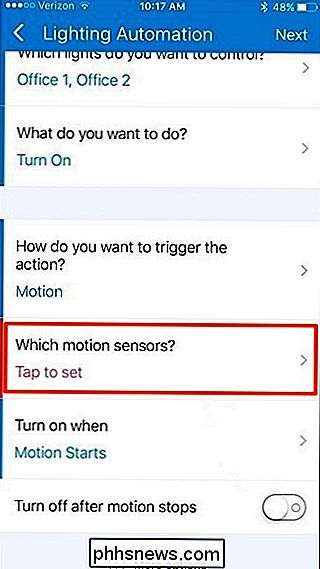
Sélectionnez le capteur de mouvement que vous voulez utiliser, puis touchez "Terminé".
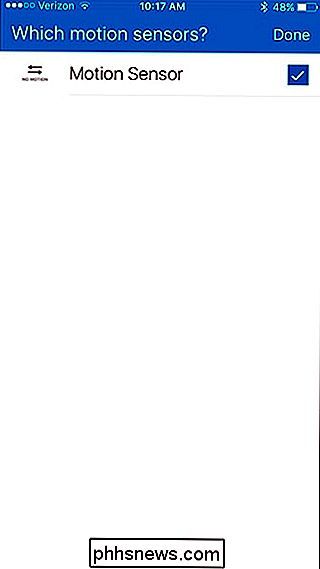
Ensuite, activez l'interrupteur à bascule à côté de "Éteindre après l'arrêt du mouvement". Cette étape est facultative, mais elle permet de s'assurer que les lumières s'éteignent lorsque vous quittez la pièce.
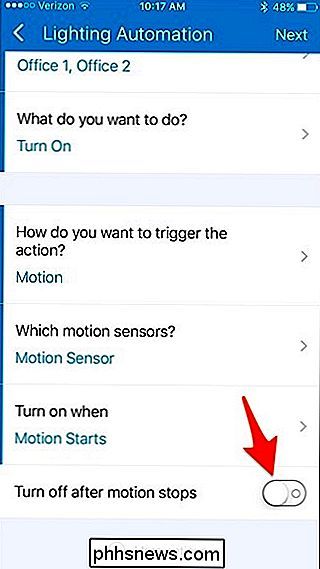
Si vous faites cela, tapez dans la case "Après ce nombre de minutes".
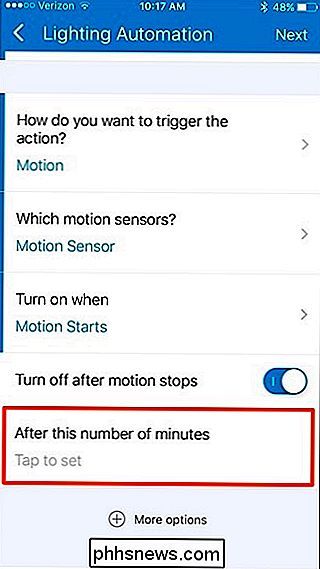
Entrez dans un le chiffre ici-1 ou 2 minutes devrait convenir, mais vous pouvez faire ce que vous voulez.
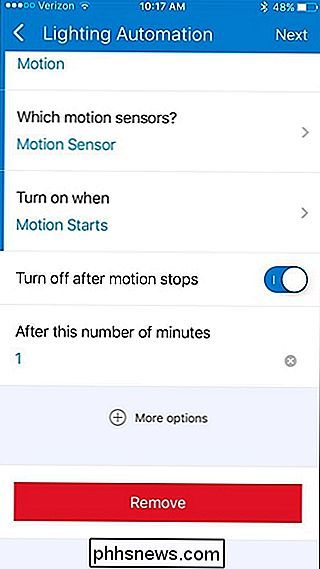
Tapez sur "Suivant" dans le coin supérieur droit de l'écran.
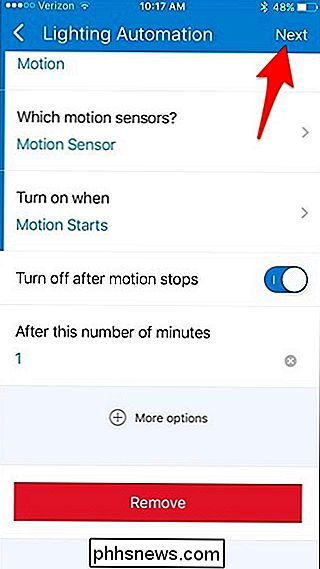
Si vous voulez donner une règle d'automatisation nom, appuyez sur le commutateur à bascule à côté de "Modifier le nom de l'automatisation"
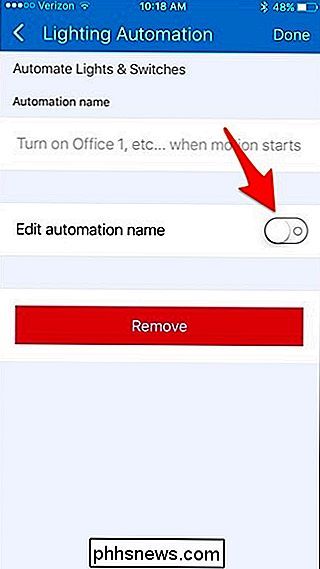
À partir de là, tapez dans la zone où il est indiqué "Entrer le nom personnalisé" et tapez un nom pour la règle d'automatisation. Lorsque vous avez terminé, appuyez sur "Terminé" dans le coin supérieur droit.
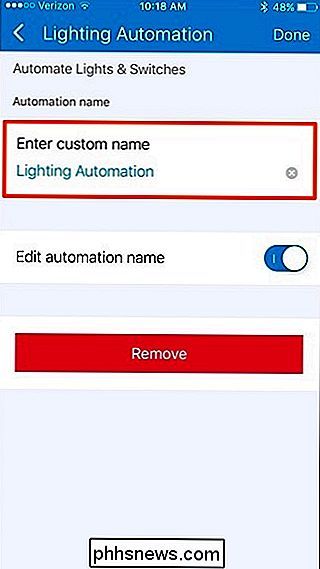
La nouvelle règle d'automatisation apparaîtra dans la liste. Si vous voulez l'enlever, il suffit de le glisser vers la gauche et appuyez sur "Supprimer".
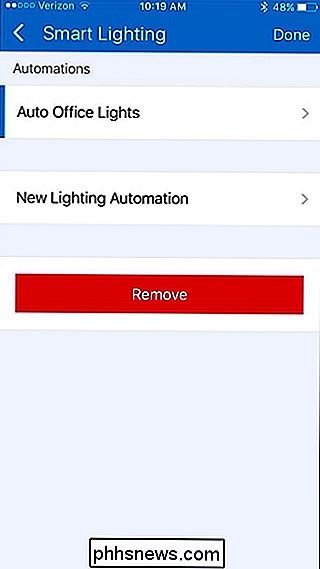
Accordé, quelque chose comme ça peut ne pas être idéal pour chaque pièce de la maison, mais pour ces espaces ou placards où vous allez seulement pour obtenir quelque chose et fouiller pendant une minute, l'automatisation des lumières peut être très pratique.

Les antennes de routeur Wi-Fi 'tournent' en fonction des périphériques Wi-Fi connectés?
Si vous n'utilisez pas le Wi-Fi depuis votre domicile, vous pouvez trouver vous-même curieux de savoir comment tout cela fonctionne lorsque vos appareils sont connectés à votre routeur. Dans cet esprit, le post de questions et réponses de SuperUser répond aux questions d'un curieux lecteur. La session de questions et réponses d'aujourd'hui nous est offerte par SuperUser, une subdivision de Stack Exchange, un regroupement communautaire de sites Web Q & A.

Comment ajouter une macro à la barre d'outils Accès rapide dans les macros Office
Dans Word et Excel permettent de gagner du temps sur des tâches prévisibles et répétitives. Vous pouvez enregistrer une série d'actions dans une macro puis simplement cliquer sur un bouton pour exécuter la macro et effectuer la tâche. Une fois que vous avez enregistré votre macro (voir notre article au lien ci-dessus), vous pouvez ajouter un bouton à la barre d'outils Accès rapide pour pouvoir exécuter rapidement la macro.



