5 outils de récupération de photos testés et revus
Oups! Vous venez de formater votre carte mémoire d'appareil photo numérique par accident et maintenant toutes vos photos sont parties! Ou peut-être que votre carte est corrompue et qu'aucune des images ne peut plus être lue? Malheureusement, perdre ou supprimer des images d'une carte mémoire est un problème très commun simplement parce que parfois les gens pressent simplement les mauvais boutons sur l'appareil photo!
Heureusement, il existe de nombreuses applications logicielles qui peuvent vous aider à récupérer vos photos numériques perdues. Les images peuvent être récupérées car lorsqu'une photo est supprimée d'une carte mémoire, le lien vers la photo est supprimé, mais pas les données réelles. Vous pouvez y penser de cette façon: vous allez dans une bibliothèque et cherchez un livre dans la base de données, mais vous ne trouvez aucune information. Peut-être que le livre était nouveau et n'avait pas encore été mis dans leur système en ligne, mais le livre physique est toujours dans la bibliothèque, vous ne pouvez pas le trouver facilement.
Programmes de récupération de photos car ignorer le lien et lire tous les livres dans la bibliothèque et juste les recracher pour vous. Ils fonctionnent généralement très bien à moins que des dommages sérieux aient été causés à votre carte. Dans cet article, je vais mentionner quelques programmes que j'ai utilisés sur un ensemble de données de test et vous montrer comment ils ont bien fonctionné. J'ai essentiellement copié quelques dossiers d'images sur une carte mémoire, puis supprimé les photos en utilisant Windows. Puis j'ai essayé chaque programme pour voir combien de photos ils pourraient récupérer.
Remarque: Si vous voulez juste voir quels programmes fonctionnent le mieux, passez à la conclusion, puis lisez la section sur ce programme particulier et comment l'utiliser.
Les programmes que je vais mentionner ici sont mieux utilisés pour récupérer des données à partir d'une carte mémoire SD ou d'un périphérique de mémoire flash comme une clé USB. Si vous souhaitez récupérer des fichiers à partir d'un disque dur d'ordinateur, consultez mon post précédent sur la récupération des fichiers supprimés accidentellement, qui utilise un programme différent.
Récupération de Pandore
Pandora Recovery a un outil de récupération de photos gratuit qui peut être utilisé pour récupérer des photos à partir d'une variété d'appareils. Allez-y, téléchargez-le et installez-le. Une fois que vous l'ouvrez, vous verrez un assistant apparaître automatiquement. Décochez la case de l'assistant, qui vous mènera ensuite à l'interface principale.

Cliquez sur votre périphérique de mémoire sur le côté gauche et il va commencer à effectuer une analyse automatiquement. Si vous avez de la chance, la boîte supérieure commencera à remplir avec le nom des images qui ont été supprimées. Dans mon test, j'ai supprimé environ 105 images de la carte mémoire et il a trouvé 128!
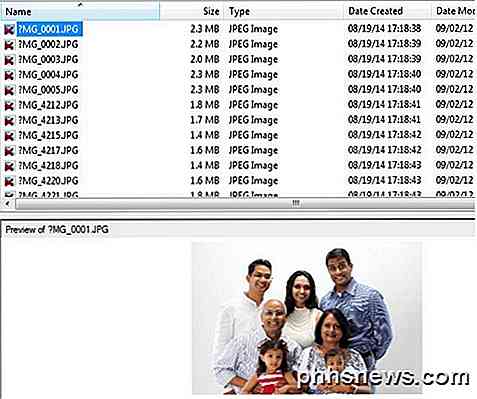
Vous pouvez cliquer sur les fichiers en haut et il vous montrera un aperçu de l'image, s'il est possible de récupérer. Maintenant, pour récupérer les photos, allez-y et utilisez la touche SHIFT pour sélectionner toutes les photos dans la case du haut, puis cliquez sur le bouton Récupérer, qui est la petite icône de la poubelle orange. Cela fera apparaître la boîte de dialogue de récupération.
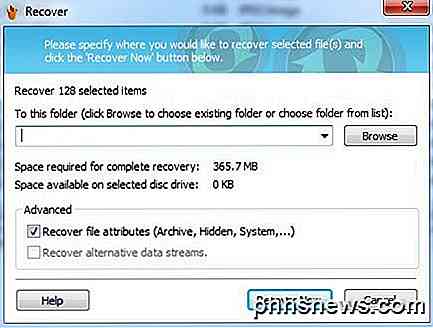
Choisissez un dossier dans lequel vous souhaitez conserver les fichiers récupérés, puis cliquez sur Récupérer maintenant . Assurez-vous que l'emplacement des fichiers récupérés ne se trouve pas au même emplacement que les fichiers supprimés. Maintenant, donnez-lui du temps et vous devriez voir vos images récupérées!
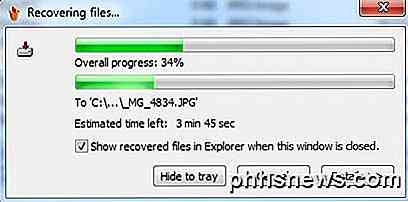
Une fois terminé, ce qui a pris environ 10 minutes, j'ai récupéré environ 80 photos sur 105 qui étaient à l'origine stockées sur la carte. Pas trop mal, mais j'espérais plus. Il y avait effectivement plus de photos récupérées, mais pour une raison quelconque, les autres ne pouvaient pas être ouvertes. Essayons un autre programme.
Zéro Assomption Récupération
ZAR (Zero Assumption Recovery) est également gratuit pour récupérer des photos. C'est toujours une version d'essai que vous devez télécharger, mais pour une raison quelconque, ils ont rendu la récupération d'image partie du programme libre. Une fois que vous l'installez et l'exécutez, vous verrez l'interface principale.
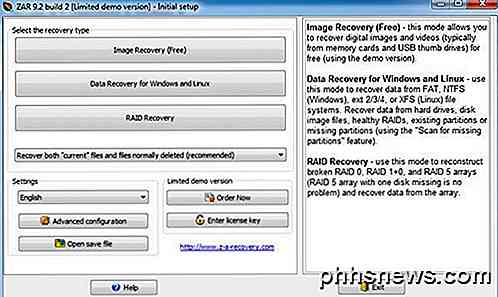
Cliquez sur le bouton Image Recovery (Free) pour commencer. Il va lister les périphériques connectés à l'ordinateur, alors allez-y et choisissez votre périphérique de mémoire, puis cliquez sur Suivant.
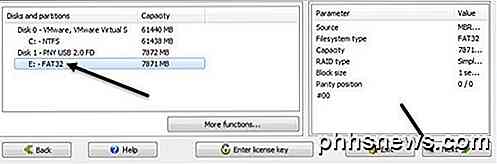
Maintenant, vous verrez une belle petite carte de votre disque ventilé par secteurs de données. Au fur et à mesure que le programme analyse le disque, il code les secteurs en fonction des fragments de données, rien d'intéressant, les structures du système de fichiers et les secteurs défectueux.
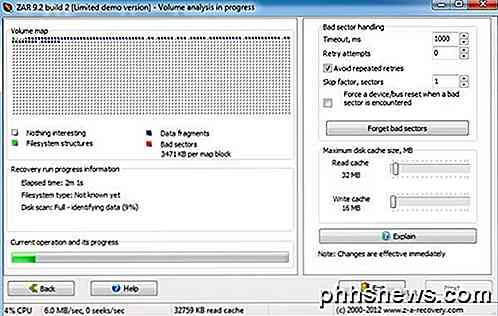
À ce stade, vous n'avez qu'à vous asseoir et attendre. ZAR a pris environ 20 minutes, soit deux fois plus longtemps que Pandora. Une fois terminé, vous obtenez une liste de photos qui peuvent être récupérées. Allez-y et cochez la case racine pour que toutes les images soient vérifiées aussi.
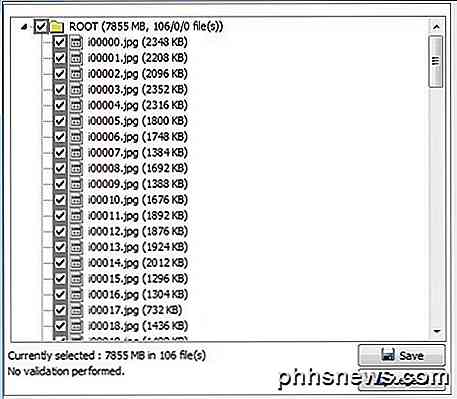
Cliquez sur le bouton Suivant en bas à droite (pas le bouton Enregistrer sous la liste des fichiers) et choisissez une destination pour vos images récupérées. Ensuite, allez-y et cliquez sur le bouton Démarrer la copie des fichiers sélectionnés .
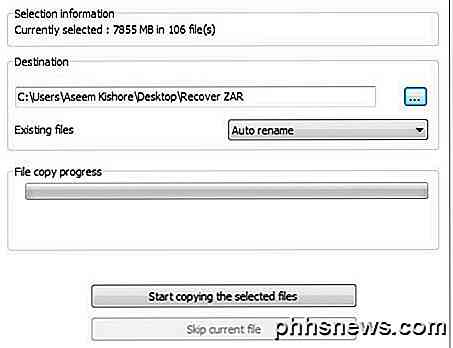
Une fois terminé, allez vérifier le dossier et j'espère que vous serez aussi heureux que moi. Le programme a pu récupérer toutes les 105 images sur 105 ! Le programme a pris plus de temps, mais cela en valait la peine! Jusqu'ici ZAR, les résultats ont été 100% de récupération dans mon petit test. Essayons plus de programmes.
Undelete 360
Undelete 360 est notre troisième programme pour le test de récupération de photos, alors allons-y. Une fois que vous l'avez installé et exécuté, cliquez sur le bouton Rechercher en haut et sélectionnez le lecteur dont vous souhaitez récupérer les données, puis cliquez sur Démarrer .
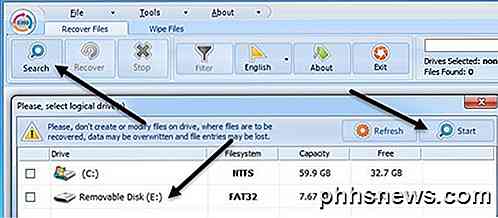
En quelques secondes, le programme m'a dit qu'il y avait 105 dossiers à récupérer et m'a même donné le statut, qui était très bon . Le seul inconvénient de la version gratuite est qu'elle vous permet de sélectionner chaque fichier individuellement, donc si vous avez beaucoup de photos à récupérer, vous allez cliquer pendant un moment à moins que vous n'achetiez la version payante. Quoi qu'il en soit, une fois sélectionné, allez-y et cliquez sur Récupérer .
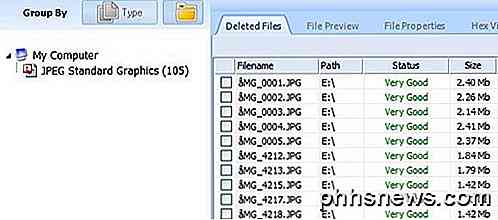
Sélectionnez un emplacement dans lequel vous souhaitez enregistrer les fichiers récupérés, puis cliquez sur Démarrer . Je n'ai sélectionné aucune des options juste parce que je voulais récupérer autant de données d'image et ne m'intéressais pas vraiment aux autres choses.
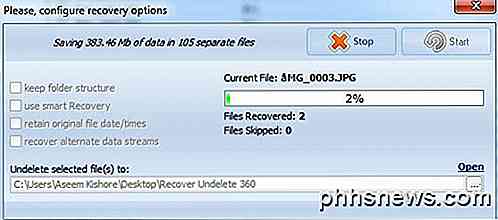
Alors, quels ont été les résultats? Eh bien, ils étaient les mêmes que Pandora. Undelete 360 a récupéré seulement 80 sur 105 images et les irrécupérables étaient les mêmes que pour Pandora. Donc, il semble que ces 25 images ont eu un problème, mais Zero Assumption Recovery a été en mesure de les récupérer avec sa récupération lente et régulière. Undelete 360 a seulement pris environ 5 minutes à courir, donc le plus rapide, mais pas les meilleurs résultats. Continuons à regarder plus de programmes.
PhotoRec
PhotoRec est un outil de récupération de photos gratuit intéressant car il dispose d'une version qui s'exécute dans l'invite de commande et également une version graphique, mais cette version ne fonctionne que sur Windows 64 bits. En outre, l'interface graphique a moins de fonctionnalités, vous devriez donc essayer d'utiliser la version de l'invite de commande. Dans mes tests, la version de l'invite de commande a également récupéré plus de mes images aussi. Je ne suis pas sûr de la différence, mais c'est important.
Lorsque vous allez à la page de téléchargement, assurez-vous de télécharger à partir du lien qui dit simplement Windows et pas la version 64 bits.
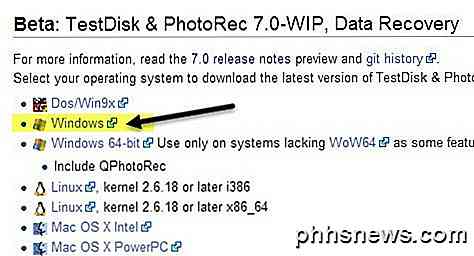
Une fois que vous l'avez téléchargé, décompressez-le et cliquez sur l'application photrec dans le dossier testdisk-7.0-WIP . Notez qu'il s'agit de la version 7.0, qui est toujours en version bêta, mais qui a bien fonctionné pour moi.
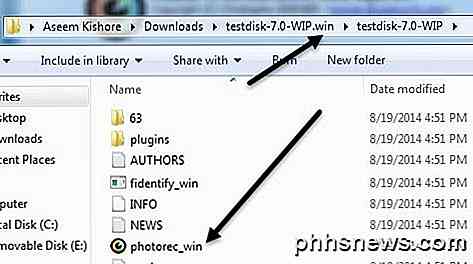
Maintenant, voici la partie amusante. Une fois que la fenêtre de commande apparaît, il affichera instantanément une liste de lecteurs sur votre ordinateur. Vous devez choisir celui qui est pour votre carte mémoire ou clé USB. Utilisez les touches fléchées de votre clavier pour vous déplacer vers le haut et vers le bas et appuyez sur Entrée pour sélectionner. L'interface est un peu effrayante, mais ce n'est pas si grave. De plus, il a réussi à récupérer toutes les 105 photos en quelques minutes.
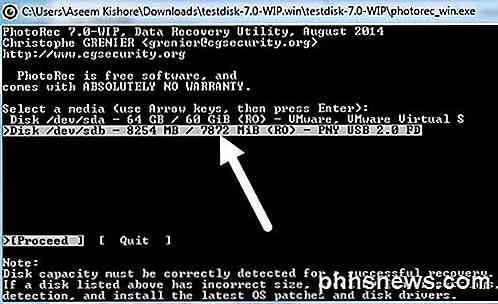
Comme vous pouvez le voir ci-dessus, mon lecteur USB est de 8 Go et il s'appelle PNY USB 2.0, c'est ce que j'ai sélectionné. Sur l'écran suivant, j'étais un peu confus moi-même. On dirait que vous devez choisir celui qui dit FAT32 ou FAT16 ou quelle que soit la ligne a le format de fichier pour le lecteur. Dans mon cas, c'était FAT32, donc j'ai choisi celle-là au lieu de la partition No au-dessus.
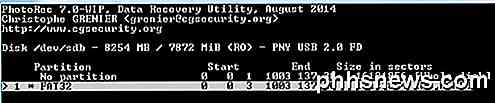
Sur l'écran suivant, c'est un peu déroutant parce que vous devez choisir le type de système de fichiers, mais j'ai continué à essayer d'aller vers la droite et de sélectionner FAT / NTFS, etc, mais cela ne fonctionnerait pas. Puis j'ai compris que les deux options sont [ext2 / ext3] et [autre] . Si le lecteur est dans un format FAT ou NTFS, veillez à sélectionner Autre. Si vous ne savez pas avec certitude, ça va probablement être Autre, alors choisissez-le.
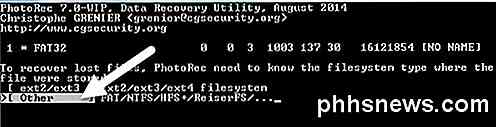
Maintenant, il vous sera demandé si vous voulez numériser sur l'espace libre ou sur l'ensemble du disque. Je voudrais juste aller avec Whole pour éviter d'avoir à exécuter le logiciel à nouveau. Peut aussi tout obtenir et ensuite garder ce dont vous avez besoin.
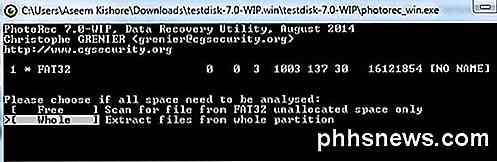
Sur ce dernier écran, vous devez choisir la destination pour les fichiers récupérés. Par défaut, il vous démarre dans le répertoire où le programme lui-même est installé. Pour vous déplacer, descendez dans le répertoire avec le [.] Et [..] dans le nom. Le point est le répertoire courant, donc si vous voulez enregistrer les fichiers, mettez-le en surbrillance et appuyez sur C. Les deux points vont vous déplacer d'un répertoire. Vous pouvez ensuite sélectionner n'importe quel dossier et appuyer sur C.
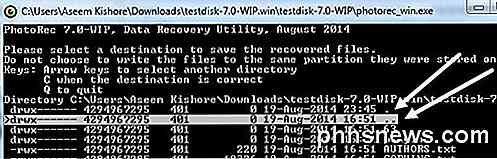
C'est un peu déroutant, mais une fois que vous comprenez comment cela fonctionne, c'est logique. Maintenant, le programme va commencer et vous devriez voir le nombre de photos récupérées monter!
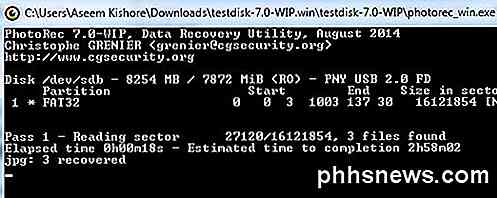
Comme je l'ai mentionné plus tôt, la version de l'invite de commande a été capable de récupérer toutes les 105 images sur 105 en quelques minutes. Donc c'était le plus rapide et il était capable de récupérer 100% des photos. Certainement un bon choix, mais souhaite que la version de l'interface graphique puisse faire la même chose que la version DOS. Maintenant pour le dernier programme.
Récupération de données EaseUs
J'ai quitté EaseUs Data Recovery pour la fin, car même si c'est gratuit, il ne vous permet de récupérer jusqu'à 1 Go de données gratuitement. Tous les autres programmes vous permettent de récupérer des données illimitées, ce qui est vraiment sympa. Après l'avoir installé, vous remarquerez que l'interface est un peu différente.
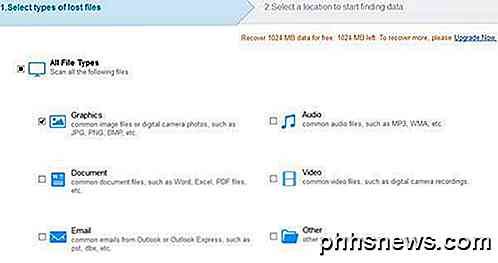
Tout d'abord, vous choisissez les types de fichiers que vous souhaitez récupérer. Par défaut, ils sont tous sélectionnés, mais comme je n'avais que des images sur mon disque, j'ai choisi Graphics . Ensuite, vous devez choisir le lecteur que vous voulez numériser.
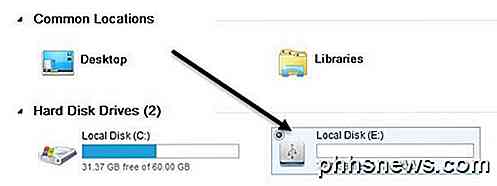
Cliquez sur le bouton Numériser et le programme commencera à récupérer les photos supprimées. Vous les verrez apparaître dans une liste sur le côté droit. Allez-y et cliquez sur la case à cocher tout en haut pour sélectionner tous les fichiers, puis cliquez sur Récupérer . Comme vous pouvez le voir, il a dit qu'il y avait 105 images trouvées, voyons maintenant si elle peut vraiment les récupérer toutes.
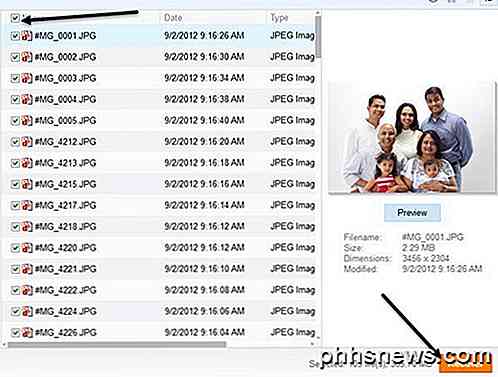
Malheureusement, EaseUs pourrait seulement récupérer 80 images sur 105 également. Les 25 autres images étaient encore là dans le dossier, mais n'ont pas pu être ouvertes. Donc c'est 5 programmes de récupération de photos gratuits examinés! Résumons.
Conclusion
Donc, avec ce test simple, nous pouvons voir rapidement quel programme de récupération de photos a fait le meilleur travail. Sur les 5, il semble que seulement 2 étaient capables de restaurer toutes les 105 images qui étaient à l'origine sur le disque.
Récupération de Pandore - 80 sur 105 images - 10 minutes
Zéro Assomption Récupération - 105 sur 105 images - 20 minutes
Undelete 360 - 80 sur 105 images - 5 minutes
PhotoRec - 105 sur 105 images - 5 minutes
Récupération de données EaseUs - 80 sur 105 images - 3 minutes
Donc, votre meilleure option est d'essayer Zero Assumption Recovery d'abord, car il a une interface graphique agréable, même si c'est un peu lent. Après cela, c'est PhotoRec avec la meilleure fiabilité et vitesse. Si vous avez une énorme carte SD ou une clé USB, je vous conseille PhotoRec car cela vous fera probablement gagner beaucoup de temps. Si vous avez des questions sur l'un des programmes, laissez un commentaire ci-dessous. Prendre plaisir!

Comment contrôler Kodi avec votre voix (et plus) En utilisant Yatse
Kodi a une application distante officielle appelée Kore, mais c'est plutôt basique. Yatse est une application Android tierce qui amène Kodi à un tout autre niveau, en ajoutant des commandes vocales, un support PVR, et bien plus encore. Voici comment l'utiliser. Bien sûr, vous pouvez contrôler Kodi avec une télécommande MCE ou une télécommande Logitech Harmony, et il y a certainement des avantages à un matériel avec de vrais boutons.

3 façons de se débarrasser des virus, des logiciels espions et des logiciels malveillants
Les virus, les logiciels espions, les logiciels malveillants, etc., ont tous une chose en commun: ils sont tous tétants. Ils ralentissent votre ordinateur, corrompent vos fichiers, volent illégalement vos informations, et plus encore.Vous avez probablement vu ces annonces publicitaires en ligne un service qui va scanner votre ordinateur gratuitement et nettoie magiquement votre ordinateur ainsi que le rendre 20 fois plus rapide.



