Comment utiliser la fonction de comparaison de Microsoft Word

Si vous faites partie d'une équipe de collaborateurs, ou si vous avez simplement à faire plusieurs révisions de votre propre travail, il est important de pouvoir suivre les changements incrémentiels. Dans Microsoft Word, la possibilité de comparer chaque différence dans deux documents presque identiques est intégrée à l'outil de comparaison. Voici comment l'utiliser.
Commencez par ouvrir Word et tout fichier de document. (Il peut s'agir de l'un de ceux que vous comparez, d'un autre document entièrement ou simplement d'un projet vide.) Cliquez sur l'onglet "Revoir" en haut de l'écran pour ouvrir le menu du ruban, puis cliquez sur le bouton "Comparer" il sera proche du côté droit du menu.
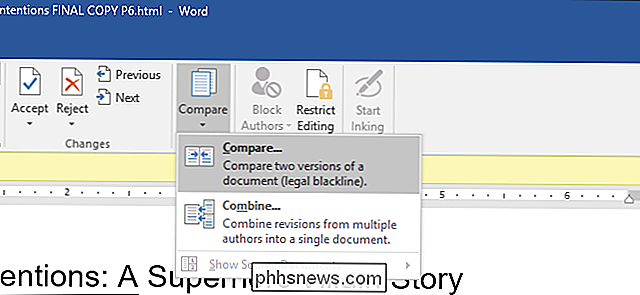
Cliquez à nouveau sur "Comparer" si un autre menu s'ouvre. Puis, dans la nouvelle fenêtre, sélectionnez vos deux documents: le document "Original" (ou antérieur) et le document "Révisé" (ou plus tard). Si vous ne le voyez pas dans le menu déroulant, cliquez sur l'icône de dossier à droite pour accéder au document en utilisant votre navigateur de fichiers.
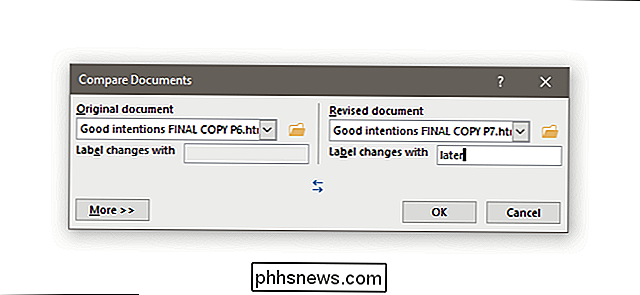
Sous "Modifier les libellés avec", vous pouvez définir une note pour vous aider à garder une trace de quelle différence appartient à quel document. Ici, je vais étiqueter le mien "plus tard" puisque c'est la dernière révision du manuscrit. Vous pouvez seulement ajouter une étiquette au document révisé, mais vous pouvez passer de l'une à l'autre avec l'icône de la double flèche
Cliquez sur le bouton "Plus" pour voir l'option avancée. La plupart d'entre eux sont explicites et toutes les options sont activées par défaut. Notez l'option "Show changes at", qui affiche les changements individuels soit un caractère à la fois (très lent) ou un mot à la fois.
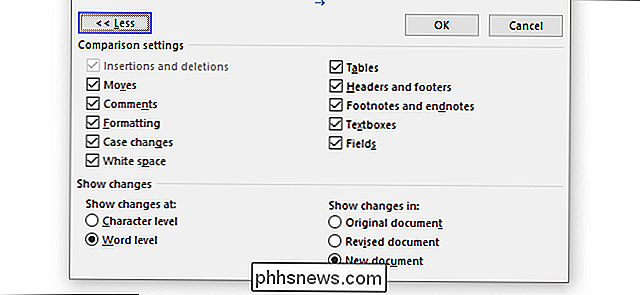
Cliquez sur "OK". Word ouvrira une sélection compliquée de volets dans un seul document. De gauche à droite, vous avez une liste détaillée des changements, une vue complète du document "Révisé" avec des marques rouges sur la marge de gauche indiquant les changements, et un double volet montrant les documents originaux et révisés empilés. Faire défiler avec la roulette de votre souris fait défiler les trois volets principaux à la fois, mais vous pouvez utiliser les barres de défilement à droite de chacun pour faire défiler les volets individuels.
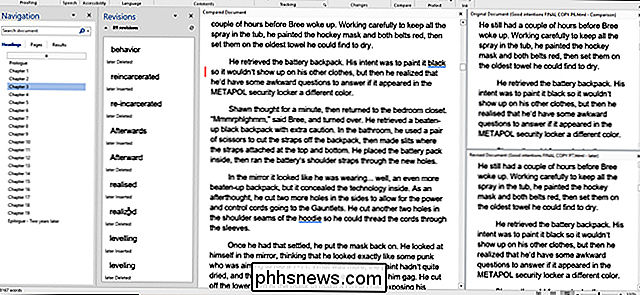
Le volet Révisions est le plus utile ici. Il montre chaque changement, ce qui a été retiré, et ce qui a été ajouté, dans l'ordre du haut du document vers le bas. C'est une manière fantastique de voir les différences dans le texte et le formatage d'un coup d'oeil. Si vous cliquez sur l'une des entrées du volet Révisions, les autres volets défilent instantanément vers la position correspondante. Neat!
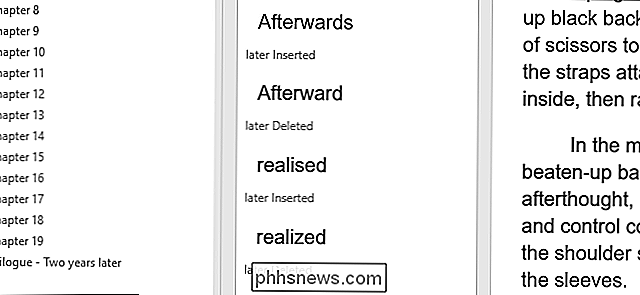
Une fois que vous avez utilisé l'onglet Révisions pour trouver la révision spécifique, vous pouvez cliquer avec le bouton droit sur le texte approprié dans le volet central. Cliquez sur "Accepter" ou "Rejeter" (suivi de l'action correspondante) pour conserver ou inverser la modification, respectivement.
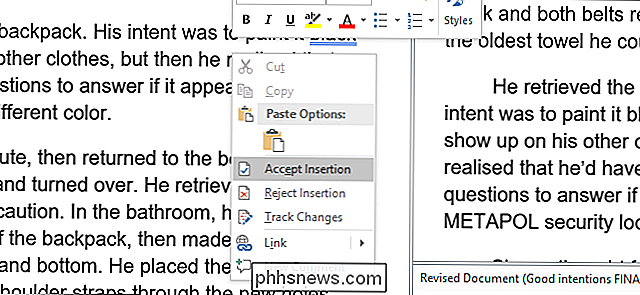
Vous pouvez enregistrer ce document comparé dans un fichier distinct qui n'affecte aucun des documents que vous utilisez actuellement visualisation. Cliquez simplement sur Fichier> Enregistrer sous et enregistrez-le comme tout autre document Word.
Notez que la fonction de comparaison n'est pas disponible si l'un des documents est protégé par mot de passe ou si ses modifications sont protégées dans Word. Vous pouvez modifier ce paramètre dans les documents individuels en cliquant sur Review> Track Changes.

Quelle est la différence entre une caméra plein cadre et une caméra de détection de cultures?
Les capteurs de caméra sont de tailles différentes. Celui de votre smartphone est beaucoup plus petit que celui de mon Canon 5D MKIII, un reflex professionnel. Pour les caméras sans miroir et DSLR de haute qualité, il existe deux tailles de capteurs principaux: 35 mm (généralement appelé «plein écran») et APS-C (normalement appelé «capteur de recadrage» ou «caméra de recadrage»).

Comment libérer de l'espace sur un iPhone ou un iPad
Il semble que l'espace de stockage soit l'une des plus grandes plaintes des utilisateurs d'iPhone et d'iPad, grâce aux applications qui occupent de plus en plus de biens immobiliers. et les médias deviennent plus affamés de stockage que jamais. Voici comment résoudre ce problème. Comment afficher l'utilisation du stockage Avant de vous plonger dans les différentes façons de libérer de l'espace de stockage, vous devez d'abord voir exactement combien d'espace de stockage est utilisé et lequel les applications sont en faute.


