Symétrie de l'écran de votre ordinateur sur votre téléviseur Avec le Chromecast de Google

Vous voulez placer l'écran de votre ordinateur sur votre téléviseur? Vous pouvez le brancher avec un câble HDMI, mais le positionnement de votre ordinateur dépend de la longueur du câble. Avec le Chromecast de Google, vous pouvez, en quelques clics, dupliquer en quelques clics n'importe quel onglet du navigateur ou l'intégralité de votre bureau.
- Ouvrez Google Chrome sur votre PC. Vous en aurez besoin pour refléter votre écran.
- Cliquez sur Cliquez sur le menu déroulant Chrome et choisissez "Diffuser" dans la liste.
- Cliquez sur la liste déroulante qui s'affiche pour diffuser un onglet Chrome, diffuser l'intégralité de votre bureau ou diffuser une vidéo depuis un site Web pris en charge tel que Netflix. Dans Google Chrome, contrairement aux débuts du Chromecast, vous n'avez plus besoin de l'extension Google Cast pour le faire. Cependant, vous devez toujours utiliser Google Chrome. Vous ne pouvez pas utiliser un autre navigateur comme Mozilla Firefox ou Microsoft Edge.
Casting depuis Chrome
Si vous venez d'acheter un Chromecast, vous devez d'abord installer l'application Google Home sur votre téléphone ou votre tablette et l'installer. avant de continuer. Consultez notre guide de configuration de votre Chromecast si vous avez besoin d'aide.
Pour lancer le casting, vous pouvez soit cliquer sur le menu de Chrome sur le côté droit de la fenêtre et sélectionner "Diffuser", soit cliquer avec le bouton droit sur ". Diffuser ".
La première fois que vous ouvrez la boîte de dialogue Diffuser, l'option" Activer la diffusion vers des services cloud tels que Google Hangouts "vous permet de diffuser les onglets de votre navigateur directement dans Google Hangouts et d'autres services tels que Google Cast. Par exemple, si vous laissez cette option activée et que vous participez à un appel vidéo Google Hangout, vous pouvez sélectionner l'option "Diffuser" dans Google Chrome et votre appel Google Hangouts apparaîtra en même temps que tous les appareils Chromecast. Sélectionnez-le pour lancer l'appel vidéo à l'autre personne.
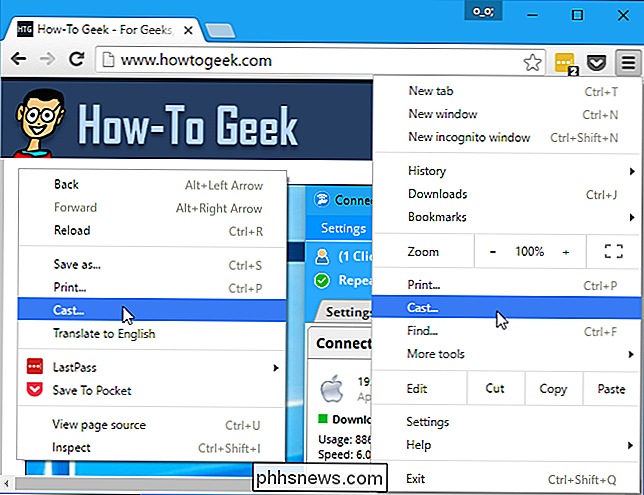
Il n'y a aucun inconvénient à laisser cette case cochée. Cela vous donne juste plus d'options. Rien n'est diffusé vers Google Hangouts ou ailleurs à moins que vous ne disiez à Chrome d'y diffuser.
Sélectionnez "OK, OK" et vous verrez une boîte de dialogue Cast plus petite à l'avenir.
Lorsque vous diffusez, vous pouvez cliquer sur la flèche à côté de "Diffuser vers" pour sélectionner ce que vous voulez partager.
Lors de la diffusion depuis la plupart des sites Web, vous pouvez cliquer sur la petite flèche déroulante pour choisir de diffuser uniquement l'onglet actuel ou l'ensemble de votre bureau. un onglet du navigateur
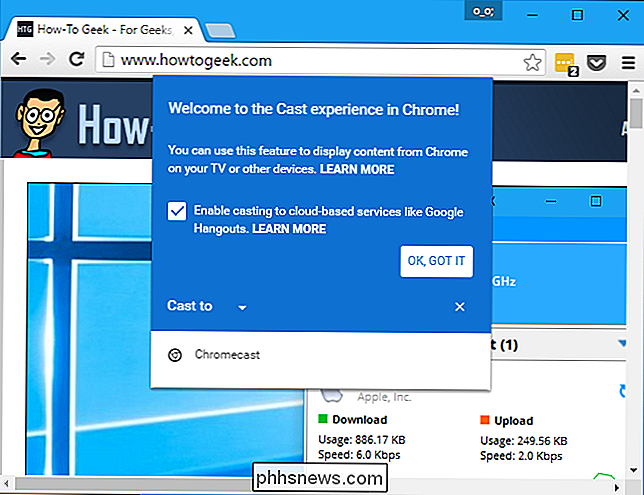
Pour diffuser un onglet, sélectionnez "Diffuser", puis cliquez sur votre Chromecast dans la liste. Si vous ne sélectionnez aucune source, votre Chromecast commencera automatiquement à diffuser l'onglet par défaut.
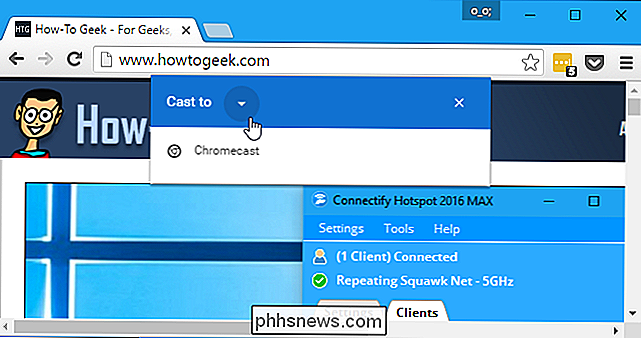
Il devrait être détecté automatiquement s'il est en ligne. S'il n'apparaît pas dans la liste, assurez-vous qu'il est en ligne. Par exemple, vous devrez peut-être allumer votre téléviseur si vous allumez votre Chromecast via le port USB de votre téléviseur.
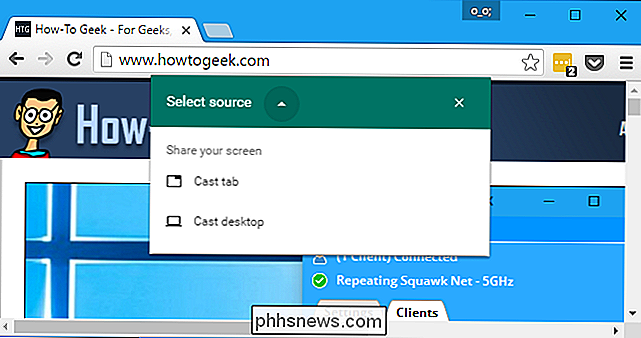
Lorsque vous lancez un onglet, vous verrez une icône "Cast" bleue à gauche du "X" dans l'onglet du navigateur.
Pour régler le volume ou arrêter la diffusion de l'onglet, cliquez avec le bouton droit sur la page et sélectionnez "Diffuser" ou cliquez sur le bouton de menu et sélectionnez "Diffuser". La boîte de dialogue Cast réapparaîtra, fournissant un contrôle de volume et un bouton "Stop" qui arrête de lancer.
Vous pouvez fermer cette boîte de dialogue si vous le souhaitez en cliquant sur le "X", qui la cachera. Chrome ne s'arrêtera que si vous fermez l'onglet ou cliquez sur le bouton "Arrêter"
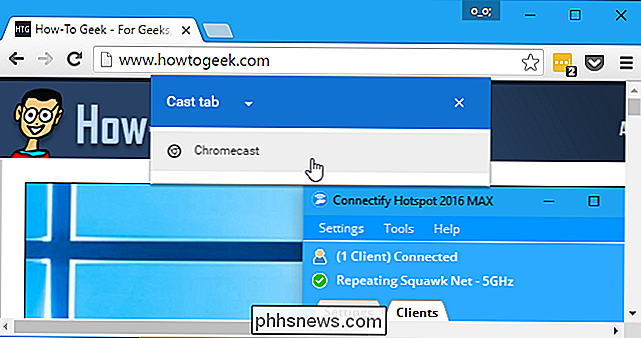
Comment diffuser votre bureau
Pour diffuser votre bureau, sélectionnez "Diffuser le bureau" dans la liste des sources, puis cliquez sur le Chromecast.
Lorsque vous tentez de diffuser l'ensemble de votre bureau, vous devez choisir exactement ce que vous voulez partager sur votre bureau et si vous souhaitez également partager l'audio.
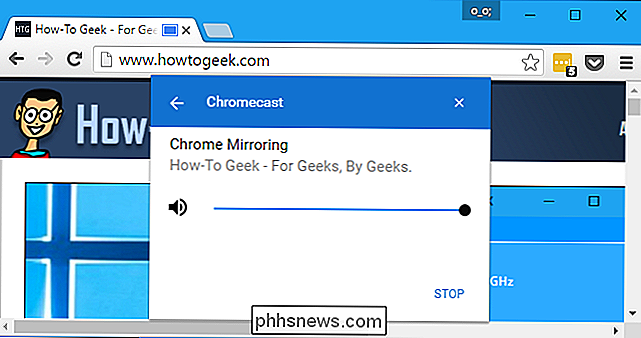
Pendant la diffusion de votre écran , vous verrez un message "Chrome Media Router partage votre écran [et audio]." au bas de votre écran. Cliquez sur "Arrêter le partage" pour arrêter la diffusion.
Cliquez sur "Masquer" pour fermer ce message. Il réapparaît lorsque vous revenez dans une fenêtre Chrome, ce qui vous permet d'arrêter le casting.
Comment diffuser un site Web pris en charge
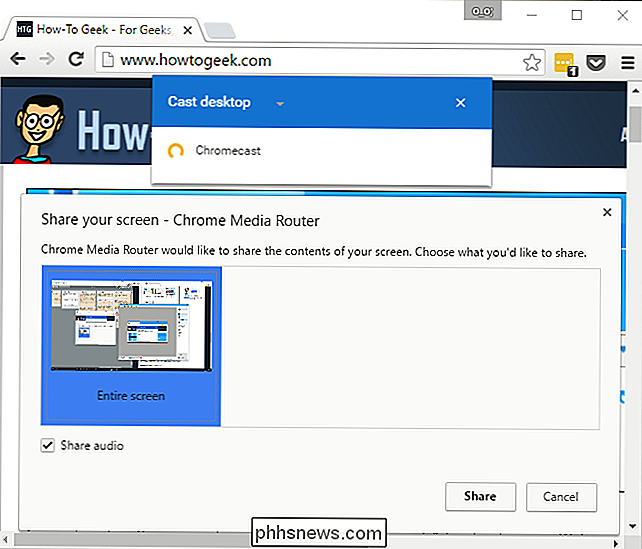
Certains sites Web, par exemple, YouTube et Netflix, bénéficient d'une prise en charge spéciale pour le Chromecast. Sur ces sites Web, une icône spéciale "cast" apparaît dans le lecteur vidéo ou audio.
Cette fonctionnalité est similaire à la manière dont votre Chromecast fonctionne avec YouTube, Netflix et d'autres applications prises en charge sur les appareils Android et iOS.
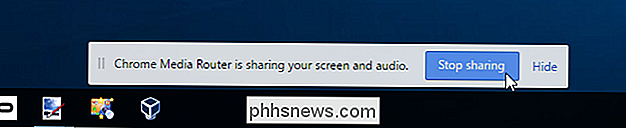
Vous pouvez cliquer sur cette icône ou sélectionner l'option "Distribution" normale dans le menu de Chrome. Si vous utilisez le menu de Chrome, cliquez sur l'icône "Sélectionner la source" et choisissez le site Web dans la liste.
Si vous commencez à diffuser du contenu sans sélectionner quoi que ce soit de spécifique sur un tel site, Google Chrome sort automatiquement du site. .
Diffuser à partir d'un site Web pris en charge est différent de la diffusion d'un onglet. Votre Chromecast diffusera directement la vidéo, de sorte que les performances seront meilleures et plus fluides que si vous reproduisiez un onglet. L'interface se transforme également en une sorte de contrôle à distance avec des contrôles de lecture pour la vidéo ou l'audio que vous diffusez sur votre Chromecast.
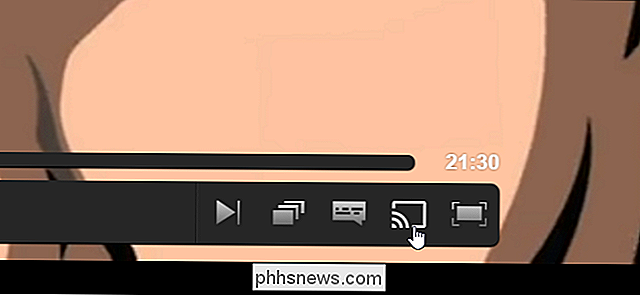
Qu'en est-il de l'extension Google Cast?
L'extension Google Cast est toujours disponible. ça ne fait pas grand-chose. Il fournit simplement une icône de barre d'outils en un clic sur laquelle vous pouvez cliquer pour accéder à la fonctionnalité "Diffuser" intégrée à Chrome. Vous pouvez toujours cliquer avec le bouton droit de la souris sur la page en cours ou ouvrir le menu pour accéder à cette fonctionnalité. Cela vous permet simplement d'économiser un clic.
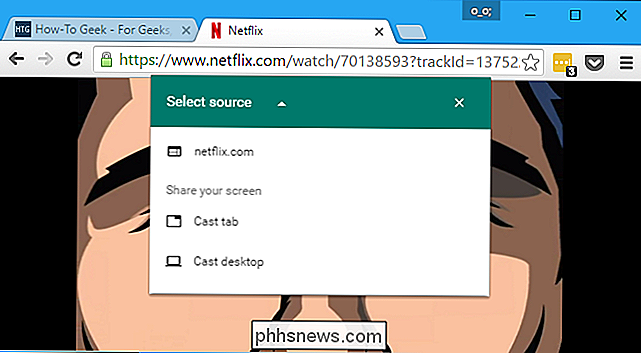
Autrefois, cette extension était le seul moyen de diffusion depuis Chrome. Il a également offert des options supplémentaires, telles que la possibilité de modifier la qualité de la diffusion vidéo et de diffuser uniquement l'audio à partir d'un onglet spécifique. Ces options ne sont plus disponibles.
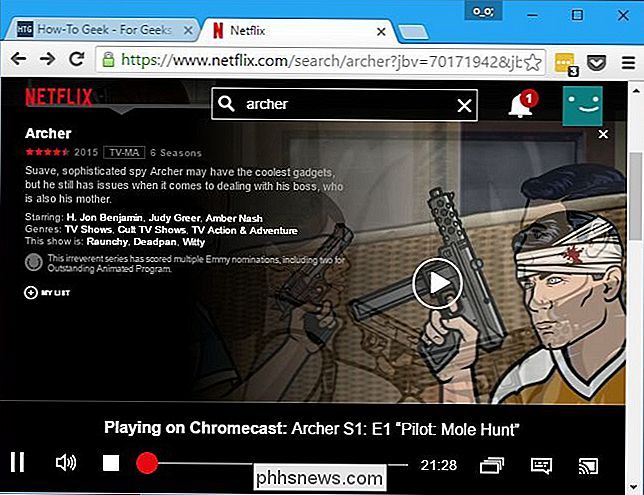
Le Google Chromecast est un appareil de streaming très polyvalent avec beaucoup de potentiel, et vous pouvez faire beaucoup dans un onglet du navigateur. En plus de cela, vous pouvez également personnaliser votre Chromecast avec des fonds d'écran personnalisés.
Il y a même un Chromecast audio, vous pouvez donc configurer le streaming audio sur toute la maison avec quelques appareils Chromecast Audio.

Comment choisir la bonne souris de jeu
Vous n'avez pas besoin d'une souris de jeu pour jouer à des jeux PC - à peu près n'importe quelle souris avec deux boutons et une molette. Mais ce n'est pas une raison pour vous refuser la merveilleuse variété de modèles de souris de jeu sur le marché. Une souris de jeu ne fera pas de vous un pro, mais elle peut vous donner un léger avantage concurrentiel et rendre certains jeux beaucoup plus confortables et pratiques à jouer.

Comment voir votre page Facebook comme quelqu'un d'autre
Page Facebook peut révéler beaucoup de choses sur vous à quiconque visite. Si vos messages sont publics, tout le monde peut voir ce que vous partagez. Il existe des moyens de verrouiller votre compte Facebook, comme rendre plus difficile pour les gens de trouver ou de modifier la confidentialité de tous vos anciens messages.



