Comment rendre la barre des tâches Windows 10 plus transparente

La barre des tâches de Windows 10 est hautement configurable et Windows 10 inclut déjà une option dans ses paramètres de personnalisation pour rendre la barre des tâches transparente. Mais, avec un peu de magie de registre, vous pouvez activer un paramètre qui donne à la barre des tâches un niveau de transparence encore plus élevé.
Rendre la barre des tâches de Windows 10 plus transparente en éditant le registre
vous avez juste besoin de faire un ajustement à un paramètre dans le Registre Windows.
Avertissement standard: l'Éditeur du Registre est un outil puissant et l'utilisation abusive peut rendre votre système instable ou même inutilisable. C'est un hack très simple et tant que vous respectez les instructions, vous ne devriez pas avoir de problèmes. Cela dit, si vous n'avez jamais travaillé avec cela, pensez à lire comment utiliser l'Éditeur du Registre avant de commencer. Et sauvegardez définitivement le Registre (et votre ordinateur!) Avant d'apporter des modifications.
Ouvrez l'Éditeur du Registre en cliquant sur Démarrer et en tapant "regedit". Appuyez sur Entrée pour ouvrir l'Éditeur du Registre et lui donner la permission d'apporter des modifications à votre PC.
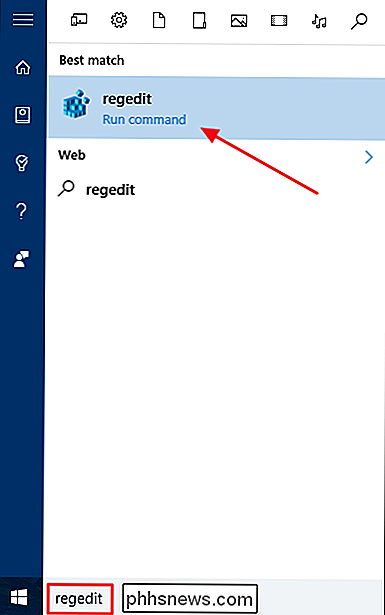
Dans l'Editeur du Registre, utilisez la barre latérale de gauche pour accéder à la clé suivante:
HKEY_LOCAL_MACHINE SOFTWARE Microsoft Windows CurrentVersion Explorer Advanced
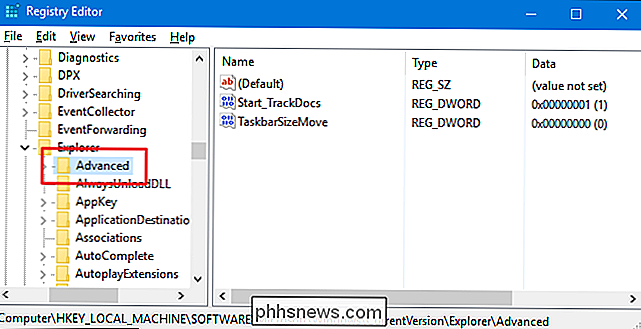
Ensuite, vous allez créer une nouvelle valeur dans leSous-cléavancée. Cliquez avec le bouton droit sur la sous-cléAdvancedet choisissez Nouveau> Valeur DWORD (32 bits). Nommez la nouvelle valeurUseOLEDTaskbarTransparency.
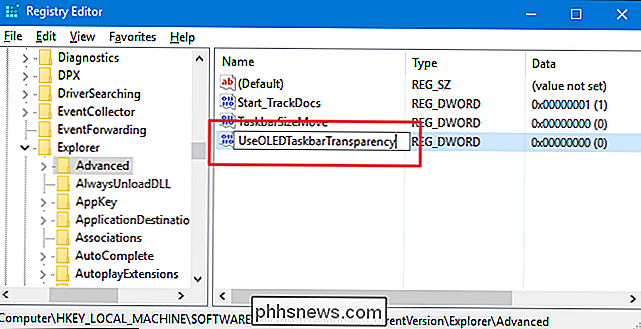
Maintenant, double-cliquez sur la nouvelle valeurUseOLEDTaskbarTransparencydans le volet de droite pour ouvrir sa page de propriétés. Dans la zone "Données de la valeur", modifiez la valeur à 1, puis cliquez sur OK
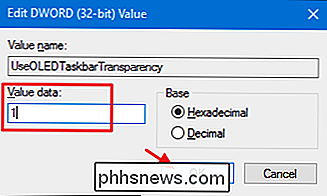
Après avoir effectué la modification, vous pouvez fermer l'Éditeur du Registre. Pour que la modification prenne effet, vous pouvez soit redémarrer votre ordinateur, soit ouvrir l'onglet Couleur de vos paramètres de personnalisation (Windows + I> Personnalisation> Couleur), puis désactiver et revenir à l'un des paramètres du menu "Choisir une couleur". "Section.
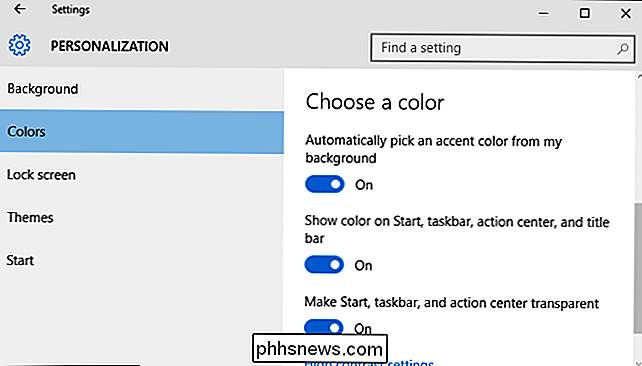
Vous trouverez ci-dessous une comparaison entre le paramètre de transparence standard et le paramètre de transparence élevée que vous venez de configurer dans le Registre.
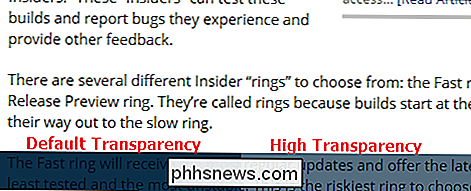
Si vous souhaitez désactiver le paramètre de transparence élevée, revenez en arrière dans le Registre et définissez la valeurUseOLEDTaskbarTransparencysur 0 ou supprimez la valeur tout à fait. Vous aurez alors besoin de redémarrer Windows ou de changer l'un des paramètres de couleur pour forcer le changement.
Télécharger notre Hacks de Registre en un clic
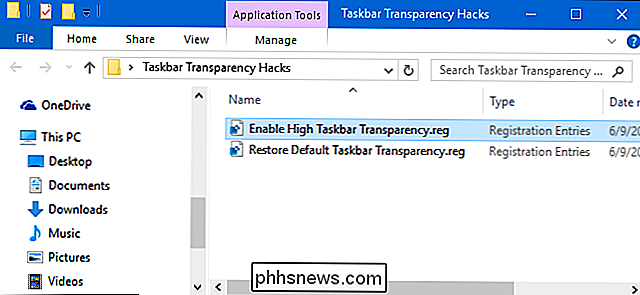
Si vous n'avez pas envie de plonger dans le Registre vous-même, nous avons créé un couple de hacks de registre que vous pouvez utiliser. Le hack «Activer la transparence de la barre des tâches élevée» crée la valeurUseOLEDTaskbarTransparencyet la définit sur 1. Le hack «Restore Default Taskbar Transparency» redéfinit la valeur à 0. Les deux hacks sont inclus dans le fichier ZIP suivant. Double-cliquez sur celui que vous voulez utiliser et cliquez sur les invites. Lorsque vous avez appliqué le hack que vous voulez, redémarrez votre ordinateur ou basculez l'un des paramètres de couleur pour forcer le changement
Transparence de la barre des tâches Hacks
CONNEXES: Comment créer vos propres registres Windows
Ces hacks ne sont en fait que la sous-cléExplorer, réduite à la valeurUseOLEDTaskbarTransparencydont nous avons parlé dans la section précédente, puis exportée dans un fichier .REG. L'exécution de l'un des hacks définit cette valeur sur le nombre approprié. Et si vous aimez jouer avec le registre, il vaut mieux prendre le temps d'apprendre à créer ses propres hacks.
Et c'est tout. Si vous préférez un niveau de transparence supérieur sur votre barre des tâches Windows 10, ce hack de Registre assez simple est tout ce dont vous avez besoin.

Comment désactiver l'écran de verrouillage sous Windows 8
La fonction d'écran de verrouillage de Windows 8 et 10 est intéressante, mais cela semble plus logique sur une tablette PC. Heureusement, il est assez facile de désactiver si vous utilisez un ordinateur de bureau ou un ordinateur portable CONNEXION: Comment désactiver l'écran de verrouillage sur Windows 8 sans utiliser la stratégie de groupe Mise à jour : ces réglages dans la mise à jour anniversaire de Windows 10, de sorte que ce tweak ne fonctionnera que sur Windows 8 ou Windows 10 Enterprise.

Comment utiliser les signatures dans Apple Mail sur votre iPhone ou iPad
Si vous utilisez un iPhone ou un iPad pour envoyer des e-mails à des clients, amis ou parents importants, vous devez essayer de réduire au minimum Les signatures sont idéales lorsque vous devez indiquer votre adresse professionnelle et votre numéro de téléphone, une citation inspirante ou toute autre information que vous jugez nécessaire pour vos destinataires.


