Comment utiliser les fichiers Microsoft Office dans Google Drive

Les fichiers Microsoft Office sont encore très courants, mais si vous utilisez davantage Google Docs, Sheets et Slides, vous pouvez toujours modifier des fichiers Word, Excel et PowerPoint dans Google Drive: si vous savez comment.
Sur le bureau, vous devez utiliser le navigateur Google Chrome et une extension Chrome officielle pour modifier les documents Microsoft Office, en utilisant la compatibilité Office de Google Disque. Mode (OCM). Vous pouvez les modifier comme cela, ou les convertir au format Google Docs, qui fournira plus de fonctionnalités. (Ne vous inquiétez pas, même si vous les convertissez au format Google Docs, vous pouvez les télécharger ultérieurement au format Microsoft Office.
Vous pouvez également modifier les fichiers Microsoft Office à l'aide de l'application Google Drive et Google Documents, Google Feuilles et applications Google Slides sur iOS ou Android. Nous allons vous montrer les deux méthodes dans le guide ci-dessous:
Comment travailler avec des fichiers Microsoft Office sur Google Drive sur un PC ou un Mac
Commençons par le bureau. Si le fichier Office que vous souhaitez modifier et partager est toujours sur le disque dur de votre PC, vous pouvez facilement le télécharger sur Google Drive et l'ouvrir pour modification dans Chrome à l'aide d'une extension Chrome. Ouvrez Chrome, accédez à la page d'extension Office Edition pour Docs, Sheets & Slides, cliquez sur "Ajouter à Chrome" et suivez les instructions à l'écran pour l'installer.
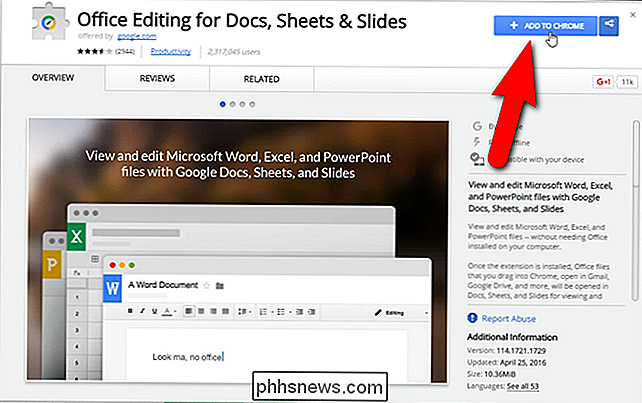
Une fois l'extension installée, faites glisser le fichier Office sur Fenêtre Chrome jusqu'à ce que vous voyiez une icône de copie comme indiqué ci-dessous. Pour mon exemple dans cet article, je vais utiliser un fichier Word / Google Docs, mais la procédure est la même pour les fichiers Excel / Google Sheets et les fichiers PowerPoint / Google Slides.
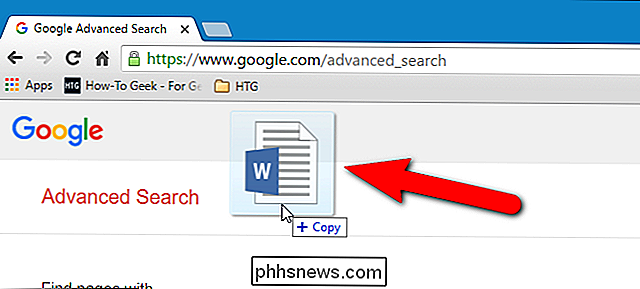
La première fois que vous faites glisser un fichier Office dans la fenêtre Chrome, la boîte de dialogue suivante s'affiche. Cliquez sur "Got it" pour fermer la fenêtre.
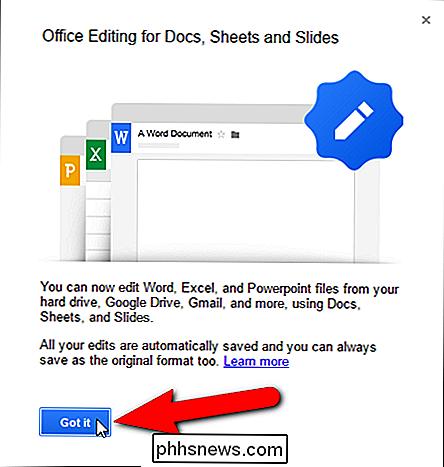
CONNEXION: Comment synchroniser votre ordinateur de bureau avec Google Drive (et Google Photos)
Le fichier Office est téléchargé sur votre compte Google Drive et ouvert sur l'ordinateur actuel. languette. Il existe un nombre limité de fonctionnalités que vous pouvez utiliser pour modifier le fichier Office dans votre compte Google Drive. Toutefois, si vous convertissez le document en document Google, d'autres fonctionnalités sont disponibles et vous pouvez partager le document avec d'autres personnes.
Pour convertir votre fichier Word en document Google Docs, sélectionnez "Enregistrer en tant que documents Google" dans le document. "Menu Fichier. Si vous avez téléchargé et ouvert un fichier Excel (.xlsx ou .xls), l'option serait "Enregistrer sous Google Sheets" et si le fichier est un fichier PowerPoint (.pptx ou .ppt), l'option serait "Enregistrer sous Google". Diapositives ".
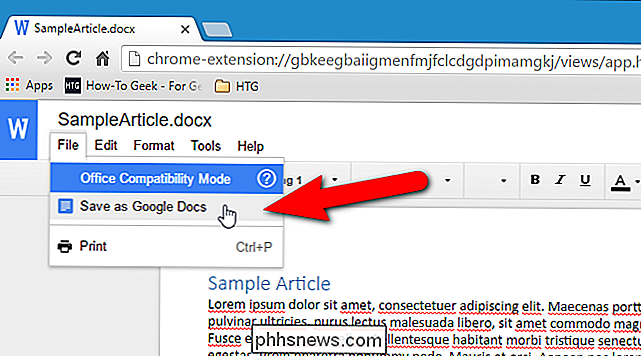
Une boîte de dialogue s'affiche lorsque le document est converti et enregistré dans votre compte Google Drive. Vous pouvez arrêter la conversion en cliquant sur "Annuler".
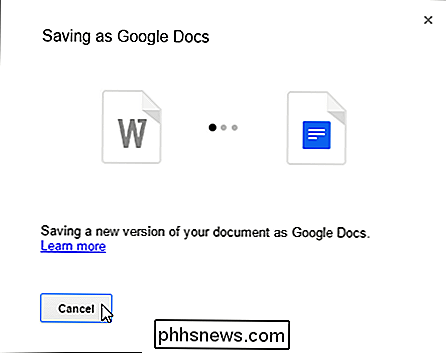
Une fois vos modifications effectuées, vous pouvez télécharger le document Google en tant que fichier Office. Dans mon exemple, je sélectionne "Télécharger en tant que" dans le menu "Fichier", puis sélectionnez "Microsoft Word (.docx)" dans le sous-menu. Il y a aussi d'autres formats dans lesquels vous pouvez télécharger le fichier Word, comme .rtf, .pdf, et même comme un eBook (.epub).
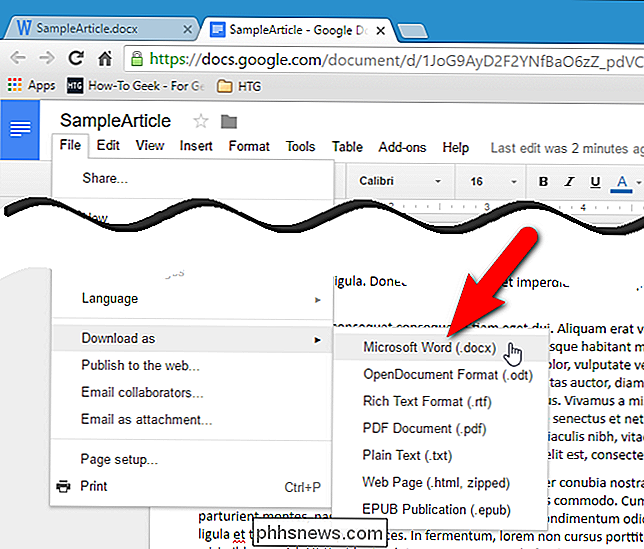
Le nom du fichier original est utilisé par défaut, mais vous pouvez changer dans la boîte d'édition "Nom de fichier". Ensuite, cliquez sur "Enregistrer".
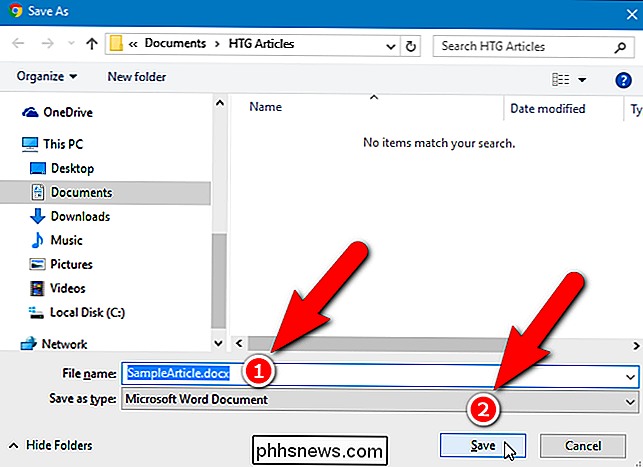
Une autre façon d'utiliser les fichiers Office de votre compte Google Drive consiste à les télécharger sur votre compte Google Drive à l'aide de l'application Google pour Windows, que vous pouvez télécharger ici. Si vous avez téléchargé votre fichier Word de cette manière, vous pouvez accéder à votre compte Google Drive depuis un navigateur, puis ouvrir le fichier Word dans Google Documents. Pour mon exemple, je vais ouvrir mon fichier Word en cliquant avec le bouton droit sur le fichier dans mon compte Google Drive, en sélectionnant "Ouvrir avec" dans le menu contextuel, puis en sélectionnant "Google Docs" dans le sous-menu.
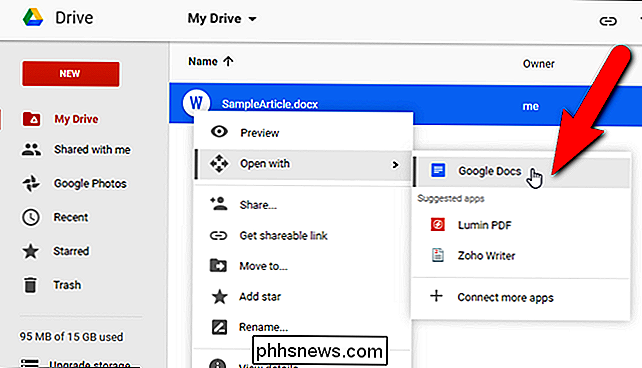
Le mot Le fichier est ouvert dans un nouvel onglet et vous pouvez le modifier comme vous l'avez fait lorsque vous avez précédemment déplacé le fichier Word dans la fenêtre Chrome. Vous pouvez également "télécharger" le fichier en tant que fichier Word à l'aide du bouton "Télécharger" dans le coin supérieur droit de la fenêtre du navigateur ou le partager avec d'autres personnes à l'aide du bouton "Partager".
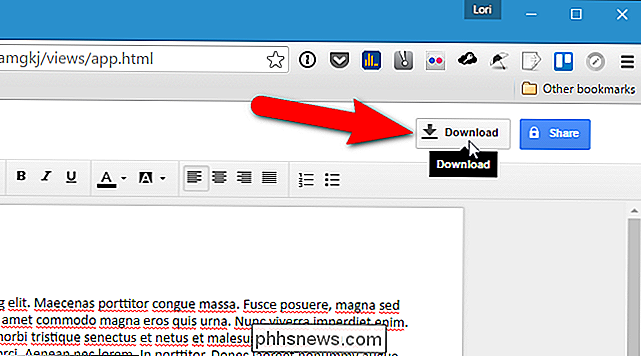
À ce stade, le fichier est toujours un fichier Word et vous travaillez en mode de compatibilité Office (OCM). Pour le convertir en un fichier Google Docs, sélectionnez "Enregistrer en tant que Google Docs" dans le menu "Fichier", comme vous l'avez fait après avoir fait glisser le fichier Word dans la fenêtre Chrome.
Comment utiliser les fichiers Microsoft Office sur Google Drive sur un appareil mobile
Vous pouvez également ouvrir et modifier des fichiers Office à l'aide de l'application Google Docs pour iOS ou Android (pour les fichiers Word), l'application Google Sheets pour iOS ou Android (pour les fichiers Excel) ou l'application Google Slides pour iOS ou Android (pour les fichiers PowerPoint). Toutefois, vous devez également installer l'application Google Drive sur iOS ou Android. Lorsque vous sélectionnez un fichier Office à ouvrir dans l'application Google Drive, il est automatiquement ouvert dans l'application Google appropriée.
Nous vous montrons comment utiliser un fichier Word dans votre compte Google Drive sur un iPhone, mais Le processus est similaire sur d'autres plateformes et avec d'autres fichiers. Ouvrez l'application Google Drive sur votre appareil et accédez à l'emplacement du fichier Word que vous souhaitez ouvrir. Appuyez sur le fichier.
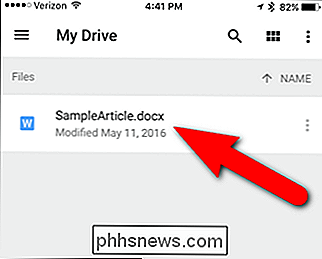
Votre fichier Word s'ouvre automatiquement dans Google Docs. Vous pouvez modifier le fichier Word tel quel en tapant sur le document (1) et en ajoutant du contenu ou en modifiant le contenu existant et en formatant le texte (2). Des options supplémentaires de mise en forme de texte et de paragraphe sont disponibles en cliquant sur l'icône de texte / paragraphe dans la barre d'outils en haut (3). Lorsque vous avez terminé d'éditer le document, appuyez sur la coche dans le coin supérieur gauche de l'écran (4).
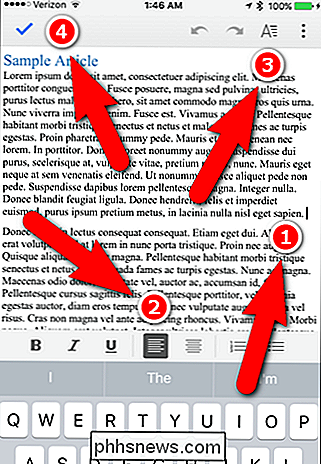
Si, à tout moment, vous n'êtes pas sûr de travailler dans un format Word Si vous travaillez dans un fichier Word (ou un fichier Excel ou un fichier PowerPoint), vous verrez le en haut du menu.
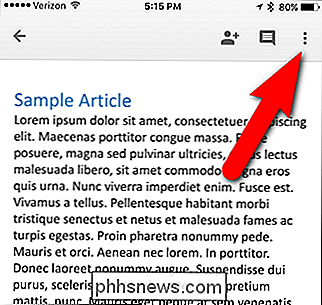
Remarquez dans l'image ci-dessus qu'il existe une option de partage et d'exportation dans le menu, mais lorsque vous appuyez sur l'option "Partager et exporter", vous constaterez qu'il n'y a pas d'option de partage. disponible (à gauche dans l'image ci-dessous). Tout comme dans un navigateur sur le PC, vous ne pouvez pas partager de fichiers Word dans votre compte Google Drive. Vous devez enregistrer un fichier Word en tant que fichier Google Docs si vous souhaitez partager le fichier. Le sous-menu Partager et exporter vous permet également de "Enregistrer en tant que fichier Google Docs".
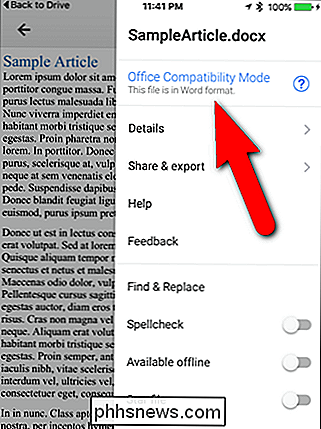
Une fois le fichier enregistré en tant que fichier Google Docs (que nous ferons ensuite), le sous-menu "Partager et exporter" inclut une option Partager (sur la droite dans l'image ci-dessous), vous permettant de partager le document actuel avec d'autres. Ce sous-menu inclut également l'option Enregistrer sous Word (.docx), vous permettant de convertir le document en fichier Word.
Lorsque vous appuyez sur l'option "Enregistrer en tant que fichier Google Docs" dans le sous-menu Partager et exporter dans Word document, une boîte de dialogue s'affiche pendant que le document est enregistré en tant que fichier Google Docs.
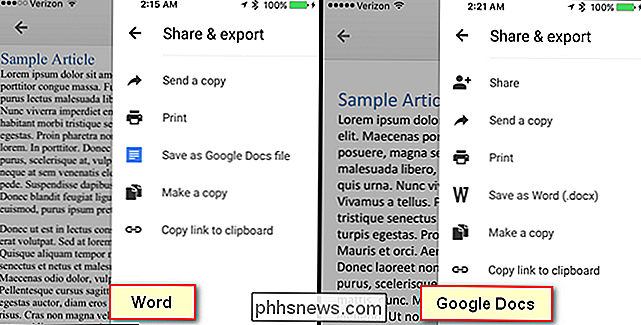
Une fois le document converti, le "Mode de compatibilité Office" ne figure plus dans le menu principal et certaines options sont différentes, telles que le sous-menu Share & Export dont nous avons discuté ci-dessus. Vous pouvez désormais modifier et partager votre document Google Documents et le convertir en document Word, si vous le souhaitez.
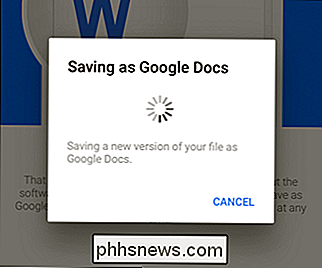
De retour dans l'application Google Drive, la version Google Docs de mon fichier Word est désormais disponible.
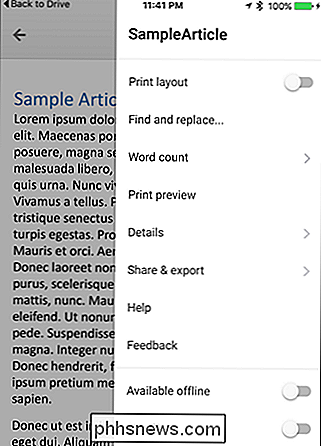
CONNEXION:
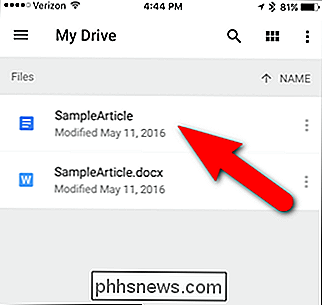
Comment synchroniser votre ordinateur de bureau avec Google Drive (et Google Photos) Vous pouvez également ouvrir le document Google Documents dans un navigateur sur votre PC et télécharger le fichier sous forme de fichier Word, comme nous en avons parlé dans le Première section. Les documents Google Docs, Sheets et Slides ne sont stockés que dans votre compte Google Drive. Si vous utilisez l'application Google Drive pour Windows, vous verrez à quoi ressemblent les fichiers locaux de ces documents, mais ce sont en réalité des liens vers les documents en ligne. Donc, pour y accéder, vous devez avoir une connexion Internet. En savoir plus sur l'utilisation de l'application Google Drive pour Windows.
Le site d'aide de Google sur Google Docs répertorie les types de fichiers Office compatibles avec Google Drive.

Comment ajouter des liens vers le menu Démarrer de Windows 10
Le menu Démarrer de Windows 10 est très personnalisable. Ajouter des raccourcis de site Web à votre menu Démarrer et vous pouvez accéder rapidement à vos sites Web préférés en cliquant sur une mosaïque. Cela fonctionne avec Microsoft Edge, Google Chrome ou tout autre navigateur. Les instructions sont toutefois différentes pour chaque navigateur.

Comment étendre la limite de 30 jours de Windows 10 pour revenir à Windows 7 ou 8.1
Après la mise à niveau vers Windows 10, vous disposez de 30 jours (environ un mois) pour revenir à Windows 7 ou 8.1 si vous le désirez. Après cela, Windows prend l'option loin de vous. Mais il existe un moyen d'étendre cette limite de temps au prix d'un peu d'espace disque. Attention : Ce processus a fonctionné avec Windows 10 build 1511.



