Utiliser le partage de fichiers iTunes pour copier des fichiers et les applications sur iPhone ou iPad

Depuis iOS 8.3, il n'est plus possible d'utiliser les applications du gestionnaire de fichiers pour accéder aux fichiers d'une application. Vous ne pouvez pas contourner cette limitation à moins que vous jailbreak.
Quand utiliser ceci
RELATED:
Comment obtenir un système de fichiers local de style Android sur un iPhone ou un iPad Cette fonction aide à maquiller pour l'absence d'un système de fichiers sur iOS - tout comme le nouveau système d'extension "fournisseur de document". Plutôt que de compter sur le cloud ou sur diverses applications tierces, les applications individuelles peuvent mettre à votre disposition leur bibliothèque de documents via iTunes. Cela signifie que vous pouvez copier des fichiers sur votre ordinateur. En d'autres termes, c'est comme si chaque application avait son propre petit système de fichiers et ces applications peuvent vous donner accès à ce système de fichiers dans iTunes.
Cela ne fonctionne que pour les applications qui le permettent spécifiquement. Cependant, il peut être extrêmement utile lorsqu'une application le permet. C'est un moyen sécurisé d'obtenir vos fichiers de configuration VPN lors de la connexion de votre iPhone à un VPN OpenVPN, par exemple. Ou, vous pouvez déposer des fichiers eBook directement dans l'application Kindle sur votre appareil sans les télécharger dans votre stockage de fichiers Amazon en premier. Ou, vider des fichiers multimédias directement dans votre bibliothèque VLC.
Apple vous recommande désormais d'utiliser iCloud Drive au lieu du partage de fichiers iTunes, mais le partage de fichiers iTunes peut toujours être une fonctionnalité puissante.
Comment utiliser le partage de fichiers iTunes
Cette fonctionnalité est intégrée dans iTunes, vous devrez malheureusement utiliser iTunes pour cela. Connectez votre iPhone, iPad ou iPod touch à un PC ou un Mac avec iTunes installé via un câble USB. Lancez l'application iTunes, déverrouillez votre appareil iOS et cliquez sur son icône dans la barre d'outils d'iTunes.
Sélectionnez la catégorie "Applications" dans la barre latérale et faites défiler vers le bas dans le volet de droite. Après la liste des écrans d'accueil, vous finirez par arriver à la section "Partage de fichiers".
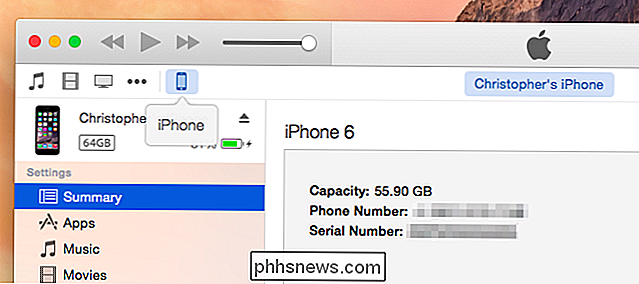
Cliquez sur l'une des applications sous Partage de fichiers, et vous verrez sa bibliothèque de documents. Glissez et déposez ces fichiers dans un dossier pour les copier de votre appareil sur votre ordinateur. Glissez et déposez les fichiers de votre PC ou Mac dans l'affichage de la bibliothèque sur la droite pour les copier sur votre appareil.
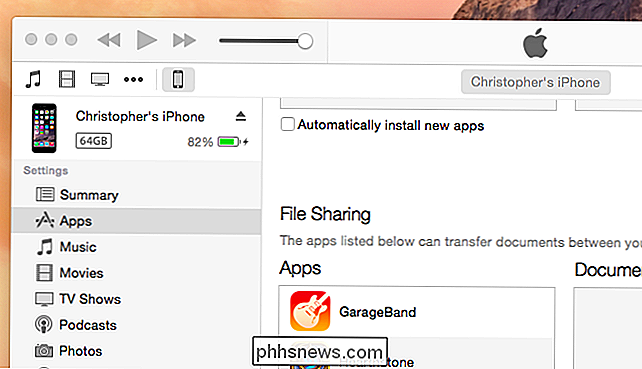
Les applications n'apparaissent ici que si leur développeur les a spécifiquement autorisés à fonctionner avec le partage de fichiers iTunes. Si vous avez une application sur votre appareil mais qu'elle n'apparaît pas dans cette liste, il n'y a pas grand chose à faire - c'est au développeur d'activer cette fonction
Comment activer le partage de fichiers sans fil iTunes
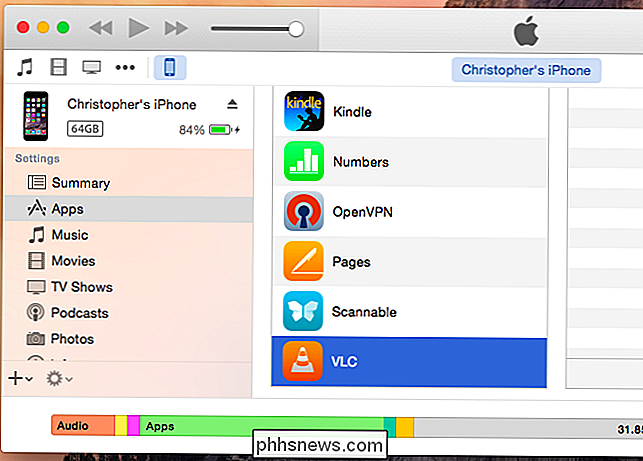
Passez au sans fil et ne connectez plus jamais de câble à votre iPhone Comme les autres fonctionnalités modernes d'iTunes, vous pouvez le faire sans fil pour ne pas avoir à connecter votre iPhone ou votre iPad à votre Mac. connectez votre iPhone ou iPad à votre ordinateur une fois, sélectionnez-le dans iTunes et cliquez sur la catégorie Résumé sous Paramètres. Faites défiler jusqu'à la section Options et activez l'option "Synchroniser avec ce [iPhone ou iPad] via Wi-Fi". Cliquez sur Appliquer pour enregistrer le paramètre
En supposant que votre iPhone ou votre iPad est en cours de chargement, iTunes est ouvert sur votre PC ou votre Mac et les deux sont sur le même réseau Wi-Fi, votre iPhone ou iPad apparaîtra en option dans iTunes. Vous pouvez ensuite accéder à Applications> Partage de fichiers et copier les fichiers en arrière, comme si l'appareil était connecté à votre PC ou Mac avec un câble. Tout se passe par Wi-Fi.
N'oubliez pas que cela ne se produit que lorsque l'iPhone ou l'iPad est en charge. Cela empêche la fonction de synchronisation Wi-Fi de drainer l'énergie précieuse de la batterie.
Cette fonctionnalité permet de pallier l'absence d'un système de fichiers accessible par l'utilisateur sur iOS, vous permettant de copier des fichiers avec les applications. Il ne fonctionne qu'avec les applications qui le permettent spécifiquement - c'est la grande limite ici.
Crédit d'image: Patrick Strandberg sur Flickr
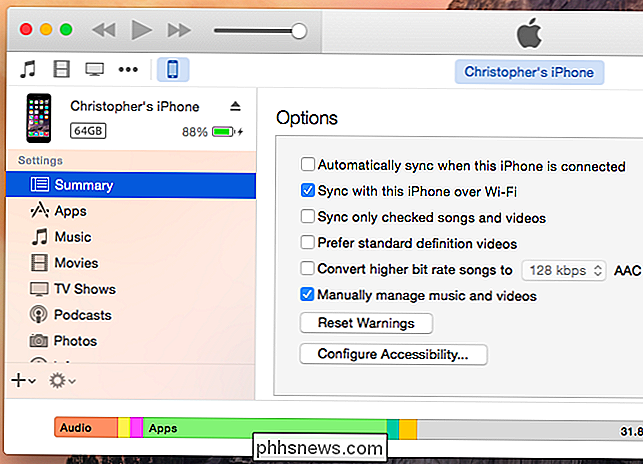

Comment convertir un document Word 2013 en une version antérieure de Word
Chaque nouvelle version de Word apporte de nouvelles fonctionnalités qui ne sont pas disponibles dans les versions précédentes. Dans Word 2007, en plus d'ajouter de nouvelles fonctionnalités, Microsoft a modifié le format de fichier pour les documents Word et l'extension de fichier est passée de ".doc" à ".

Comment définir un mot de passe sur votre fichier de données Outlook
Si vous êtes soucieux de protéger vos courriels dans Outlook, surtout si vous partagez un ordinateur avec d'autres, vous pouvez protéger le email dans chaque compte Outlook, ainsi que les éléments du calendrier, les tâches, etc en définissant un mot de passe sur chaque fichier de données Outlook (.pst).



