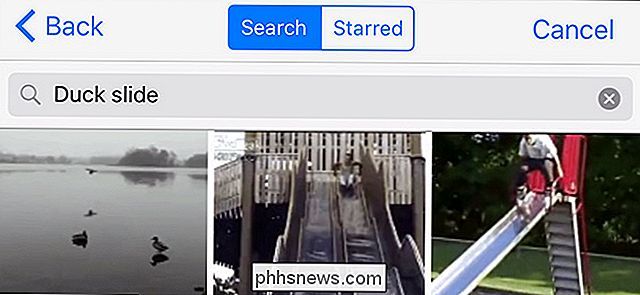Comment afficher plusieurs pages à la fois dans Word

Lors de la mise en page de votre document dans Word, il est parfois utile d'afficher plusieurs pages à la fois, surtout si vous avez un grand écran . Voir plusieurs pages à la fois vous permet d'avoir une idée de l'apparence générale de votre mise en page.
REMARQUE: nous avons utilisé Word 2013 pour illustrer cette fonctionnalité.
Vous devez être en mode "Imprimer la mise en page" pour afficher plusieurs pages. une fois. Si vous n'êtes pas dans la vue "Imprimer la mise en page" ou si vous n'êtes pas sûr de la mise en page active, cliquez sur l'onglet "Affichage"
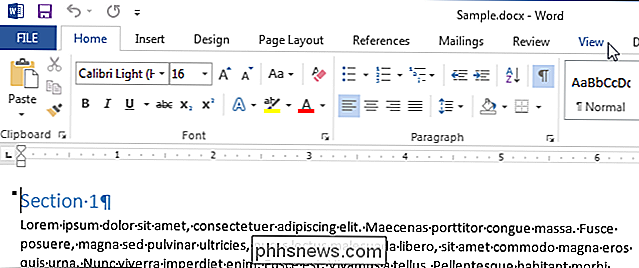
Dans la section "Vues" de l'onglet "Affichage", cliquez sur "Imprimer". Mise en page. "
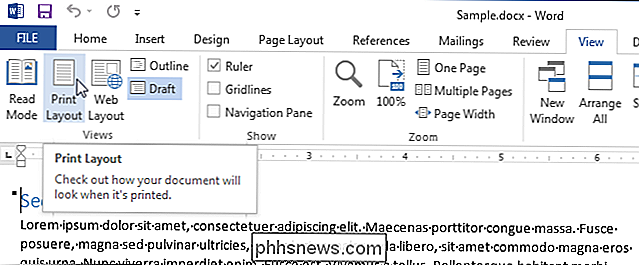
Pour afficher plusieurs pages à la fois, maintenez l'onglet" Affichage "actif. Placez votre curseur dans le texte de la première page que vous souhaitez afficher dans l'affichage de plusieurs pages. Dans la section "Zoom", cliquez sur "Pages multiples".
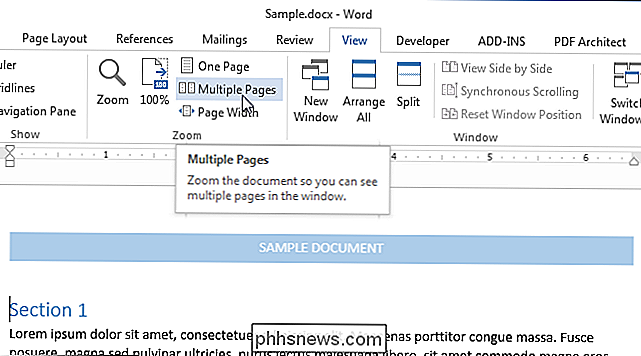
Par défaut, deux pages sont affichées côte à côte. Les pages sont rétrécies afin que les pages entières puissent être consultées. C'est pourquoi afficher plusieurs pages à la fois est bon pour réviser votre mise en page, mais pas nécessairement pour lire votre document.
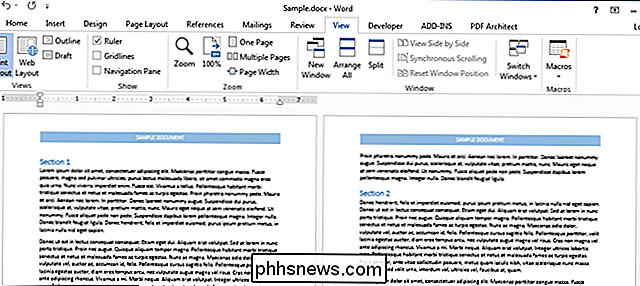
Pour revenir à la visualisation d'une page à la fois, cliquez sur "Une page" dans la section "Zoom" Afficher l'onglet "
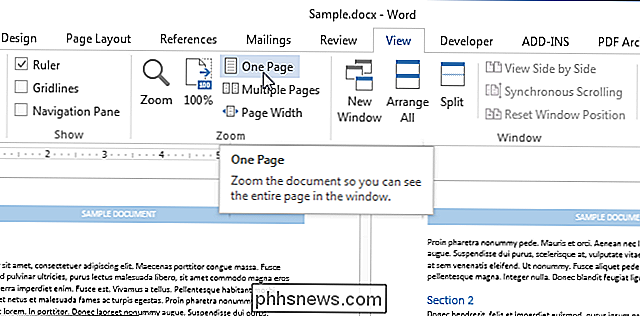
La page dans laquelle vous avez placé le curseur s'affiche, mais elle est inférieure à 100%. Pour revenir à la taille normale, cliquez sur "100%" dans la section "Zoom"
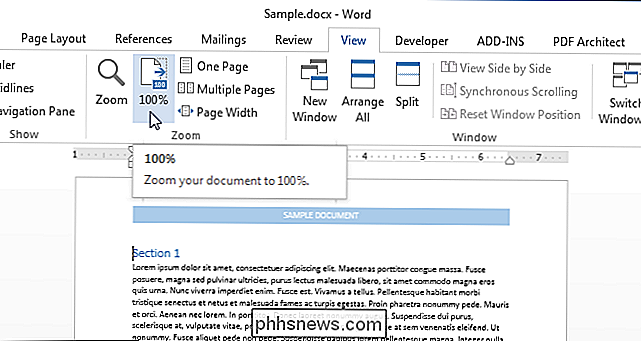
Vous pouvez afficher plus de deux pages à la fois. Pour ce faire, cliquez sur le bouton "Zoom" dans la section "Zoom" de l'onglet "Vue"
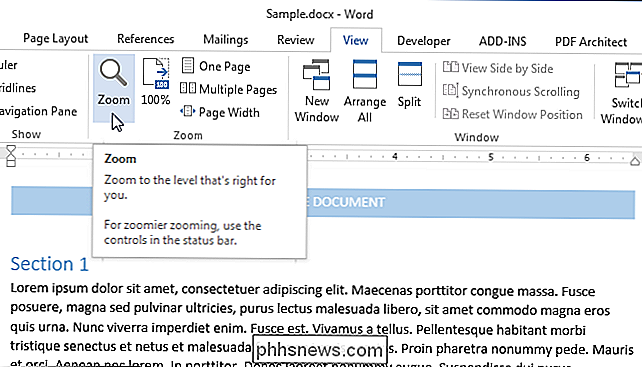
La boîte de dialogue "Zoom" s'affiche. Vous pouvez effectuer un zoom sur divers pourcentages (y compris un pourcentage personnalisé), des largeurs ou sur toute la page. Pour afficher plusieurs pages, sélectionnez le bouton radio "Plusieurs pages". Ensuite, cliquez sur le bouton du moniteur situé sous le bouton radio et sélectionnez le nombre de pages que vous voulez voir à la fois dans le menu déroulant
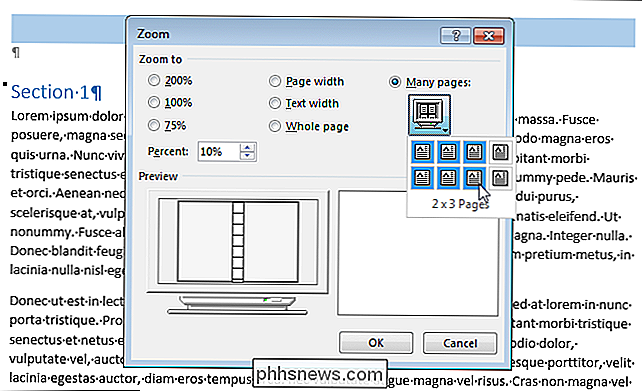
Le «Aperçu» montre comment les pages seront affichées. Cliquez sur "OK" pour accepter la modification et fermez la boîte de dialogue "Zoom"
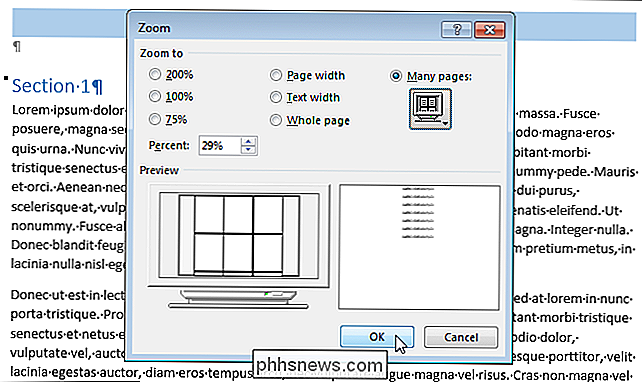
La vue change pour afficher le nombre de pages à la fois que vous avez spécifié.
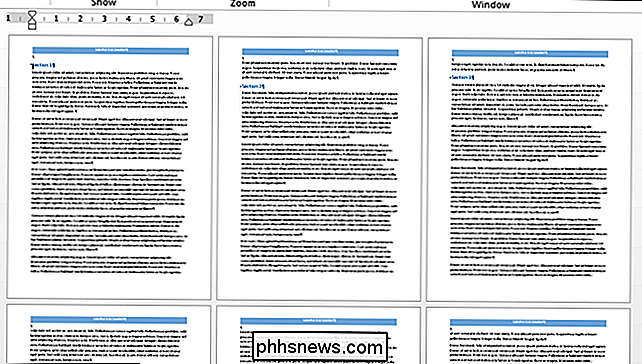
N'oubliez pas de revenir à la visualisation d'une page à la fois, cliquez sur le bouton "One Page". Pour revenir à l'affichage de votre texte à 100%, cliquez sur le bouton "100%".

Comment garder votre MacBook éveillé en mode fermé
Lorsque vous fermez le couvercle de votre MacBook, il se met en veille. Il n'y a pas de paramètre système que vous pouvez modifier, et aucune commande que vous pouvez exécuter pour changer cela. Mais il y a une exception majeure à cette règle, et un autre programme tiers qui vous donne le contrôle. Nous vous avons dit comment empêcher votre Mac de s'endormir, mais c'est un peu différent.

Annulation de Google Play Musique et d'autres abonnements à des applications Android
Android vous permet de vous abonner aux applications et services, y compris Google Play Musique, via Google Play. Si vous vous abonnez à une application, Google facturera automatiquement votre mode de paiement enregistré jusqu'à ce que vous annuliez l'abonnement. Vous pouvez annuler des abonnements via l'application Google Play Android ou via le site Web Google Play.