Comment ajouter des cases à cocher dans des documents Word

Lorsque vous créez des sondages ou des formulaires avec Microsoft Word, les cases à cocher facilitent la lecture et la réponse des options. Nous couvrons deux bonnes options pour ce faire. Le premier est idéal pour les documents que vous voulez que les gens remplissent numériquement dans le document Word lui-même. La seconde option est plus facile si vous envisagez d'imprimer des documents comme des listes de choses à faire
Option 1: Utiliser les outils de développement de Word pour ajouter l'option de case à cocher pour Forms
CONNEXION: Comment créer des formulaires remplissables avec Microsoft Word
Pour créer des formulaires remplissables comprenant des cases à cocher, vous devez d'abord activer l'onglet "Développeur" du ruban. Avec un document Word ouvert, cliquez sur le menu déroulant "Fichier", puis choisissez la commande "Options". Dans la fenêtre "Options Word", passez à l'onglet "Personnaliser le ruban". Dans la liste de droite "Personnaliser le ruban", sélectionnez "Onglets principaux" dans le menu déroulant
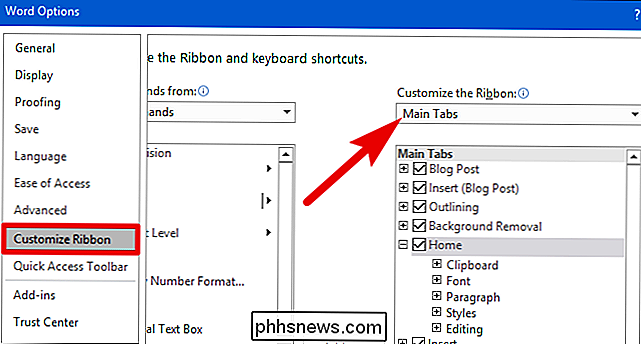
Dans la liste des onglets principaux disponibles, cochez la case "Développeur", puis cliquez sur le bouton "OK"
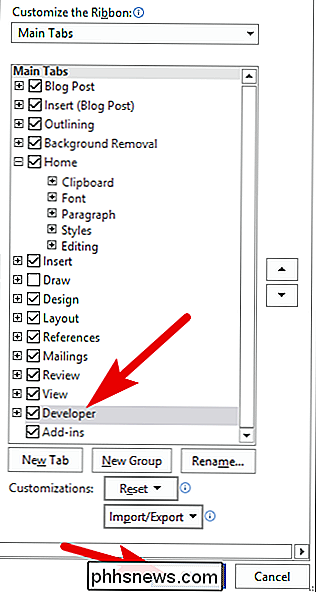
Notez que l'onglet "Développeur" est ajouté à votre ruban. Placez votre curseur dans le document où vous voulez une case à cocher, passez à l'onglet "Développeur", puis cliquez sur le bouton "Contrôle du contenu de la case à cocher"
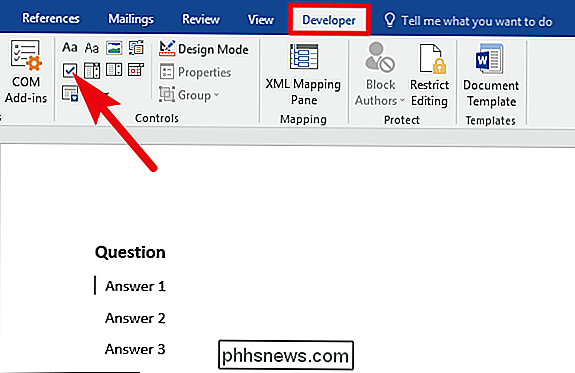
Une case à cocher devrait apparaître partout où vous avez placé votre curseur. Ici, nous avons avancé et placé une case à cocher à côté de chaque réponse et, comme vous pouvez le voir, ces cases à cocher sont interactives. Cliquez sur une case pour la marquer avec un "X" (comme nous l'avons fait pour la réponse 1) ou sélectionnez la boîte de formulaire entière (comme nous l'avons fait pour la réponse 2) pour déplacer la case, la formater, etc. .
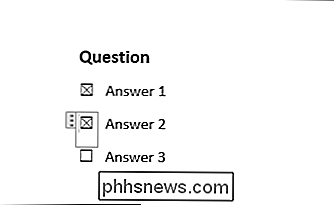
Option 2: Remplacer les cases par des cases à cocher pour les documents imprimés
Si vous créez un document à imprimer, comme une liste de choses à faire ou une enquête imprimée, et que vous souhaitez simplement cocher des cases, Je dois déconner avec l'ajout d'onglets et l'utilisation de formulaires. Au lieu de cela, vous pouvez créer une liste à puces simple et ensuite changer les puces du symbole par défaut pour les cases à cocher.
Dans votre document Word, sur l'onglet "Accueil", cliquez sur la petite flèche à droite de la "Liste à puces" bouton. Dans le menu déroulant, sélectionnez la commande "Define new bullet"
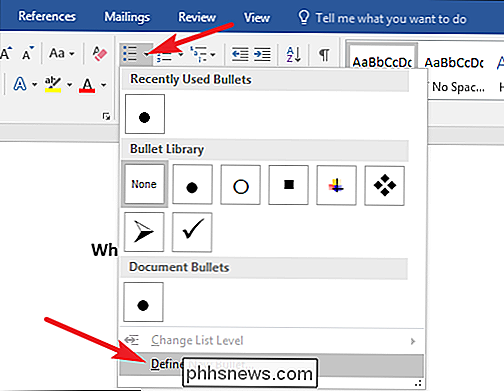
Dans la fenêtre "Define New Bullet", cliquez sur le bouton "Symbol"
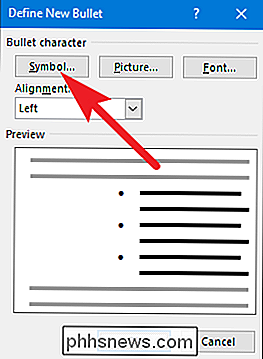
Dans la fenêtre "Symbol", cliquez sur le menu "Font" et choisissez l'option "Wingdings 2"
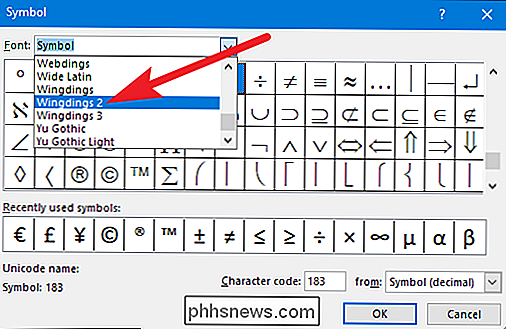
Vous pouvez faire défiler les symboles pour trouver le symbole carré vide qui ressemble à une case à cocher, ou vous tapez simplement le numéro "163" dans la case "Character Code" pour le sélectionner automatiquement . Bien sûr, si vous voyez un symbole que vous préférez, comme le cercle ouvert (symbole 153), n'hésitez pas à le choisir.
Lorsque vous avez sélectionné votre symbole, cliquez sur le bouton "OK" pour le fermer. ", Puis cliquez sur le bouton" OK "pour fermer la fenêtre" Définir une nouvelle puce ".
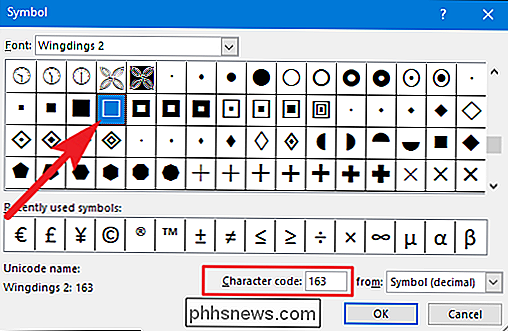
De retour dans votre document Word, vous pouvez maintenant taper votre liste à puces. Les cases à cocher apparaissent à la place du symbole de la balle normale.
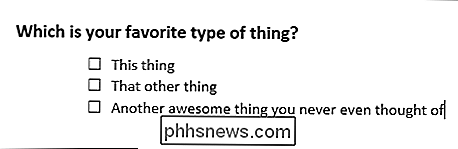
La prochaine fois que vous aurez besoin du symbole de la case à cocher, vous n'aurez pas besoin de parcourir l'ensemble des fenêtres. Il suffit de cliquer à nouveau sur cette petite flèche à droite du bouton "Liste à puces", et vous verrez la case cochée sous la section "Puces récemment utilisées".
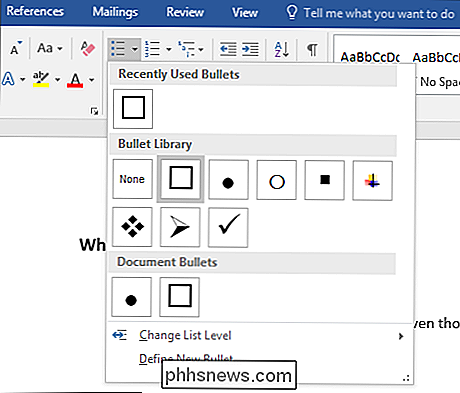
Encore une fois, cette méthode n'est utile que pour les documents que vous voulez imprimer. Les symboles de case à cocher ne sont pas interactifs. Vous ne pouvez donc pas les cocher dans un document Word.

Les téléphones intelligents sont pratiques, mais parfois c'est plus difficile que de décrocher votre téléphone lorsque vous êtes déjà assis à un ordinateur. Ce serait bien de faire tout ce que vous voulez faire dans le confort de votre PC, surtout si vous travaillez à un bureau. Heureusement, il existe un moyen simple (et brillant) pour refléter complètement l'écran de votre appareil Android sur USB avec une application Chrome appelée Vysor Ce dont vous aurez besoin Vysor peut être une simple application Chrome , mais pour que cela fonctionne, vous devez vous assurer que certaines choses sont prêtes sur votre PC: Le SDK Android doit être installé et configuré correctement, ainsi que les pilotes USB de votre téléphone.

Comment obtenir la traditionnelle "List View" dans les paramètres
Du LG G5 Il y a quelques années, une tendance a commencé avec les fabricants d'Android où ils pensaient que ce serait une bonne idée de prendre les paramètres menu-un endroit généralement simple sur la plupart des téléphones-et paginez-le. Ainsi, au lieu d'avoir une liste solide de choses qui peuvent rapidement défiler jusqu'à ce que vous trouviez ce que vous cherchez, vous êtes obligé de feuilleter une série d'onglets et puis de les parcourir.



