Comment rooter votre téléphone ou votre tablette Nexus

Utilisez le Nexus Root Toolkit pour rooter rapidement vos appareils Nexus, que vous ayez un Nexus 7, un Galaxy Nexus ou même un Nexus S. L'enracinement vous permet d'utiliser des applications puissantes qui ne fonctionnent pas dans le sandbox par défaut d'Android.
Nous avons déjà essayé d'enraciner Android, et la méthode fournie ne fonctionnait pas pour beaucoup d'utilisateurs - il est difficile de donner des instructions les appareils Android là-bas. Cette méthode devrait fonctionner parfaitement, mais uniquement avec les appareils Nexus.
Ce processus effacera les données de votre appareil Nexus, vous devrez donc sauvegarder et restaurer vos données pendant le processus. Vous pourrez également déverrouiller le chargeur de démarrage du périphérique Nexus pendant ce processus, ce qui vous permettra d'installer des ROM personnalisées.
Installer le Nexus Root Toolkit
Vous pouvez télécharger le Nexus Root Toolkit développé par WugFresh ici. Exécutez le fichier .exe après l'avoir téléchargé pour l'installer. Le Nexus Root Toolkit se lance automatiquement après l'installation. Sélectionnez le modèle de périphérique et la version Android que vous utilisez.

Si vous n'êtes pas entièrement sûr de l'appareil que vous utilisez, ouvrez l'écran Paramètres sur votre appareil et sélectionnez À propos de la tablette ou À propos du téléphone.
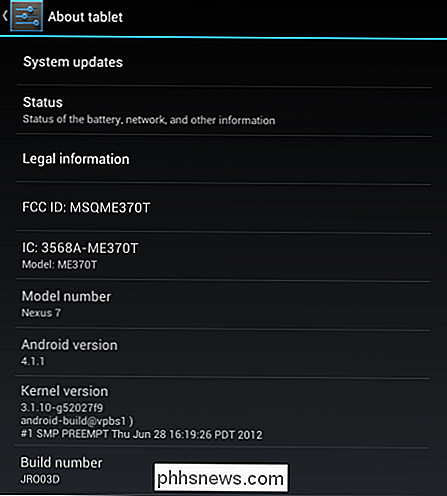
S'assurer que votre ordinateur possède les bons pilotes pour communiquer avec votre Nexus peut être l'une des parties les plus compliquées de l'enracinement. Le Nexus Root Toolkit inclut la configuration automatique du pilote - si cela échoue, il peut vous guider dans le processus de configuration manuelle des pilotes.
Vous devez activer le débogage USB sur votre Nexus pour le déverrouiller et l'enraciner. Ouvrez l'écran Paramètres, sélectionnez Options du développeur, activez le curseur en haut de l'écran Options du développeur et activez la case à cocher Débogage USB
Cliquez sur le bouton
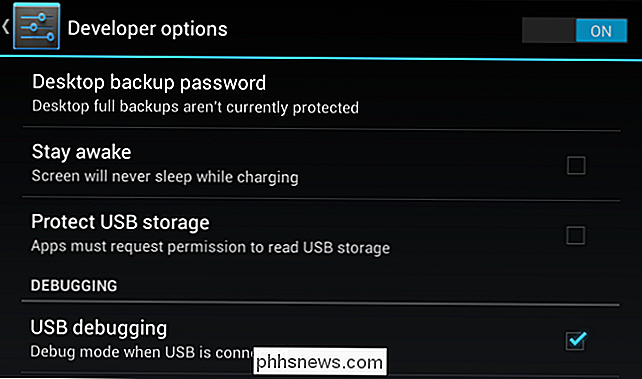
Guide d'installation du pilote complet - Automatique + ManuelEssayez le bouton
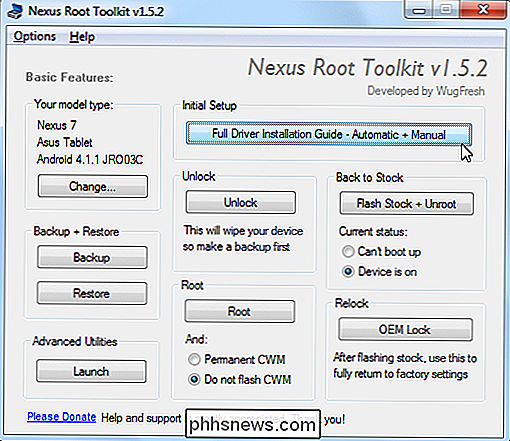
Configuration automatique du pilote , en supposant que vous utilisez Windows 7 - idéalement, cela prendra soin de tout pour vous. Connectez votre Nexus à votre ordinateur avec son câble USB inclus lorsque vous êtes invité. Une fois que Windows a fini d'installer les pilotes, cliquez sur OK
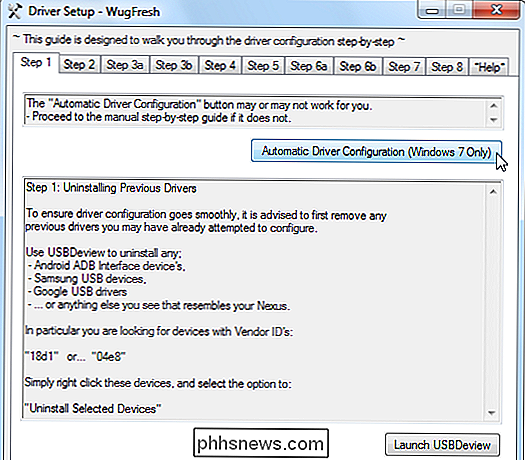
Si cela ne fonctionne pas, vous devrez suivre les étapes de la fenêtre Configuration du pilote pour configurer vos pilotes manuellement. Remplissez chaque étape dans l'ordre, en suivant les instructions - ils vous guideront à travers le processus. Personnellement, j'ai dû compléter la configuration du pilote manuel, en installant les pilotes Samsung (le Nexus 7 est un périphérique ASUS, mais les pilotes Samsung ont fonctionné pour moi).
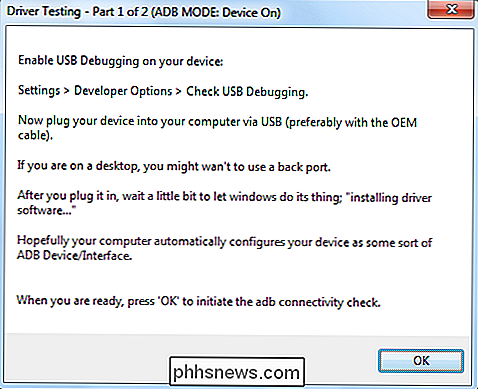
Back Up
Ce processus va effacer votre appareil, vous Je vais probablement le sauvegarder en premier. Cliquez sur le bouton Sauvegarder pour sauvegarder votre appareil.
Cliquez sur le bouton Créer un fichier de sauvegarde Android pour créer un fichier de sauvegarde contenant vos applications et vos données. Appuyez sur le bouton Sauvegarder qui apparaît sur l'écran de votre appareil pour continuer
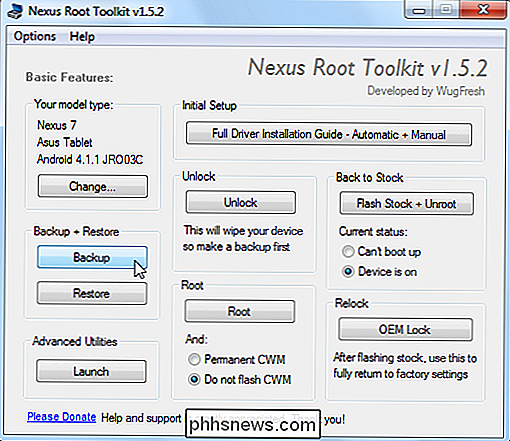
Vous devez également utiliser l'option Sauvegarder les données / médias pour sauvegarder les fichiers multimédias de votre appareil
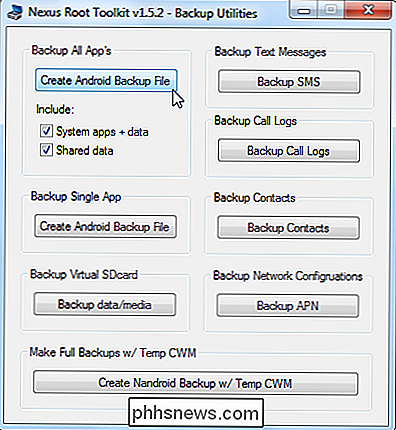
Déverrouiller & Racine
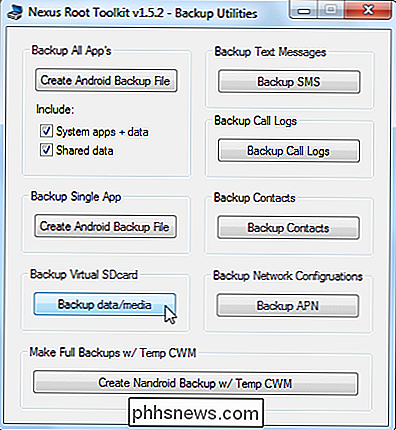
Une fois votre Nexus sauvegardé , utilisez le bouton Déverrouiller pour déverrouiller votre appareil. Le processus de déverrouillage efface votre appareil, alors assurez-vous que vous êtes sauvegardé avant de continuer!
Vous serez invité sur le Nexus pour déverrouiller le bootloader. Une fois que vous êtes d'accord, votre bootloader sera débloqué et votre Nexus sera effacé et réinitialisé à son état d'origine. Vous devrez passer par le processus d'installation sur votre Nexus et activer à nouveau le mode de débogage USB avant de continuer.
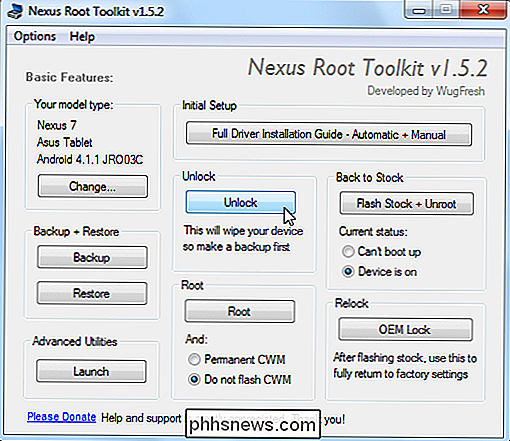
Une fois que vous avez, sélectionnez Ne pas clignoter CWM sauf si vous voulez également ClockworkMod clignoter sur votre appareil, puis cliquez sur Root
Une fois le processus racine terminé, ouvrez l'application SuperSU sur votre Nexus et mettez à jour le binaire SU
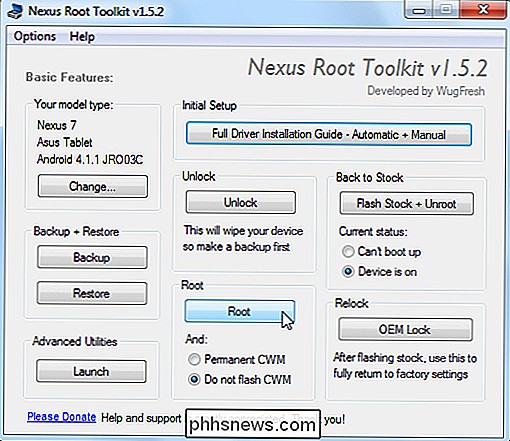
Lancez l'application BusyBox, accordez-lui les droits root et appuyez sur le bouton Installer. Vous êtes maintenant enraciné avec succès!
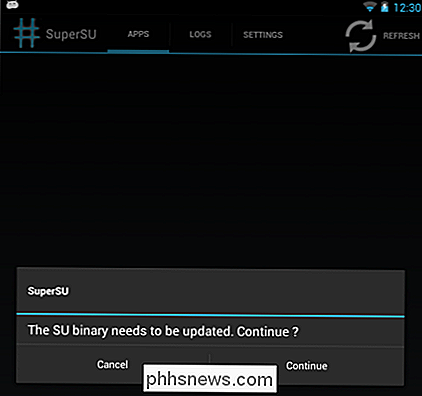
Restauration à partir de la sauvegarde
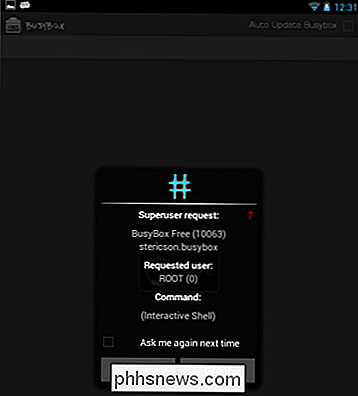
Vous souhaiterez probablement restaurer votre Nexus à partir des sauvegardes que vous avez prises précédemment. Cliquez sur le bouton Restaurer
Utilisez les boutons Restaurer le fichier de sauvegarde Android et Restaurer les données / médias, en sélectionnant les fichiers de sauvegarde que vous avez créés précédemment.
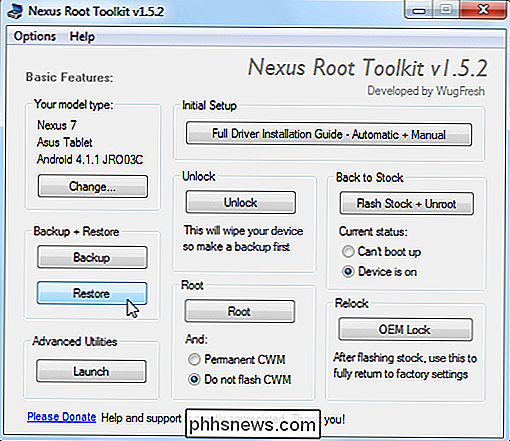
Appuyez sur le bouton Restaurer mes données lorsque l'écran de restauration complète apparaît sur votre appareil. Acceptez et vos applications et vos données seront restaurées.
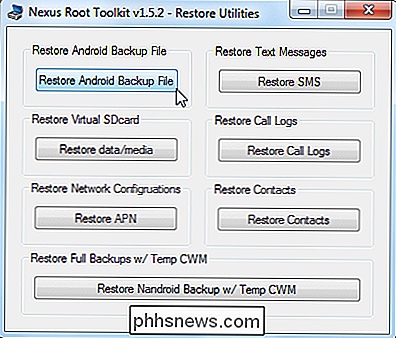

Comment développer un meilleur œil pour prendre de bonnes photos
Les appareils photo numériques se sont vraiment bien comportés. La plupart du temps, vous pouvez les mettre en Auto, appuyez sur le bouton de l'obturateur, et, cliquez sur , vous avez une photo parfaitement adéquate de ce qui se trouve devant vous. Ce ne sera pas quelque chose de spécial (et ce sera exactement la même photo que tous ceux qui se trouvaient à proximité), mais vous aurez quelque chose à partager avec vos amis sur les réseaux sociaux.

Comment utiliser les sparklines dans Excel
Jamais eu une feuille de calcul de données dans Excel et rapidement voulu voir la tendance dans les données? Peut-être que vous avez des scores de test pour vos étudiants ou revenus de votre entreprise au cours des 5 dernières années et au lieu de créer un graphique dans Excel, qui prend du temps et finit par manger toute une feuille de calcul, être meilleur.Excel 2



