Comment utiliser un scanner sur votre ordinateur Mac OS X

La numérisation d'un document sous Mac OS X est extrêmement simple, mais pour ceux qui ne sont pas familiers ou qui viennent de Windows, c'est
CONNEXION: Comment numériser des documents en PDF avec l'appareil photo de votre téléphone Android
Il est intéressant de noter qu'un bon pourcentage du temps, vous pouvez simplement utiliser l'appareil photo de votre smartphone et numérisez-le en PDF facilement. Pour les tâches de numérisation les plus courantes, cette option fonctionnera très bien, et c'est une option particulièrement intéressante pour numériser une photo d'un reçu à enregistrer dans votre archive numérique.
Numériser sous OS X est facile
Vous pouvez ouvrir les imprimantes & Scanners via les préférences système, mais il est plus facile d'utiliser CMD + SPACE pour afficher Spotlight et taper "Scanner" pour l'afficher.
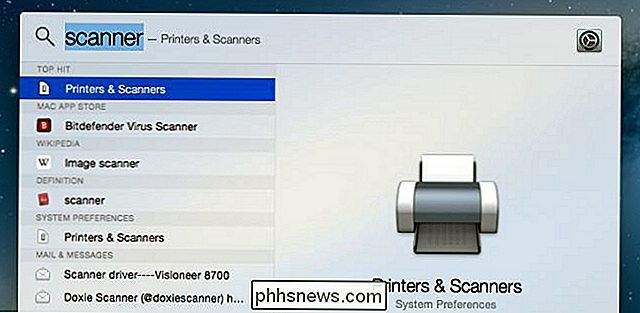
Vous pouvez également rechercher le nom de votre imprimante.
Une fois que vous êtes Ouvrez le panneau des préférences, vous verrez votre imprimante et vous voudrez cliquer sur Scan, puis sur Open Scanner.

Si vous avez plus d'une imprimante ou d'un scanner, vous pouvez les sélectionner.
À ce stade, la fenêtre Scanner s'affiche et vous pouvez cliquer sur le bouton Numériser, mais nous vous recommandons d'utiliser l'option Afficher les détails pour accéder aux paramètres du scanner. Si vous disposez d'un chargeur de feuilles, vous pouvez cocher cette case et modifier la liste déroulante Images avant de numériser, mais il est plus facile d'entrer dans les détails en premier.
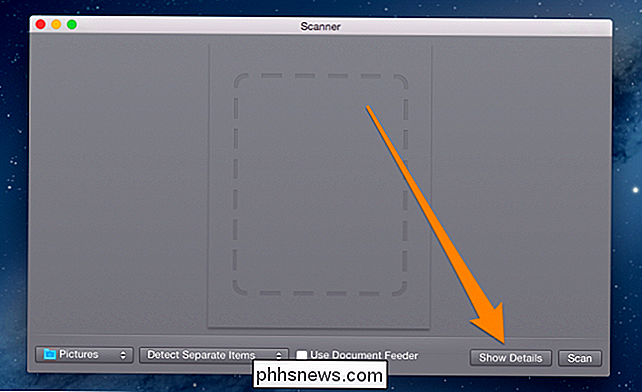
Une fois arrivé à l'écran Détails , votre scanner se réchauffera généralement et effectuera un scan de prévisualisation avant que vous ne sélectionniez les options pour le scan proprement dit, bien que cela se chargera à partir du plateau.
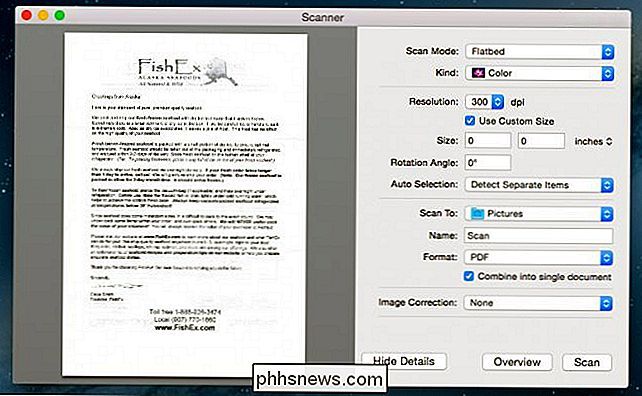
Vous pouvez commander les pattes de crabe royal d'Alaska en ligne. La plupart des options ont du sens et sont simples, mais nous énumérerons les plus importantes au cas où.
Mode de numérisation
- - Si votre scanner a un chargeur de feuilles, vous pouvez l'utiliser à la place. Kind
- - Si vous ne voulez que le noir et blanc, vous pouvez changer ce mode pour les documents, bien que l'option Couleur par défaut soit probablement très bien. Résolution
- - Vous pouvez presque toujours laissez cette option par défaut pour les documents, sauf si vous essayez de numériser des photos, auquel cas vous souhaitez utiliser Solution. 300 dpi sera parfait pour un document Scan To
- - Vous pouvez choisir un dossier différent de celui par défaut, qui est votre dossier Pictures pour une raison quelconque, même si le format par défaut est PDF. Il serait plus logique d'avoir Documents comme dossier par défaut, mais peu importe. Nom
- - C'est ce que le fichier va réellement être sauvegardé. Changez ceci en quelque chose de descriptif Format
- - Le format par défaut est PDF, mais vous pouvez le changer en format d'image à la place si vous numérisez des images. Vous pouvez également utiliser la case à cocher "Combiner dans un seul document" pour retirer tout le chargeur de feuilles et le placer dans un seul document. Une fois que vous avez sélectionné vos options, il s'agit principalement de choisir entre bac d'alimentation ou bac le dossier, et en changeant le nom du document, vous pouvez simplement cliquer sur Scan pour lancer le processus de numérisation.

Comment convertir une ligne en colonne dans une table Microsoft Word
Vous avez créé une table dans Word et commencé à entrer vos données. Ensuite, vous réalisez que la table doit être transposée, ce qui signifie que les lignes doivent être des colonnes et vice versa. Plutôt que de recréer la table et d'entrer à nouveau manuellement les données, il existe un moyen plus simple de le faire: CONNEXION: Comment convertir une ligne en une colonne Excel simplement Word n'a pas de construction -en façon de transposer une table.

Comment suivre l'activité du pare-feu avec le pare-feu Windows
Dans le processus de filtrage du trafic Internet, tous les pare-feu disposent d'un type de fonction de journalisation. Ces journaux peuvent fournir des informations précieuses telles que les adresses IP source et de destination, les numéros de port et les protocoles. Vous pouvez également utiliser le fichier journal du pare-feu Windows pour surveiller les connexions TCP et UDP et les paquets bloqués par le pare-feu Pourquoi et quand la journalisation du pare-feu est utile Pour vérifier si les nouvelles règles de pare-feu fonctionnent correctement Pour déterminer si le pare-feu Windows est la cause des échecs d'application - Avec la fonction de journalisation du pare-feu, vous pouvez vérifier les ouvertures de ports désactivées, les ouvertures de ports dynamiques, analyser les paquets perdus avec les indicateurs push et urgent et analyser Pour aider et identifier les activités malveillantes - Avec la fonctionnalité de journalisation du pare-feu, vous pouvez vérifier si une activité malveillante se produit sur votre réseau ou non, mais vous devez vous rappeler que cela ne fournit pas les informations nécessaires pour suivre Si vous notez des tentatives infructueuses répétées pour accéder à votre pare-feu et / ou à d'autres systèmes de haut niveau à partir d'une adresse IP (ou d'un groupe d'adresses IP), alors vous voudrez peut-être écrire une règle pour supprimer toutes les connexions de cet espace IP (en s'assurant que l'adresse IP n'est pas falsifiée).



