Comment ajouter des contacts de Gmail, Outlook et autres au carnet d'adresses de Windows 10

Beaucoup d'entre nous jonglent entre plusieurs comptes de messagerie entre notre vie professionnelle et personnelle. Au lieu de gérer plusieurs carnets d'adresses distincts, vous pouvez utiliser l'application Contacts de Windows 10 pour rassembler tous vos contacts dans une seule interface centralisée
Aperçu de l'application Contacts
L'application Contacts est un hub pour tous vos contacts. C'est un gestionnaire de contacts compétent qui peut stocker une grande variété d'informations sur chaque personne, y compris le nom, l'adresse e-mail, l'adresse, le titre, le numéro de téléphone et bien plus encore. Comme pour les applications Mail et Calendrier, l'application Contacts ne fonctionne qu'avec les comptes en ligne. Vous ne pouvez pas utiliser cette application pour créer et gérer des contacts qui sont stockés localement sur votre PC.
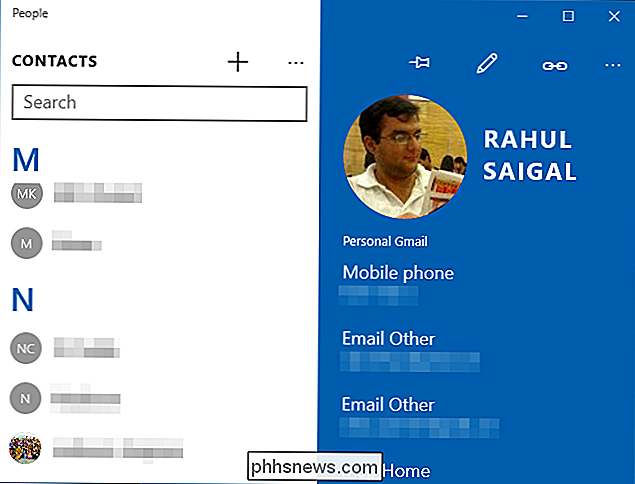
La vue principale de l'application Contacts vous donne une liste consolidée de tous les contacts dans un panneau de navigation alphabétique à gauche. À droite, vous verrez les détails d'un contact sélectionné. Si l'application Contacts figure dans la liste dès que vous la lancez pour la première fois, vous avez probablement saisi vos informations de compte dans une autre application Microsoft.
Comment importer des contacts depuis Gmail, Outlook et autres comptes
Si vous avez déjà des contacts dans un compte en ligne, comme Gmail, Outlook ou iCloud, vous pouvez ajouter tous ces contacts à l'application Contacts de Windows en un clin d'œil. Pour ajouter un compte, cliquez sur les points de suspension en haut à droite du champ de recherche et choisissez "Paramètres".
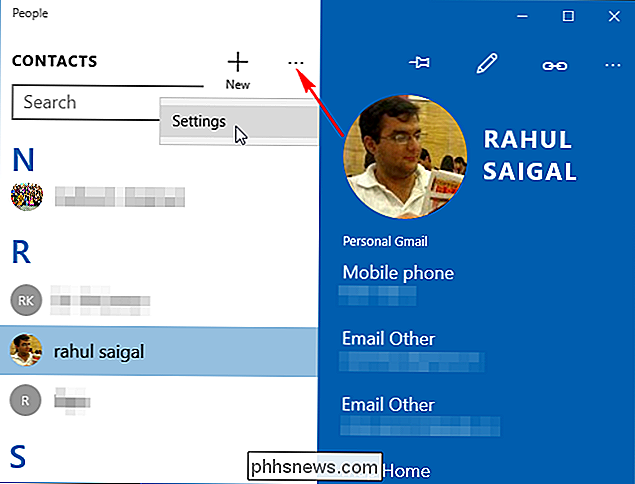
Tous les comptes actuellement associés apparaîtront ici. Cliquez sur "Ajouter un compte" pour afficher l'écran "Choisir un compte"
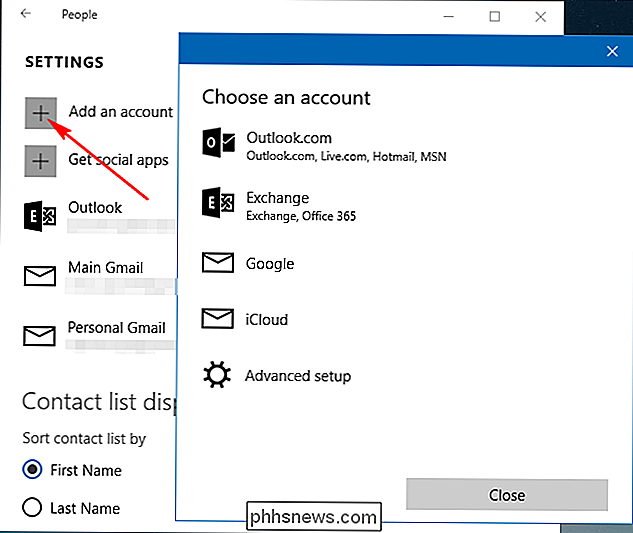
Sélectionnez l'un des types de compte en ligne et suivez les instructions à l'écran pour vous connecter avec vos informations d'identification. L'application Contacts synchronise ensuite les contacts avec vos comptes en ligne. Si vous modifiez les informations d'un contact sur un appareil, il sera automatiquement synchronisé avec vos autres appareils. Il est important de comprendre que vous associez réellement ces services à toutes les applications intégrées de Windows. Après la configuration d'un compte, toutes les applications Microsoft (Mail, Agenda, Contacts, etc.) peuvent utiliser ses informations.
Remarque: l'aide en ligne de Microsoft indique que vous pouvez également connecter vos comptes de réseaux sociaux à l'application Contacts. mais si vous cliquez sur "Obtenir des applications sociales" ici sur l'écran Paramètres, il renvoie une page d'erreur.
Comment ajouter un nouveau contact à partir de l'application People
Pour ajouter un nouveau contact, sélectionnez le bouton "+" au-dessus de la liste de contacts.
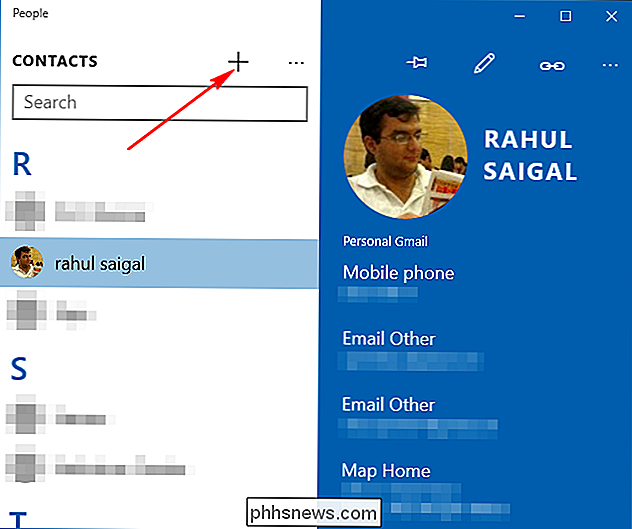
Un nouveau blanc Le volet de contact s'ouvre. Si vous avez configuré plusieurs comptes, vous serez invité à choisir le compte avec lequel vous voulez stocker ce contact. Mais si vous n'avez configuré qu'un seul compte, le nouveau contact sera bien sûr ajouté à ce compte.
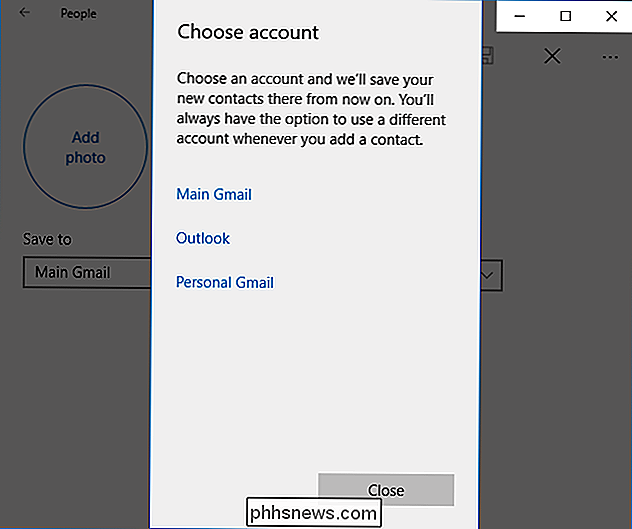
L'affichage Nouveau contact vous offre une multitude de champs. Remplissez les champs autant que vous le souhaitez. Appuyez sur la touche de tabulation pour passer d'un champ à l'autre. Pour changer l'étiquette d'un numéro ("mobile", "maison", "travail", etc.), cliquez sur le menu déroulant à côté de l'étiquette actuelle. Sélectionnez "Ajouter une photo" pour utiliser une image de votre application Photos. Si vous n'ajoutez pas d'image, les initiales du contact apparaîtront à la place.
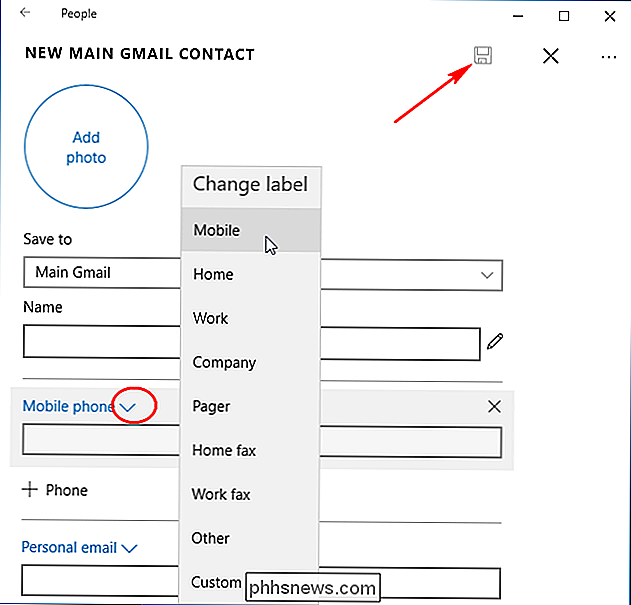
Sélectionnez "Autre" pour ajouter des champs d'information supplémentaires à votre contact. Plusieurs champs sont disponibles, notamment les champs Société, Famille, Anniversaire, Anniversaire et Note. Cliquez sur "Enregistrer" pour ajouter le contact à l'application Contacts.
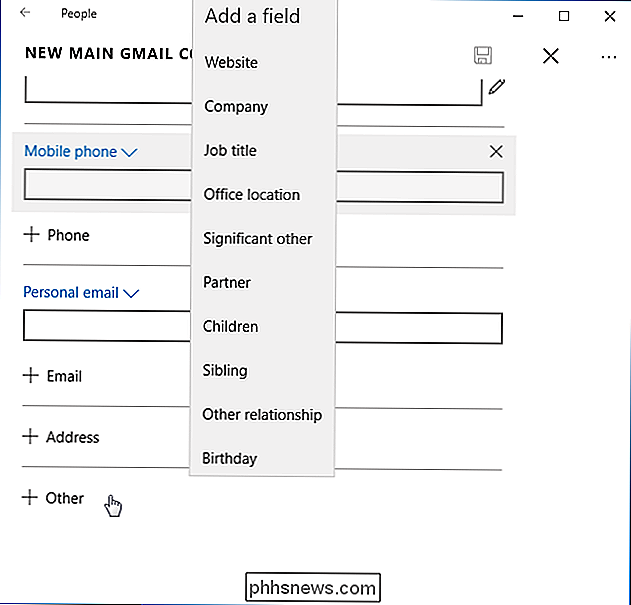
Pour modifier une carte existante, sélectionnez-la et cliquez sur l'icône "Crayon". Vous pouvez également cliquer avec le bouton droit sur le contact dans la liste de contacts et choisir "Modifier" dans le menu contextuel.
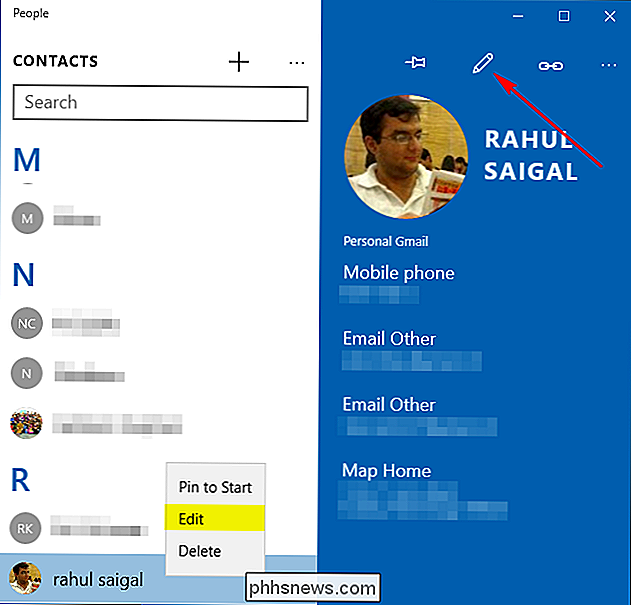
Partager un contact
Partager des cartes de contact est un moyen simple et rapide de partager les informations de quelqu'un avec un ami ou un membre de la famille en une seule fois ("Hé, quel est le téléphone de grand-mère? numéro et adresse e-mail? "). Pour ce faire, affichez le contact et sélectionnez "Plus> Partager un contact". Vous serez invité à confirmer cette action (sélectionnez la coche), puis la fenêtre de partage apparaîtra sur le côté droit de l'écran.
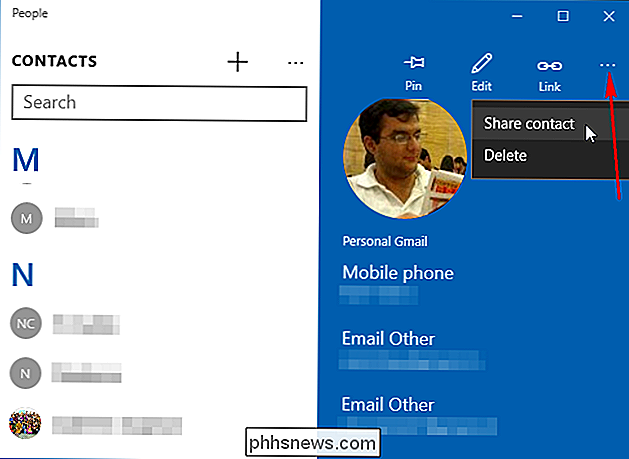
Si vous choisissez de partager via Mail, un volet Nouveau courrier apparaît pour vous permettre d'envoyer les informations de contact par courrier électronique (dans un format VCF convivial pouvant être importé dans de nombreuses autres applications de carnet d'adresses).
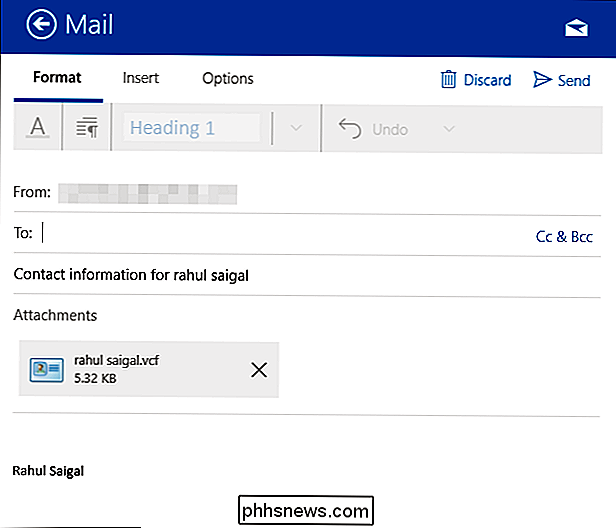
L'application Contacts est idéale pour consolider vos listes de contacts, mais le gros bénéfice vient lorsque vous vous connectez à un autre appareil Windows 10 - vous remarquerez que votre carnet d'adresses est déjà rempli avec tous vos contacts et comptes.

Comment empêcher l'application Mail de votre Mac de gaspiller des gigaoctets d'espace
Utilisez-vous l'application Mail d'Apple sur votre Mac? Alors vous perdez des gigaoctets d'espace que vous pourriez utiliser mieux! L'application de messagerie souhaite mettre en cache tous les e-mails et pièces jointes que vous avez jamais reçus en mode hors connexion. Cela peut prendre plusieurs dizaines de gigaoctets d'espace si vous avez beaucoup d'e-mails.

Comment éditer votre système PATH pour un accès facile à la ligne de commande dans Windows
Vous êtes-vous déjà demandé pourquoi vous pouvez simplement taper ipconfig dans une invite de commande? Lorsque vous voulez utiliser un programme de ligne de commande que vous avez téléchargé, vous devez d'abord accéder à son répertoire? Voici comment résoudre ce problème en utilisant le PATH du système Windows.



