Comment réorganiser la recherche Spotlight de macOS avec Alfred

La recherche Spotlight sur macOS s'est beaucoup améliorée ces dernières années, mais il y a encore beaucoup de potentiel qui manque. Entrez Alfred, qui est similaire à Spotlight Search, mais sur certains stéroïdes majeurs.
Que peut faire Alfred?
Essentiellement, Alfred est un substitut de recherche Spotlight. Ce n'est pas tout à fait aussi intelligent que Spotlight Search au début (par exemple en tapant "Red Sox" ne montrerait pas les résultats sportifs dans Alfred comme dans Spotlight Search), mais avec une certaine personnalisation et add-ons, vous pouvez faire tellement Alfred plus que Spotlight Search ne le pourrait jamais.
Alfred a quelques caractéristiques de base qui le démarquent tout de suite, comme sa fonctionnalité de recherche sur le Web. Cela vous permet de rechercher rapidement une poignée de sites différents comme Google, Wikipedia, IMDB, Amazon, et plus encore. Vous pouvez même ajouter vos propres protocoles de recherche personnalisés pour des sites Web spécifiques que vous fréquentez.
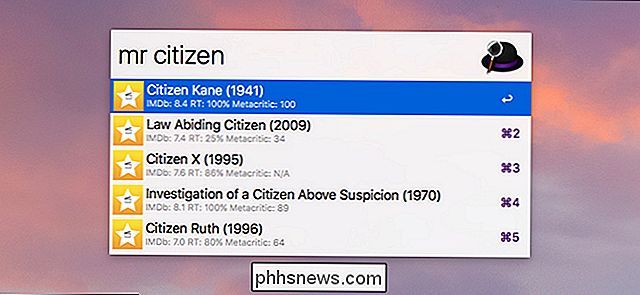
Si vous achetez le Powerpack (plus en détail ci-dessous), vous obtenez encore plus de fonctionnalités, comme l'extension de texte et les "Workflows". Les flux de travail sont essentiellement des macros qui vous permettent d'assigner une frappe à une action, comme l'ouverture d'iTunes et l'augmentation du volume lorsque vous entrez "musique" dans la barre Alfred. Il est très similaire à AutoHotkey ou Keyboard Maestro.
Les flux de travail peuvent également ajouter d'autres fonctionnalités à Alfred, comme la possibilité de convertir différentes unités, créer des minuteurs, rechercher des classements de films et même contrôler les lumières Philips Hue.
Si vous êtes convaincu, voici comment configurer Alfred et y aller en un rien de temps
Première étape: Télécharger et installer Alfred
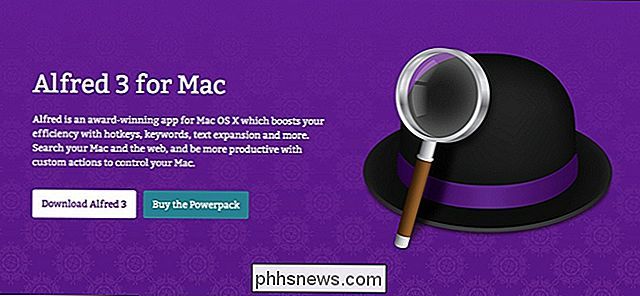
Pour télécharger Alfred, visitez le site Web de l'application - . Téléchargez-le depuis le Mac App Store , puisque la société a abandonné le Mac App Store (probablement en raison de restrictions stupides de la part d'Apple)
Une fois sur le site d'Alfred, cliquez sur "Télécharger Alfred 3". Une fois le téléchargement terminé (ce qui devrait prendre moins d'une minute, selon votre connexion Internet), double-cliquez sur le fichier .DMG pour l'ouvrir et lancer le processus d'installation.
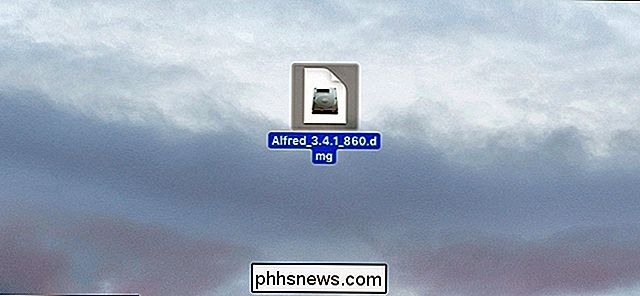
Faites glisser l'icône Alfred dans le dossier Applications, juste
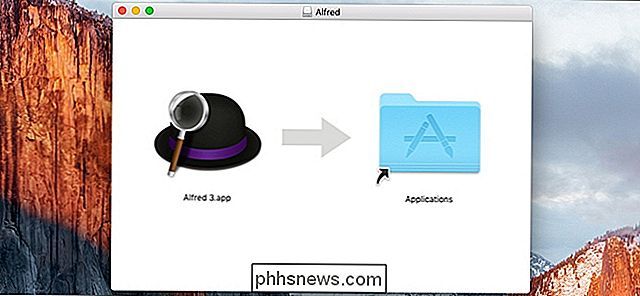
Ensuite, ouvrez le dossier Applications et double-cliquez sur l'application Alfred pour le lancer pour la première fois.
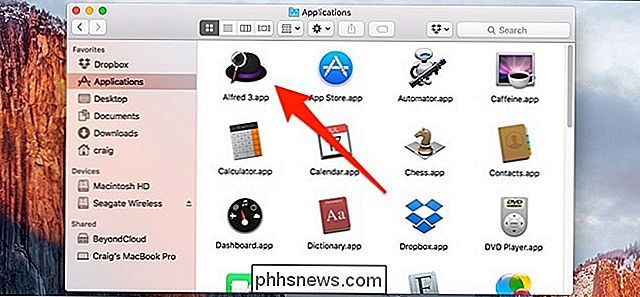
Une fois ouvert, Alfred continuera pour exécuter en arrière-plan, et si vous avez activé "Lancer Alfred à la connexion", il commencera automatiquement à s'exécuter chaque fois que vous démarrez votre ordinateur.
Deuxième étape: Changer le raccourci d'Alfred
La première chose que vous voulez faire est de changer le raccourci clavier pour élever Alfred, ce qui est un peu différent de celui de Spotlight Search. Par défaut, Spotlight Search utilise Command + Space, et comme nous allons vouloir remplacer Spotlight Search par Alfred, nous devons changer le raccourci Alfred en Command + Space.
Cette étape est techniquement optionnelle, mais notre objectif est pour remplacer Spotlight Search, nous voulons donc changer la touche de raccourci qu'Alfred utilise pour celle que Spotlight Search utilise normalement. Vous pouvez utiliser un autre raccourci clavier pour les deux si vous voulez continuer à utiliser Spotlight Search avec Alfred, mais cela serait inutilement redondant.
Avant de pouvoir changer le raccourci d'Alfred, nous devons désactiver la recherche Spotlight raccourci clavier pour qu'Alfred puisse l'utiliser. Pour ce faire, ouvrez les Préférences Système et cliquez sur "Spotlight"
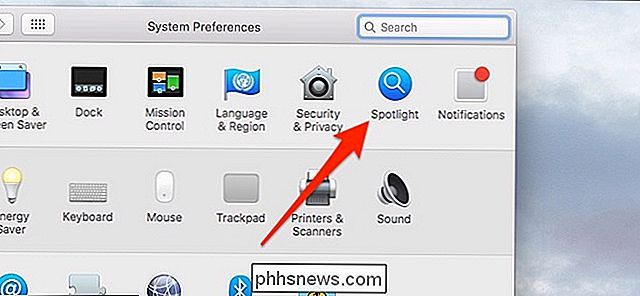
En bas, cliquez sur "Raccourcis clavier".
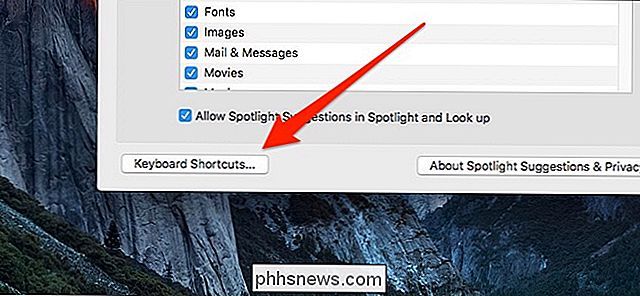
Cliquez sur la coche en regard de "Afficher la recherche Spotlight" pour la décocher. > Ensuite, revenez à la fenêtre principale d'Alfred et cliquez dans la case à côté de "Alfred Hotkey".
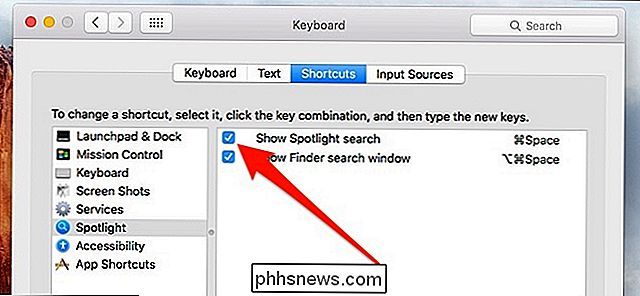
Appuyez sur Commande + Espace sur votre clavier pour changer le raccourci d'Alfred à la même touche. Maintenant, chaque fois que vous tapez Command + Space sur votre clavier, Alfred apparaîtra à la place de Spotlight Search.
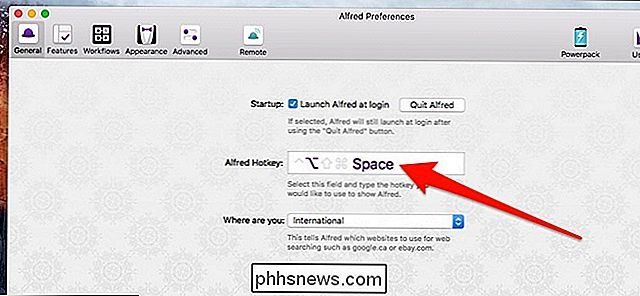
Troisième étape: En savoir plus et personnaliser Alfred
Une fois qu'Alfred sera prêt, vous aurez envie de prendre un peu de temps pour regarder à travers les différents menus et fonctionnalités non seulement pour en apprendre davantage sur ce que tout Alfred peut faire, mais aussi pour personnaliser les paramètres selon vos besoins spécifiques. La plupart de ces choses sont dans l'onglet "Caractéristiques".
Pour vous faciliter la tâche, voici un aperçu des différents menus de la barre latérale disponibles dans l'onglet "Caractéristiques":
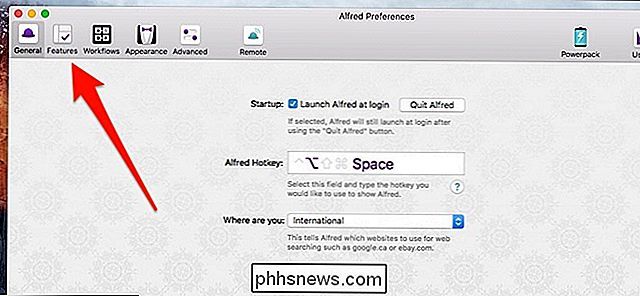
Résultats par défaut:
- Les résultats par défaut s'affichent dans la barre d'Alfred lorsque vous entrez dans un terme de recherche générique sans mot-clé en premier. Recherche de fichiers:
- C'est ici que vous pouvez personnaliser et modifier la façon dont vous recherchez des fichiers dans la barre Alfred, comme changer des mots-clés et exclure certains résultats de l'affichage. Recherche Web:
- Ici, vous pouvez créer une liste de différents sites Web que vous pouvez rechercher dans la barre Alfred. Comme mentionné ci-dessus, il y en a déjà par défaut pour vous aider à démarrer, mais vous pouvez créer le vôtre. Calculatrice:
- Paramètres de la fonction calculatrice d'Alfred. Cependant, il n'y a pas grand-chose à changer ici. Dictionnaire:
- Paramètres de la fonction de dictionnaire. Vous pouvez changer la langue, ainsi que les mots-clés pour activer le dictionnaire dans la barre Alfred Contacts:
- Personnalisez la façon dont Alfred gère vos contacts stockés sur votre Mac. Vous pouvez également envoyer des emails à un contact de la barre Alfred. C'est une fonction Powerpack payante. Presse-papier:
- Alfred peut enregistrer votre historique de presse-papiers au cas où vous copieriez quelque chose mais que vous oublieriez de le coller, ou quelque chose comme ça. Dans ce menu, vous pouvez personnaliser ces paramètres. Ceci est une fonctionnalité Powerpack payante Extraits:
- C'est ici que vous pouvez créer et gérer vos macros d'expansion de texte. La meilleure chose est que vous n'avez pas du tout besoin de la barre Alfred pour utiliser des extraits - ils fonctionnent à peu près dans n'importe quel champ de texte. Il s'agit d'une fonctionnalité Powerpack payante. iTunes:
- C'est ici que vous pouvez personnaliser l'intégration d'iTunes, ce qui vous permet de contrôler votre musique depuis la barre d'Alfred. Il s'agit d'une fonctionnalité Powerpack payante. 1Password:
- Si vous utilisez 1Password, vous pouvez l'intégrer dans Alfred, vous permettant de rechercher un mot de passe et d'accéder immédiatement à ce site et de vous connecter. Système:
- C'est ici que vous pouvez personnaliser toutes les commandes système que vous pouvez donner à votre Mac depuis la barre Alfred, comme dormir, redémarrer, verrouiller et même quitter les applications. Terminal / Shell:
- Ceci vous permet d'exécuter des commandes shell ou Terminal à partir de la barre Alfred. Il n'y a pas beaucoup à personnaliser ici, mais c'est assez basique en premier lieu. Il s'agit d'une fonctionnalité Powerpack payante. Comme pour les autres onglets en haut de la fenêtre, il y a "Workflows", "Apparence", "Avancé" et "Remote". Voici un rapide aperçu de ces fonctionnalités:
Workflows:
- Voilà ce qui rend Alfred si génial. J'ai déjà expliqué les workflows en haut, donc je ne vous ennuierai plus, mais je dirai que vous pouvez également installer des workflows pré-créés en plus de créer les vôtres, et il y a beaucoup de grands workflows créés par les utilisateurs sur les forums Alfred et sur Packal. Apparence:
- C'est là que vous pouvez personnaliser l'apparence d'Alfred, ainsi que l'endroit où vous voulez que la barre apparaisse sur votre écran. Avancé:
- Un assortiment de paramètres divers dont vous n'aurez probablement pas besoin, mais ils sont là juste au cas où. Remote:
- C'est ici que vous pouvez configurer et personnaliser Alfred Remote, qui peut allumer votre iPhone ou iPad dans un écran plein de raccourcis différents qui s'exécutent sur votre Mac. Dans l'ensemble, la meilleure façon d'apprendre à utiliser Alfred est de simplement expérimenter, et si jamais vous découvrez quelque chose que vous ne pouvez pas faire avec Alfred , alors il y a probablement un Workflow que vous pouvez créer ou installer pour ajouter cette capacité spécifique.
A propos du Powerpack
Alfred est libre se, mais vous pouvez débloquer une poignée de fonctionnalités supplémentaires à un coût, appelé le Powerpack. Je vous recommande vivement de l'obtenir car elle vous offre des fonctionnalités telles que l'extension de texte, l'intégration avec différentes applications (à savoir iTunes et 1Password, mais aussi via Workflows), la possibilité d'exécuter des commandes shell et Terminal à partir de la barre Je l'ai déjà mentionné plusieurs fois.

Le seul inconvénient est le prix. Le Powerpack coûte 25 $, ce qui n'est bon qu'avec une seule version d'Alfred, mais vous pouvez dépenser 46 $ pour obtenir un support gratuit à vie. En d'autres termes, si vous achetez le Powerpack maintenant, ce ne sera que bon pour Alfred v3. Si l'entreprise devait sortir un Alfred v4, il faudrait acheter à nouveau le Powerpack si vous aviez choisi l'option la moins chère pour commencer.
La bonne nouvelle est qu'avec le Powerpack, Alfred remplace essentiellement une poignée d'appareils payants. des applications pour lesquelles vous dépenseriez normalement encore de l'argent, comme TextExpander (40 $ / an) et Keyboard Maestro (36 $), ce qui en fait finalement tout.

Comment utiliser Zsh (ou un autre shell) dans Windows 10
Ubuntu et les autres distributions Linux disponibles sur Windows 10 utilisent le shell Bash par défaut, mais ce n'est pas votre seule option. Windows dispose d'une couche de compatibilité pour exécuter le logiciel Linux sous Windows, et vous pouvez l'utiliser pour exécuter Zsh ou n'importe quel autre shell.

Essayez une version logicielle de la barre tactile sur n'importe quel Mac avec Touché
Vous êtes curieux de savoir quelle est la nouvelle barre tactile du MacBook Pro? Touché, une application Mac gratuite, vous permet de prévisualiser le fonctionnement du remplacement de l'écran tactile d'Apple pour la rangée supérieure de touches, et il fonctionne sur n'importe quel Mac exécutant la dernière version de macOS Sierra.



