Comment utiliser les règles pour gérer votre adresse e-mail Outlook.com

Si vous êtes un utilisateur Outlook.com, vous serez peut-être intéressé de savoir que la configuration des règles pour gérer vos e-mails entrants et sortants peut
Définition des règles
Dans leur forme la plus simple, les règles Outlook sont des actions que votre compte de messagerie exécutera automatiquement en fonction des instructions que vous avez spécifiées. Il existe deux catégories principales de règles que vous pouvez créer. Ce sont des règles organisationnelles et des règles basées sur les notifications. Ces règles ne seront pas rétroactives, ce qui signifie qu'elles ne s'appliqueront qu'aux messages non lus.
- Organiser vos e-mails - Ces règles se concentrent sur l'archivage et l'organisation des messages basés sur les expéditeurs, les mots clés et les dossiers de votre compte Outlook. Elles sont utiles pour placer des e-mails dans des dossiers ou des catégories appropriés.
- Rester actuel - Ces règles vous enverront des notifications basées sur vos messages entrants. Elles sont utiles si vous souhaitez recevoir des notifications de nouveaux messages électroniques sur vos appareils mobiles
Création de nouvelles règles dans Outlook.com
Une fois connecté à votre compte de messagerie Outlook.com, cliquez sur le bouton "Paramètres", puis sur l'option "Gérer les règles" pour créer une nouvelle règle.
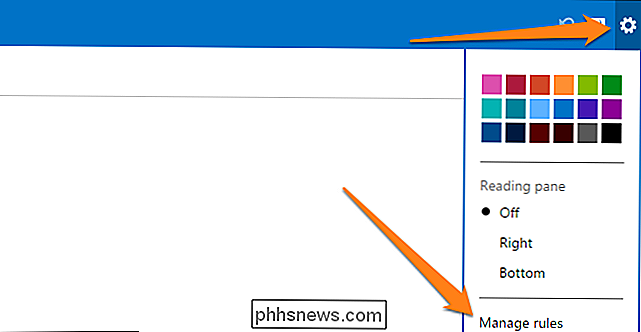
Maintenant, cliquez sur le bouton "Nouveau" pour créer votre première règle. Comme vous pouvez le voir, il y a deux sections principales. Sur la gauche, vous allez affecter une ou plusieurs conditions pour identifier les e-mails auxquels votre nouvelle règle s'appliquera. Le côté droit est l'endroit où vous allez définir l'action que Outlook va prendre avec vos emails.
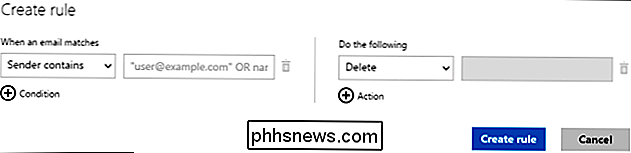
Pour cet exemple, nous choisirons deux des neuf conditions que l'email doit remplir, ainsi que deux des huit actions.
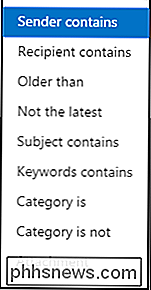
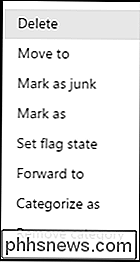
CONDITIONS ACTIONS
Nous allons d'abord cliquer sur le lien conditions pour ajouter une deuxième condition. Disons que tous les emails de "[email protected]" qui ont le mot "apple" dans la ligne d'objet doivent être envoyés dans un dossier appelé "Apple Emails" et doivent être catégorisés comme "IMPORTANT !!!"
Pour ce faire, éditez votre règle jusqu'à ce que les deux sections ressemblent aux images ci-dessous.
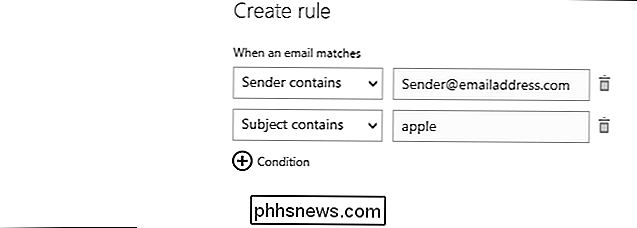
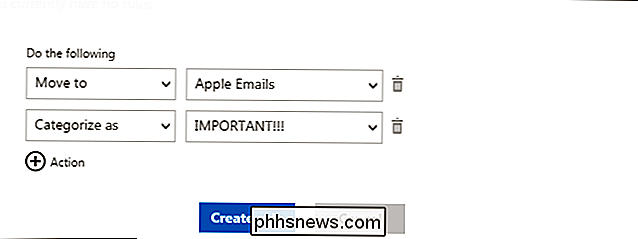
Enfin, cliquez sur "Créer une règle" et laissez-le prendre effet. A partir de maintenant, tous les emails de [email protected] qui contiennent le mot apple seront classés comme importants et déplacés dans votre dossier "Apple Emails".
Si vous voulez éditer l'une de vos règles précédemment créées, toutes vous devez faire est de cliquer sur la règle et l'éditer dans la fenêtre qui apparaît. Pour supprimer une règle, il suffit de cliquer sur la petite corbeille à côté de la règle
Créer des règles à partir des messages électroniques
La page "Gérer les règles" n'est pas la seule façon de créer des règles pour vos courriels. Alternativement, si vous souhaitez créer une règle basée sur un e-mail que vous avez reçu, trouvez-la simplement dans votre boîte de réception et cliquez dessus avec le bouton droit. Ensuite, sélectionnez l'option "Créer une règle".
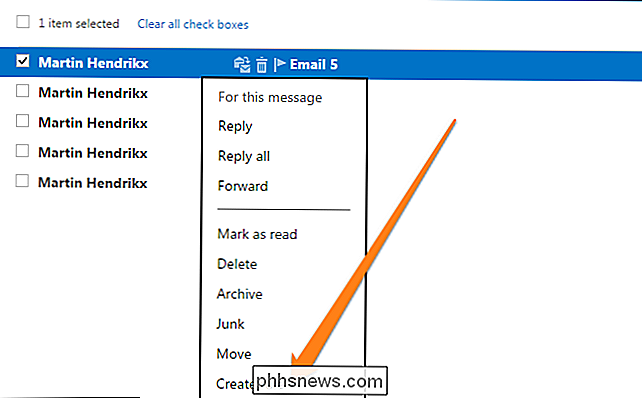
Vous pouvez également cliquer sur l'e-mail pour l'ouvrir et créer une règle en sélectionnant l'option dans le "Menu étendu".
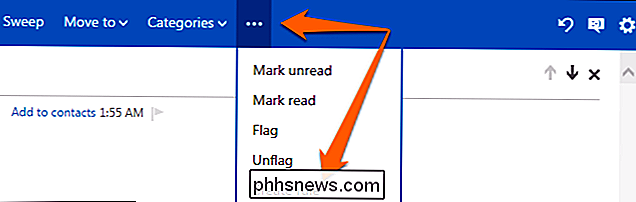
Une fois cette opération effectuée voir une fenêtre contextuelle comme indiqué ci-dessous, dans laquelle vous pouvez personnaliser la règle selon vos besoins
Organiser vos règles
Il est important de se rappeler qu'Outlook.com sélectionne automatiquement les règles que vous définissez et les applique en fonction de la commande dans lequel ils apparaissent sur votre liste de règles. C'est pourquoi il est important d'organiser vos règles par ordre d'importance. Cliquez simplement sur les flèches vers le haut et vers le bas à côté des règles pour les mettre en ordre si nécessaire.
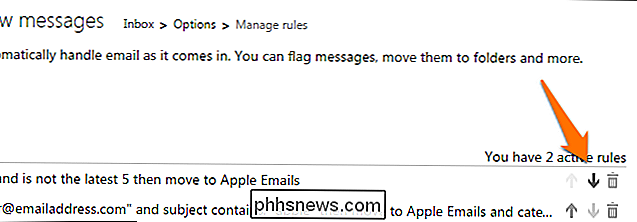
Limites des règles
Maintenant que vous savez comment créer et organiser vos règles, vous devez savoir qu'il y a aussi des limites. aux règles de l'application Web Outlook.com. Il y a une limite au nombre de règles que vous pouvez créer. Pour une raison quelconque, vous ne disposez que de 64 Ko pour vos règles Outlook.com. Il n'y a pas de réponse définitive sur le nombre de règles que vous pouvez créer car la taille des règles varie en fonction de la longueur de la règle et du nombre de conditions et d'actions que vous avez définies. Une fois que vous avez atteint votre limite, Outlook.com vous indiquera que vous ne pouvez plus créer de règles. C'est à ce moment que vous devrez consolider les règles ou supprimer les anciennes règles qui ne sont plus nécessaires.
En plus de la limite du nombre de règles que vous êtes autorisé à créer, si vous utilisez également l'application de bureau Microsoft Outlook avec des règles, vous pouvez recevoir un avertissement indiquant que vos règles sont en conflit avec celles de l'application de bureau. Vous devrez revérifier pour vous assurer que vous pouvez désactiver les règles en conflit ou les supprimer si nécessaire.
Félicitations, vous savez maintenant à peu près tout ce que vous devez savoir sur la création, la manipulation et l'utilisation des règles dans Microsoft Outlook Web App. Amusez-vous à gérer vos communications numériques en toute simplicité sur Outlook.com.

Qu'est-ce que l'agent utilisateur d'un navigateur?
Votre navigateur envoie son agent utilisateur à tous les sites Web auxquels vous vous connectez. Nous avons déjà écrit sur la modification de l'agent utilisateur de votre navigateur, mais qu'est-ce qu'un agent utilisateur? Un agent utilisateur est une "chaîne", c'est-à-dire une ligne de texte, identifiant le navigateur et le système d'exploitation.

Comment forcer la fermeture d'une application sur Apple Watch
Si une application de votre Apple Watch ne répond plus, ou si vous voulez simplement quitter complètement une application, il existe un moyen de forcer l'application à quittez plutôt que de redémarrer toute la montre. La procédure est assez simple. Pendant que vous êtes dans l'application que vous voulez quitter, appuyez sur le bouton latéral et maintenez-le enfoncé.



