Que sont les calques et les masques dans Photoshop?

Photoshop peut prêter à confusion. C'est un programme massif avec d'innombrables outils et techniques. Cependant, ce ne sont pas les trucs avancés qui lancent la plupart des gens, mais les bases mêmes. Dès que vous commencez à utiliser Photoshop, vous aurez probablement besoin d'utiliser des calques et des masques de calque. Si vous ne vous en tordez pas la tête, vous ne pourrez jamais aller plus loin.
CONNEXION: Le Guide pratique d'apprentissage Photoshop, Partie 1: La Boîte à outils
Donc, jetons un coup d'oeil à ce que sont les calques et les masques de calque, et comment les utiliser pour éditer vos photos. (Et si vous êtes nouveau sur Photoshop, n'oubliez pas de consulter notre guide des débutants en 8 parties sur Photoshop.)
Que sont les calques?
Photoshop est construit sur l'idée de calques et la pile de couches . Tout ce que vous faites dans Photoshop se déroule sur un calque. Toutes les couches d'un document sont disposées les unes sur les autres. Tout ce qui est sur le calque en haut de la pile apparaît au-dessus du contenu de tous les calques ci-dessous.
La meilleure façon d'y penser est d'imaginer que vous êtes encore un enfant qui fait un collage à l'école. Vous commencez avec une feuille de fond blanc, découpez quelques photos dans un magazine et collez-les sur la page. Peut-être que vous prenez un marqueur et que vous ajoutez quelque chose sur le dessus. Tous vos matériaux sont physiquement superposés. Vous pouvez prendre une photo du bas de la pile et la déplacer vers le haut. Ou vous pouvez prendre quelque chose par le haut et le déplacer en arrière-plan. La seule différence avec Photoshop, évidemment, est que les calques sont numériques
Premiers pas avec les calques
Les calques sont étonnamment simples une fois que vous avez compris le concept de base. Éloignons-nous des métaphores et regardons un document Photoshop réel.
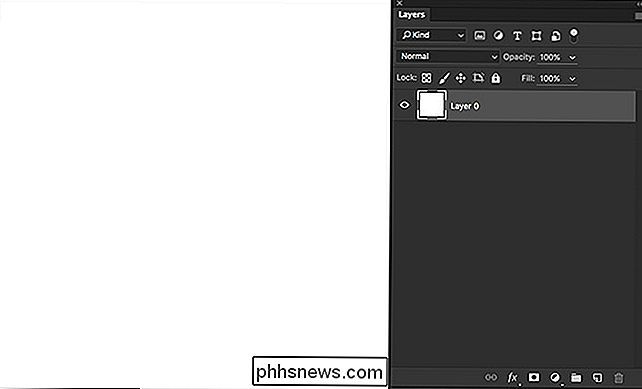
Le nouveau document de l'image ci-dessus ne contient que le seul calque blanc que Photoshop ajoute à tous les nouveaux documents. Pour ajouter un nouveau calque à vos documents à tout moment, cliquez sur le bouton Nouveau calque ou utilisez le raccourci clavier Ctrl-Maj-N (Commande-Maj-N sur un Mac).
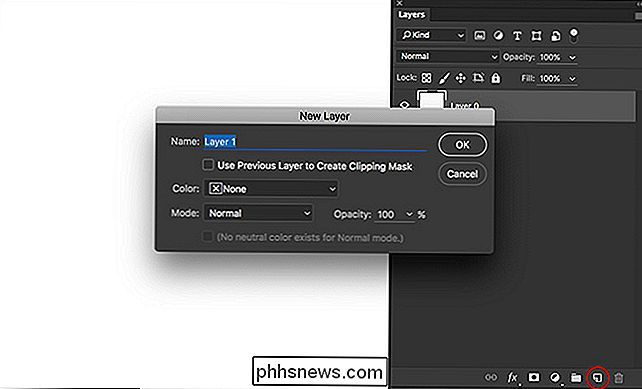
J'ai ajouté une deuxième couche au exemple de document; cette fois, c'est un carré noir.
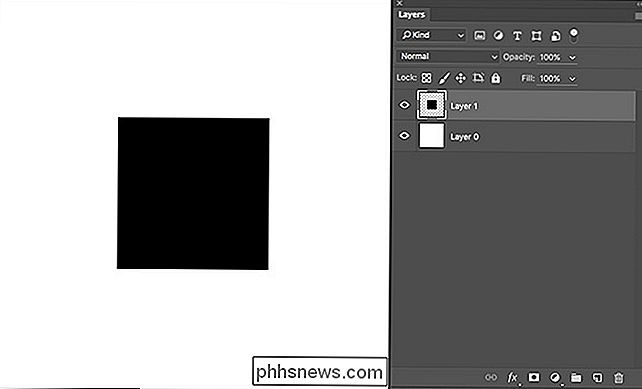
Dans Photoshop, chaque couche fonctionne indépendamment. Ce qui est sauvegardé en tant qu'image finale est la somme totale de toutes les couches qui travaillent ensemble. Le petit globe oculaire à côté de chaque couche contrôle si elle est visible ou non. Pour activer ou désactiver un calque, cliquez sur le globe oculaire. Dans l'image ci-dessous, j'ai désactivé le calque 0, le fond blanc.
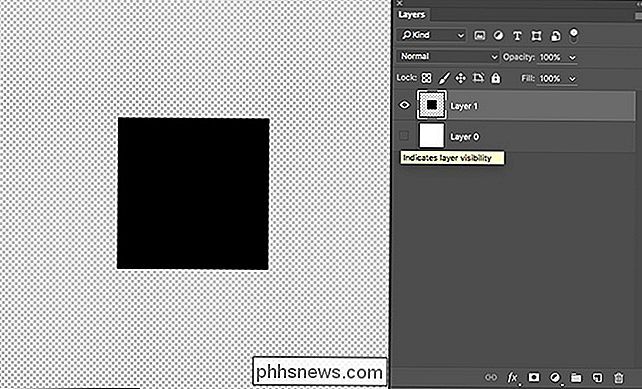
Le motif en damier est la façon de Photoshop de montrer qu'une zone est complètement vide. La couche blanche est remplie de pixels blancs, bien que cela puisse sembler vide, ce n'est pas le cas. Autre que le carré noir, il n'y a rien d'autre sur la deuxième couche. Si vous deviez exporter cette image en tant qu'image prenant en charge la transparence (comme un fichier PNG), la zone du damier serait transparente.
J'ai ajouté un cercle rose sur une troisième couche. Il se trouve au sommet de la pile de calques, il apparaît donc au-dessus du carré noir et du fond blanc.
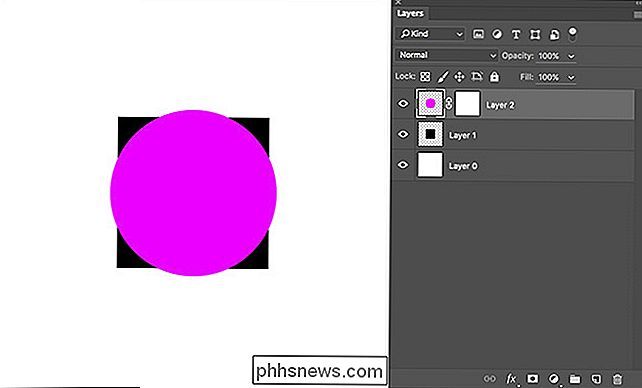
Lorsque je le place sous le calque du carré noir, il est masqué par le contenu du calque supérieur. Quel que soit le calque qui se trouve au-dessus, il apparaîtra en haut, même s'il couvre les choses ci-dessous. Pour déplacer un calque à une autre position dans la pile, cliquez et faites-le glisser sur le panneau Calque
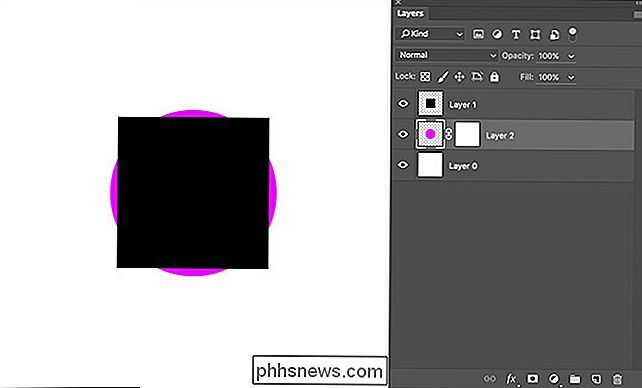
Opacité du calque
Les calques ne sont pas toujours entièrement visibles ou complètement éteints; ils peuvent aussi avoir une certaine transparence. Dans Photoshop, vous pouvez définir l'opacité de la couche entre 0% et 100%. Sa visibilité sera réduite à cette valeur
Dans l'exemple ci-dessous, la couche de cercle rose est définie sur une opacité de 0%, 25%, 50%, 75% et 100%. Regardez comment l'image change avec l'opacité du calque. Photoshop combine toutes les informations des couches visibles pour obtenir le résultat final. À 50% d'opacité, il prend des informations à la fois sur le cercle rose et les carrés noirs
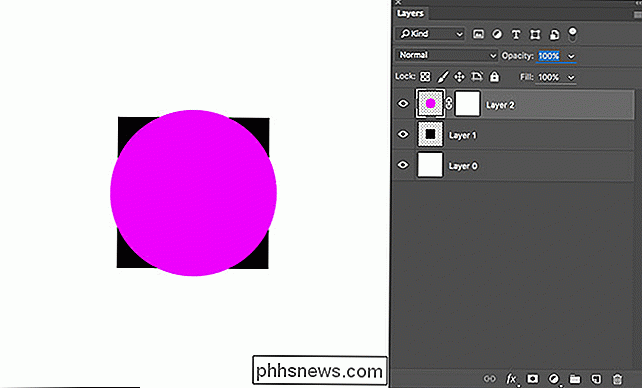
Pour ajuster l'opacité d'un calque, entrez une valeur comprise entre 0 et 100 pour l'opacité ou cliquez et glissez sur le nombre pour utiliser un calque. curseur pour le définir.
Masques de calque
Les calques ne peuvent pas faire grand-chose. Il est rare que vous vouliez simplement placer les choses les unes sur les autres dans Photoshop. Normalement, vous voulez combiner différentes parties de différents calques pour créer l'image finale. C'est ici que les masques de couche entrent en jeu.
Un masque de calque contrôle sélectivement la visibilité des différentes zones de chaque couche. Chaque masque de calque affecte uniquement le calque auquel il est attaché. Les zones du masque de calque qui sont noires masquent la zone respective sur le calque d'origine, tandis que les zones du masque de calque qui sont blanches révèlent ces zones du calque d'origine. Souvenez-vous simplement des "masques noirs et des blancs".
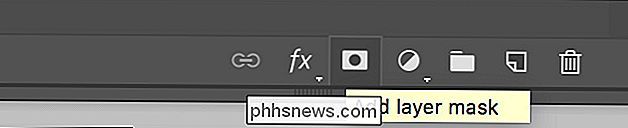
Pour créer un nouveau masque de calque, sélectionnez le calque que vous souhaitez masquer, puis cliquez sur le bouton Ajouter un masque de calque. Par défaut, il sera rempli de blanc. Si vous voulez commencer avec un masque de calque noir, maintenez Alt ou Option lorsque vous le créez.
Dans l'image ci-dessous, j'ai ajouté un nouveau masque de calque au calque du cercle rose. Il est blanc, donc il n'affecte pas le calque.
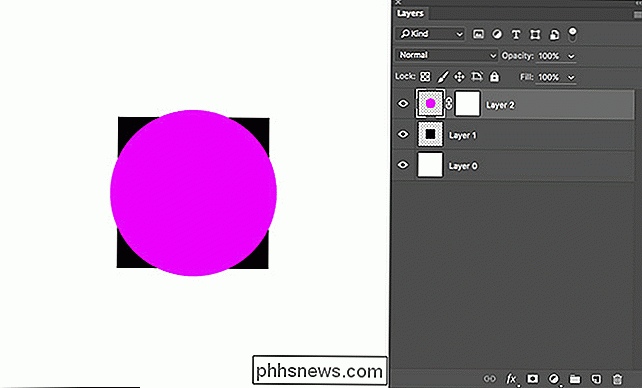
Lorsque le masque est noir, il cache le cercle rose même si le calque est encore allumé.
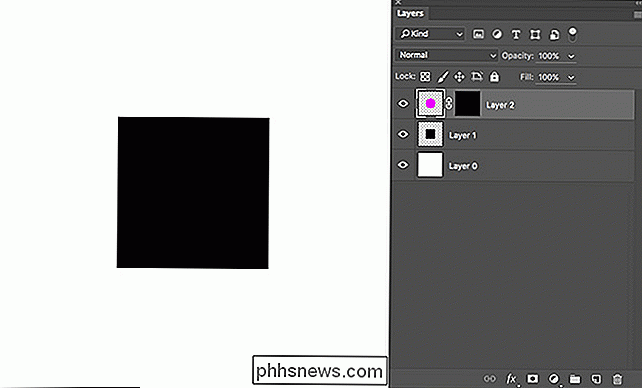
Le véritable pouvoir des masques de calque est qu'ils vous permettent de contrôler différentes zones indépendamment. Dans l'exemple ci-dessous, j'ai ajouté un carré blanc au masque de calque. Seule la zone du cercle rose qui croise le carré est visible dans l'image. Il semble qu'il y ait deux couches carrées plutôt qu'un carré et un cercle.
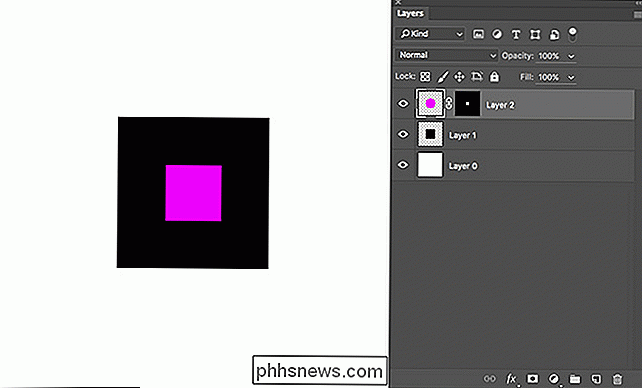
Les masques peuvent également être utilisés pour ajouter de la transparence. Vous n'avez pas besoin d'utiliser uniquement le noir et blanc, vous pouvez également utiliser du gris: l'opacité du calque sera réduite d'autant. J'ai ajouté un carré gris de 50% autour du bord du carré blanc au masque de calque. L'image ressemble maintenant à un carré rose, entouré d'un cercle rose foncé, assis dans un carré noir.
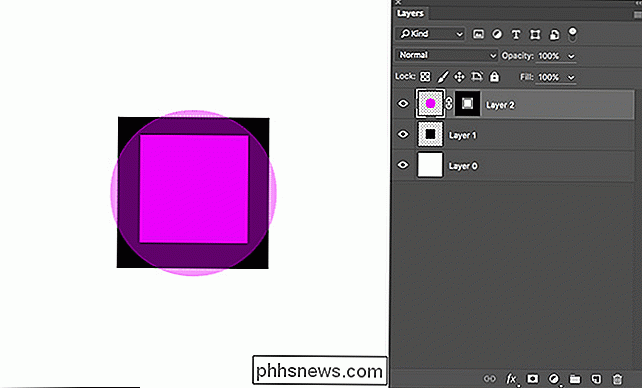
CONNEXION: Supprimer des arrière-plans complexes d'images dans Photoshop
Ceci est un peu un exemple abstrait, mais ça peut être très utile sur les photos. Par exemple, vous pouvez utiliser des masques de calque pour supprimer complètement l'arrière-plan d'une photo, ce qui est très cool.
Utilisation des masques de calque
Vous pouvez travailler sur un masque de calque avec n'importe lequel des outils Photoshop habituels. La seule différence est que les masques de calque sont en niveaux de gris, vous ne pouvez donc pas ajouter de couleurs.
Pour modifier un masque de calque, sélectionnez-le. Vous êtes alors libre d'ajouter du noir, du blanc ou n'importe quelle nuance de gris avec l'outil de votre choix. Les photographes font beaucoup de travail avec l'outil Pinceau, alors que dans cet article, j'ai utilisé l'outil Marquee pour créer tous mes masques.
Pour laisser un calque activé tout en désactivant le masque de calque, faites un clic droit sur le masque et sélectionnez Désactiver le masque de couche. Vous pouvez également sélectionner Supprimer le masque de calque pour vous en débarrasser complètement.
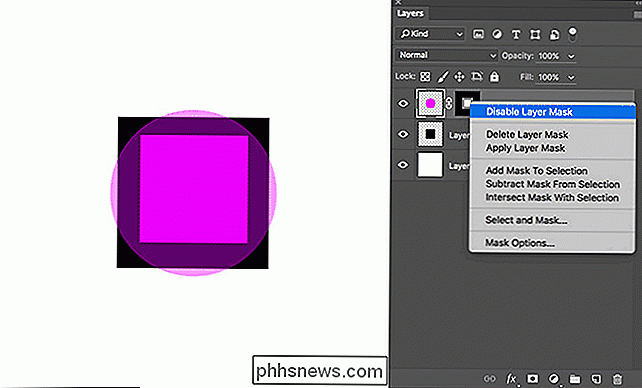
Les masques sont l'un des outils les plus importants de Photoshop. Vous les utiliserez dans tous les projets. Ci-dessous, vous pouvez voir un masque d'une de mes propres images. Je l'utilise pour éclaircir sélectivement le modèle, tout en gardant l'arrière-plan sombre. Il a été peint avec l'outil Pinceau.
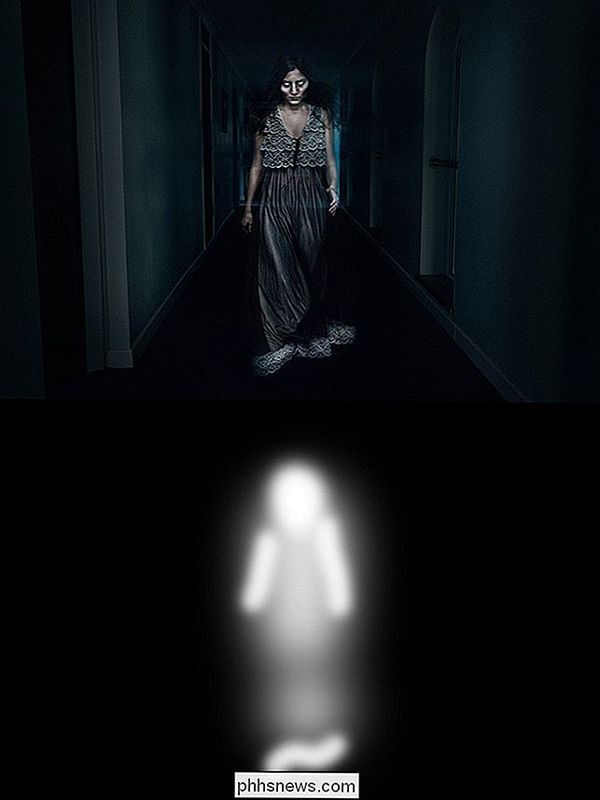

Comment faire Spotify Arrêter d'afficher sur Facebook (et autres paramètres de confidentialité)
Si vous êtes comme moi, vous vous êtes probablement réveillé un matin après avoir installé Spotify sur votre téléphone ou votre ordinateur. de gens qui se moquaient de vous pour avoir écouté la bande-son de Frozen, mais comment tout le monde savait-il ce que je faisais quand personne ne regardait? Comme peu de gens le savent, Spotify contient par défaut plusieurs paramètres de partage qui afficheront automatiquement toute activité sur votre compte non seulement sur votre mur Facebook, mais aussi sur un flux qui se trouve dans le client Spotify lui-même.

Qu'est-ce que l'authentification à deux facteurs et pourquoi en avoir besoin
De plus en plus de banques, de sociétés de cartes de crédit et même de réseaux sociaux et de sites de jeux commencent à utiliser deux facteurs authentification. Si vous ne savez pas exactement ce que c'est ou pourquoi vous voudriez commencer à l'utiliser, lisez la suite pour savoir comment l'authentification à deux facteurs peut sécuriser vos données.



