Comment utiliser Logitech Flow pour les souris et les claviers sur plusieurs ordinateurs

Les nouvelles souris et claviers de Logitech disposent d'une fonctionnalité supplémentaire intéressante appelée Flow. Flow vous permet d'utiliser une souris et un clavier sur plusieurs PC, un peu comme Synergy ou Mouse Without Borders, mais avec un processus d'installation beaucoup plus simple.
Logitech Flow n'est pas un programme séparé - vous devrez plonger dans la configuration
Ce dont vous aurez besoin

Pour ce processus, vous aurez besoin de:
- Deux ordinateurs ou plus, exécutant Windows ou MacOS. Ils doivent être sur le même réseau local.
- Une souris Logitech compatible. Au moment de l'écriture, les modèles compatibles sont les souris MX Master 2S, MX Anywhere 2S, M585 et M720 Triathlon. Pour une commutation de clavier transparente, vous aurez également besoin d'un clavier Logitech compatible, qui comprend les claviers K780, K380, K375s et MK 850. (Vous n'avez pas besoin d'un clavier Logitech compatible, juste une souris - voir la dernière section de ce guide pour plus d'informations.)
- Logitech Unifying USB dongles pour tous vos appareils, ou Bluetooth dans le connecté PCs.
Si vos appareils ne sont pas compatibles, vous devrez utiliser quelque chose comme Synergy. Sinon, poursuivez votre lecture.
Première étape: Installez Logitech Options
Si ce n'est pas le cas déjà, téléchargez et installez Logitech Options à partir de ce lien sur tous les ordinateurs que vous souhaitez connecter via Flow. C'est un logiciel très pratique, même sans cette fonctionnalité, permettant le contrôle des gestes et les raccourcis clavier personnalisés. Il suffit de télécharger le programme d'installation et de suivre les instructions à l'écran - dans Windows, double-cliquez sur le fichier d'installation, dans MacOS faites-le glisser dans le dossier Applications.

Une fois le programme installé, il devrait détecter automatiquement les produits Logitech compatibles. (Notez que le fait qu'une souris ou un clavier apparaisse dans Logitech Options ne signifie pas qu'il est compatible avec Flow.) Vous devrez utiliser la fonctionnalité multi-périphérique de votre souris ou du clavier pour l'associer à tous les ordinateurs, un à la fois.
Deuxième étape: associer vos souris et vos claviers
Pour ajouter manuellement un périphérique aux options Logitech, utilisez le bouton multi-périphérique pour passer à un canal secondaire, maintenez-le enfoncé jusqu'à ce que le voyant clignote rapidement, indiquant qu'il est prêt à coupler via Bluetooth ou un récepteur Logitech Unifying. Cliquez sur "Ajouter des périphériques" dans Options Logitech, puis cliquez sur "Ajouter un périphérique Unifying" si vous utilisez la clé USB ou "Ajouter un périphérique Bluetooth" si vous utilisez Bluetooth.

Pour un périphérique Unifying, suivez les instructions instructions à l'écran; Pour un périphérique Bluetooth, associez-le de la manière habituelle avec la boîte de dialogue Bluetooth de Windows ou de MacOS - Logitech Options doit automatiquement la détecter.
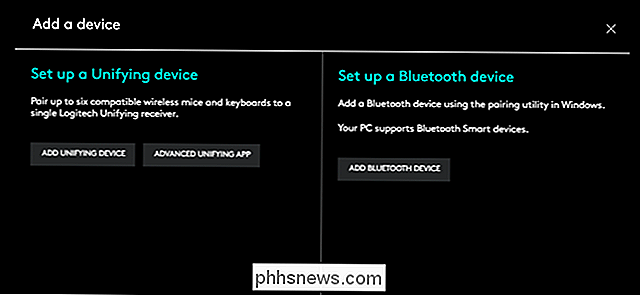
Répétez ce processus avec tous vos PC et périphériques d'entrée, en sélectionnant les autres connexions . Une fois terminé, vous devriez voir un nouvel onglet "Flow" en haut de Logitech Options. Si Flow n'apparaît pas sur tous vos PC, essayez de réinstaller le programme et de redémarrer votre machine
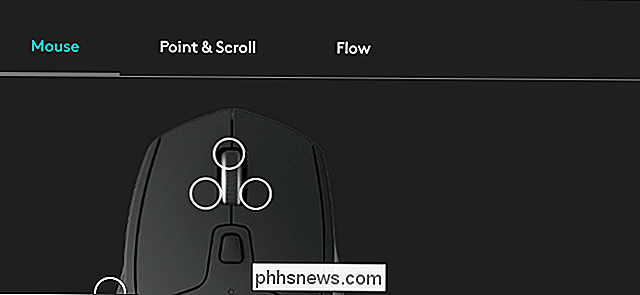
Troisième étape: Établir la connexion de flux
Sur chaque machine, cliquez sur l'onglet Débit de Logitech Options. (Vous devrez peut-être changer de canal sur votre souris si vous n'en avez qu'une.) Si toutes vos machines sont connectées au même réseau, vous devriez les voir apparaître sur l'écran ci-dessous:
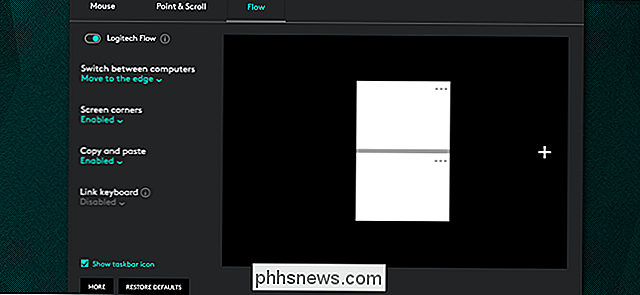
Les carrés blancs ou sarcelles représentent les écrans de chaque machine et leurs positions relatives: lorsqu'elles se croisent avec une ligne grise, le curseur de la souris pourra passer entre elles de façon transparente. Cliquez et faites glisser pour agencer les carrés dans la même configuration que votre installation dans le monde réel. Si votre ordinateur portable se trouve à gauche de votre écran de bureau, placez le carré correspondant à gauche, et ainsi de suite. Si vous n'êtes pas sûr quel carré représente quelle machine, cliquez sur l'élément de menu "..." pour voir le nom du PC.
Les options sur la gauche sont assez explicites. Le commutateur à bascule pour Logitech Flow active et désactive l'ensemble de la fonction, ce qui peut s'avérer utile si vous vous concentrez sur une seule tâche. Il est également disponible dans la zone de notification. Pour un changement plus intentionnel, il y a une option pour déplacer le curseur sur une autre machine uniquement lorsque le bouton Ctrl du clavier est enfoncé.
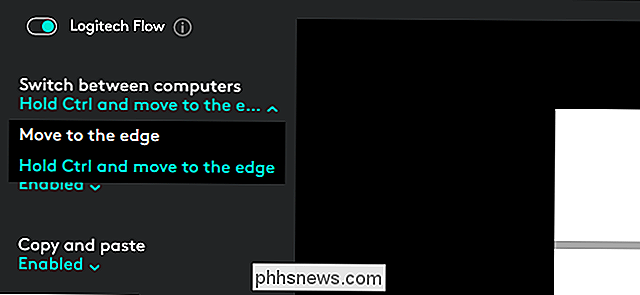
L'activation du copier-coller vous permet de déplacer des éléments du presse-papiers du système d'exploitation entre des ordinateurs connectés. La connexion de claviers ne devrait pas être nécessaire si vous utilisez un modèle compatible Flow, mais un ajout manuel est disponible si vous en avez besoin.
Puis-je utiliser des claviers non-Logitech avec Flow?

Non. La connexion Flow est configurée sur votre réseau local pour le transfert du curseur et d'autres éléments comme le copier-coller, mais les entrées réelles de l'ordinateur reposent sur des connexions USB ou Bluetooth spécifiques à tous les ordinateurs. Vous pouvez donc utiliser une souris Logitech sur plusieurs ordinateurs à la fois avec Flow, mais sans un clavier Logitech compatible Flow, vous ne pourrez pas taper à distance.
Pour une solution plus universelle (qui nécessite malheureusement plus de travail) up), essayez Synergy KVM ou Souris sans frontières de Microsoft. Ces programmes fonctionnent avec n'importe quelle souris ou clavier classique.
Crédit d'image: Logitech

Efficacité du contrôle parental de Luma
Le système Wi-Fi domestique de Luma est facile à configurer et à utiliser. Il est même doté de contrôles parentaux de base qui vous permettent de bloquer le contenu inapproprié de votre ordinateur. les enfants pendant qu'ils surfent sur le web. Mais il a quelques ... avertissements. CONNEXES: Comment configurer le système Wi-Fi Luma Home Les contrôles parentaux de Luma fonctionnent en utilisant le filtrage DNS (Domain Name Service), qui bloque simplement certaines adresses Web sont connus pour contenir un contenu inapproprié.

Comment arrêter votre Apple Watch de vous forcer à respirer
Si vous êtes à bord de votre Apple Watch, vous pouvez vous déplacer un peu plus ou vous lever de votre bureau de temps en temps, CONNEXION: Utilisez l'appli Breathe d'Apple Watch pour une journée plus mémorable L'un des plus gros arguments de vente de l'Apple Watch est de mettre des notifications et des rappels directement sur votre poignet, vous encourageant à faire des choses saines comme bouger plus (en vous poussant vers vos objectifs d'activité pour le mouvement quotidien), tenir plus (s'il sent que vous êtes assis à votre bureau trop longtemps, cela vous rappelle de vous lever et de vous déplacer), et même de respirer (une nouvelle fonctionnalité de watchOS 3 qui vous encourage à prendre quelques instants pour respirer profondément toutes les quelques heures).



