Utilisation de l'illustration locale avec votre Plex Media Server Comment

Par défaut, Plex utilise un outil appelé grattoir pour "gratter" les métadonnées de vos fichiers multimédias à partir de bases de données en ligne telles que TheTVDB et The Movie Database. Le grattoir dit: "D'accord, d'après le nom de ce dossier et / ou fichier, nous sommes assez confiants que ce film est" The Labyrinth "de 1986, donc nous allons télécharger les métadonnées pour ça!"
CONNEXION:
Comment utiliser une illustration multimédia personnalisée sur votre Plex Media Center Cela fonctionne généralement assez bien pour la plupart des gens, et ils sont plus qu'heureux de laisser les scapers faire leur magie. Mais peut-être vous êtes un collectionneur de médias de longue date mais un adopteur récent de Plex et vous voulez continuer à employer tous les médias que vous avez assortis minutieusement avec votre collection. Ou peut-être avez-vous un goût moins courant que dans les films, et le grattage des métadonnées échoue plus souvent qu'autrement. Modifier quelques entrées manuellement dans Plex est assez facile, mais faire toute votre collection deviendrait vite rapide, et faire le Toute la bibliothèque vous-même est généralement un meilleur pari. Ou, si vous êtes vraiment un puriste, vous préférez simplement que toutes les métadonnées soient stockées avec votre média, ce qui signifie qu'il reste avec vous si vous faites une sauvegarde ou le donnez à un ami.
Quelles que soient vos raisons, vous pouvez facilement forcer Plex à prioriser ce que l'on appelle les «médias locaux», les fichiers de métadonnées multimédia stockés avec les fichiers locaux, sur les métadonnées récupérées. En outre, ce n'est pas tout ou rien: vous pouvez utiliser les médias locaux en parallèle avec les excellentes fonctions de grattage de Plex afin que tous les trous de votre collection ne soient pas vides, ils seront remplis par Plex.
Comment formater vos fichiers d'œuvres d'art
L'acte d'activer les médias locaux est facile ... mais nous n'allons pas commencer par cela. Au lieu de cela, avant de faire cela, prenez le temps de configurer correctement vos fichiers d'illustrations. Si vous ne le faites pas, activer leur utilisation ne fera rien (au mieux) et éventuellement mélanger des actifs médiatiques anciens et mal formatés à votre collection (au pire). Utiliser des images avec des tailles et des conventions de nommage appropriées est la clé d'une œuvre d'art locale lisse et esthétique.
Plutôt que de jeter un tas de formats de nom de fichier sans un cadre de référence, jetons un oeil à une bibliothèque Plex Exemple. Nous allons commencer avec les films, puis passer à des émissions de télévision (qui sont, d'un point de vue organisationnel, légèrement plus complexes que les films).
Movie Assets: Affiches et arrière-plans
Dans la capture d'écran ci-dessus, types d'œuvres d'art: l'affiche du film (1) et l'illustration d'arrière-plan (2, aussi communément appelé "fanart"). Ces fichiers doivent être au format .JPG, .JPEG et .PNG. Ils peuvent également être au format .TBN, qui est un ancien format de miniatures de média des premiers jours du projet XBMC / Kodi qui sont simplement des fichiers JPG avec une nouvelle extension. Kodi et Plex les supportent toujours, mais nous recommandons de les renommer avec une extension .JPG plutôt que de compter sur la rétrocompatibilité.
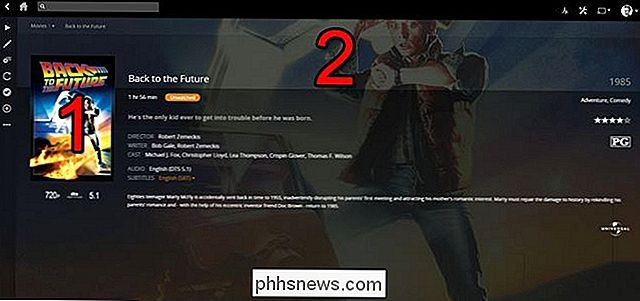
Les affiches de films personnalisées doivent être stockées dans le même dossier que le film lui-même. Le ratio d'affiche de film est de 2: 3, donc tout fichier que vous utilisez (la plus haute résolution, le mieux) devrait avoir ce ratio. Il est préférable d'avoir une affiche de 1000 pixels par 1500 pixels qui est réduite, plutôt qu'une affiche de 200 pixels par 300 pixels qui semble mauvaise sur les écrans à haute résolution.
Le fichier sera détecté comme une affiche de film s'il est nommé " cover.ext "," default.ext "," folder.ext "," movie.ext "ou" poster.ext "(où .ext est l'extension que vous préférez-JPG, JPEG ou PNG).
L'illustration de fond devrait être dans un rapport de 16: 9, juste comme votre TV d'écran large. Il doit être nommé "art.ext", "backdrop.ext", "background.ext" ou "fanart.ext".
Si vous n'avez aucune raison impérieuse d'utiliser une convention de nommage plutôt qu'une autre, nous
fortement recommandons d'utiliser soit "folder.ext" ou "poster.ext" pour vos affiches de film et "fanart.ext" pour votre arrière-plan ouvrages d'art. Pourquoi? Ces deux conventions de nommage sont également supportées par Kodi Media Center, donc si jamais vous n'utilisez plus Plex (ou que vous donnez un média à un ami qui utilise Kodi), tout fonctionnera sans problème. Vous pouvez stocker (et utiliser ) plusieurs affiches de cinéma et arrière-plans en ajoutant les fichiers supplémentaires avec des nombres en utilisant le format
-X . Jetons un coup d'œil à la façon dont tout cela serait organisé pour notre exemple de film, Retour vers le futur : Films Retour vers le futur (1985)
Retour vers le futur. mkv
fanart.png
fantart-2.png
fantart-3.png
poster.png
poster-2-.png
poster-3.png
Par Plex par défaut affichera toujours la première image disponible, sauf si vous sautez dans l'entrée individuelle de ce film et que vous spécifiez que vous voulez l'image secondaire.
TV Show Assets: Tout sauf l'évier de cuisine
Le processus d'organisation de l'émission L'illustration est presque identique, sauf pour le fait qu'il y a beaucoup plus de médias à gérer. Vous utiliserez les mêmes formats de fichier avec les mêmes contraintes de taille (2: 3 pour l'art de l'affiche, 16: 9 pour le fanart), mais il existe des options d'illustration supplémentaires pour les émissions de télévision. Non seulement vous avez l'entrée principale pour le spectacle, mais vous avez également des illustrations pour chaque saison et chaque épisode, et vous pouvez même inclure des chansons thématiques de séries TV.
Regardez la capture d'écran aboe. Tout comme avec les films, (1) est le "poster.ext" et (2) est le "fanart.ext". Nous avons un nouvel ajout pour les saisons d'émissions de télévision individuelles (3) "saisonXX.ext" où XX est le numéro de la saison, placé dans les dossiers de la saison individuelle. Si vous voulez utiliser des couvertures de plusieurs saisons pour (3), vous devez ajouter les multiples copies avec des lettres (au lieu des chiffres que nous avons utilisés dans les exemples précédents) pour finir avec "season01.ext", "season01b.ext "," Saison01c.ext ", et ainsi de suite.
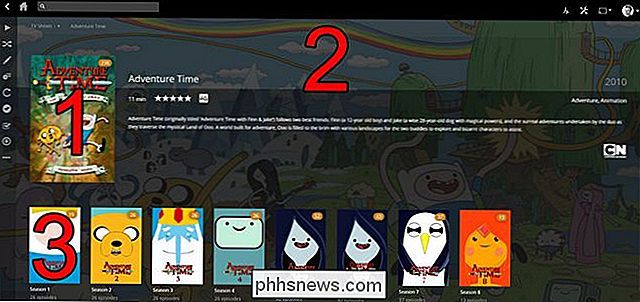
Dans les saisons individuelles, vous avez également des illustrations supplémentaires que vous pouvez modifier, voir ci-dessous. Vous pouvez changer l'arrière-saison (4) en plaçant des fichiers "fanart.ext" supplémentaires dans les dossiers / season / et vous pouvez fournir des miniatures personnalisées pour chaque épisode (5) en incluant "episode name.ext" dans lequel "episode name" est le nom exact du fichier d'épisode.
Enfin, vous pouvez même lancer un fichier "theme.mp3" dans le répertoire racine de l'émission et la plupart des clients Plex joueront la musique de thème lorsque vous regarderez l'entrée de l'émission. Regardons comment cela devrait être formaté maintenant:
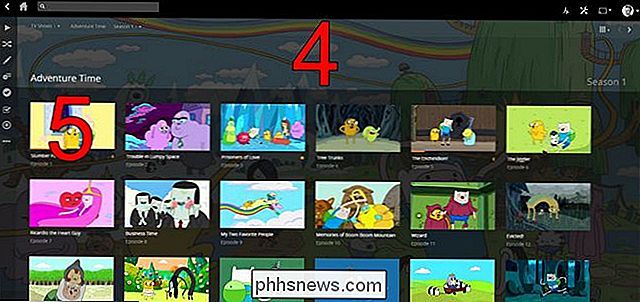
/ Séries TV / Aventure /
/ Saison 01 /
Aventure - S01E01 - Soirée Slumber Panic.mkv
Aventure - S01E01 - Soirée pyjama Panic.png
fanart.png
saison01.png
saison01b.png
fanart.png
fantart-2.png
poster.png
affiche-2-.png
theme.mp3
Dans notre petit aperçu des dossiers décrit ci-dessus, vous pouvez voir que nous avons plusieurs images fanart pour le répertoire principal
Adventure Time , ainsi qu'une chanson thème MP3. Dans la première saison du spectacle, nous avons également une vignette personnalisée pour le premier épisode, et un fanart personnalisé et deux couvertures personnalisées pour la saison. Comment activer les médias locaux dans Plex
Maintenant que nous avons nettoyé nos actifs médiatiques actuels, il est temps pour la partie super facile: dire à Plex de les utiliser. Pour ce faire, connectez-vous simplement au panneau de configuration Web de votre Plex Media Server et cliquez sur l'icône Paramètres dans le coin supérieur droit.
Dans le menu Paramètres sélectionnez "Serveur" dans la barre de navigation supérieure, puis "Agents" de la barre de navigation de gauche, vue ci-dessous:
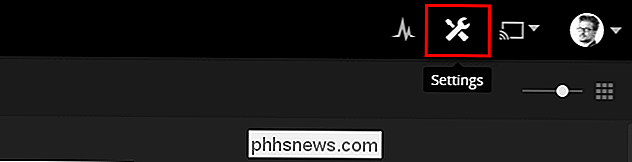
Dans les catégories "Films" et "Shows", sélectionnez chaque sous-catégorie, par exemple "Personal Media" et "The Movie Database" et cochez "Local Media Assets" -et-maintenez l'entrée pour le faire glisser vers le haut de la liste.
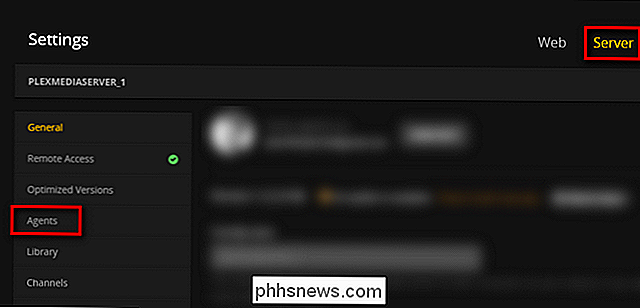
Cela demandera à Plex de classer par ordre de priorité vos ressources multimédias locales par rapport aux données récupérées des bases de données multimédias Internet. Tant que vous laissez les autres options cochées, les blancs seront toujours remplis s'il vous manque des ressources locales pour un film ou une émission de télévision en particulier.
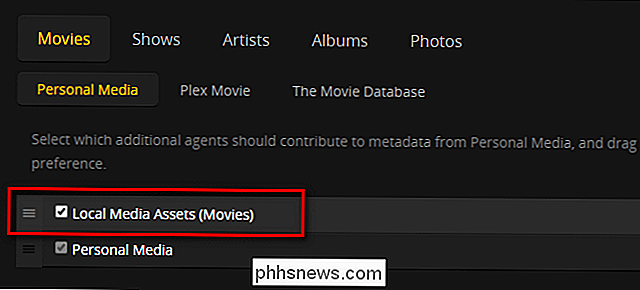
Les métadonnées locales seront appliquées la prochaine fois que votre base de données multimédia Plex sera mise à jour. Si vous êtes impatient et voulez voir les résultats maintenant, vous pouvez retourner à la page principale de l'interface du serveur Web et mettre à jour manuellement votre bibliothèque en cliquant sur le bouton de menu à côté de l'entrée "Bibliothèques" et en sélectionnant "Mettre à jour les bibliothèques".
C'est tout ce qu'il y a à faire! Vos ressources médiatiques locales sont désormais prioritaires et aucune mise à jour de la bibliothèque ne gâchera accidentellement vos sélections soigneusement sélectionnées.
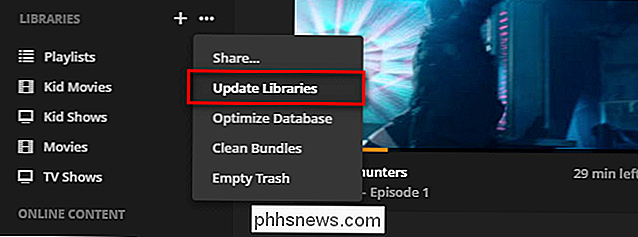
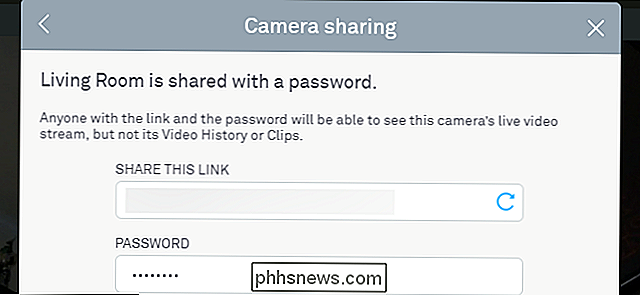
Comment partager votre flux Nest Cam avec quelqu'un d'autre
Votre Nest Cam peut vous aider à surveiller votre maison où que vous soyez, mais plus d'yeux vous font confiance pour regarder votre contenu réconfortant. Si vous souhaitez que quelqu'un d'autre s'enregistre de temps en temps, vous pouvez partager votre flux Nest Cam avec un simple lien protégé par mot de passe.

Qu'est-ce qu'un profil couleur?
Les profils couleur définissent les couleurs que nous capturons avec nos caméras et les affichent sur nos écrans. Ils contrôlent les couleurs utilisées et aident à assurer la cohérence entre les appareils. La couleur est un sujet assez complexe en ce qui concerne la photographie. Vos yeux peuvent voir beaucoup plus de couleurs que votre appareil photo peut capturer ou votre moniteur (ou même un morceau de papier imprimé) peut afficher.



