Comment créer un GIF à partir d'une vidéo en utilisant Photoshop CC
Vous êtes-vous déjà demandé comment sont créés ces longs GIF que vous voyez sur des sites comme Imgur? Souvent, les créateurs prennent une vidéo, convertissent le tout en un GIF animé, puis superposent du texte pour le rendre divertissant.
Maintenant, ce post ne va pas vous apprendre à créer ces GIF fantaisistes du début à la fin, mais il vous apprendra comment prendre une vidéo et au moins la convertir en un GIF animé. Je vais écrire un autre article sur la façon dont vous pouvez ajouter du texte et des graphiques à votre GIF.
Je vais utiliser Photoshop CC pour ce tutoriel car il vous permet d'avoir plus de contrôle sur le produit final en termes de taille, de qualité, de cadrage, etc.
Convertir la vidéo avant l'importation
Avant de commencer, vous devrez peut-être convertir votre vidéo dans un format de fichier pris en charge par Adobe Photoshop. Par exemple, j'ai pris une vidéo de mon iPhone et l'ai téléchargée sur mon ordinateur. J'ai ensuite essayé d'importer la vidéo dans Photoshop, mais j'ai eu l'erreur suivante:

Impossible de terminer la commande Video Frames to Layers car le fichier n'a pas d'image vidéo.
La vidéo était un fichier MOV, mais le codec utilisé par Apple n'est pas pris en charge dans Photoshop. Afin de résoudre ce type de problème, vous devez télécharger un programme comme HandBrake pour convertir la vidéo.
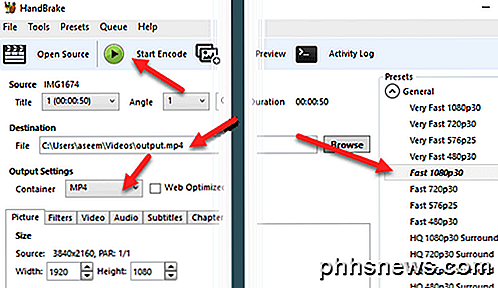
C'est très facile d'utiliser HandBrake. Cliquez simplement sur Fichier - Choisir une source et choisissez votre fichier vidéo. À ce stade, tout ce que vous avez à faire est de cliquer sur le bouton Démarrer l'encodage . Par défaut, il utilisera le préréglage Fast 1080p30 que vous voyez sur la droite. Ils ont beaucoup de préréglages, alors choisissez celui qui fonctionne pour vous. Notez que vous pouvez réduire la résolution du GIF dans Photoshop plus tard, vous n'avez donc pas besoin de le faire dans HandBrake.
Une fois qu'il a été converti en un fichier MP4 en utilisant le codec vidéo H.264, nous pouvons maintenant l'importer dans Photoshop.
Importer une vidéo et créer un fichier GIF dans Photoshop
Ouvrez Photoshop CC et cliquez sur Fichier, puis sur Importer, puis sur Images vidéo en couches .
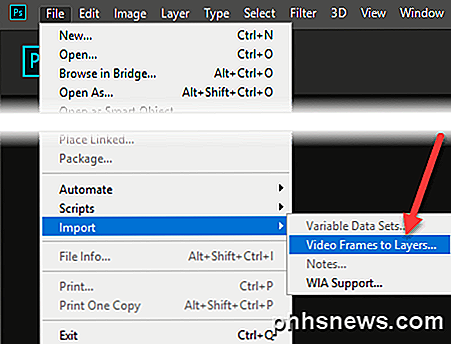
Choisissez votre fichier vidéo et cliquez sur Ouvrir . Cela fera apparaître un dialogue avec un petit aperçu de la vidéo et quelques options.
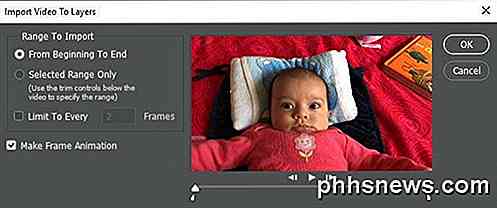
Maintenant, si vous voulez que l'intégralité de la vidéo soit un GIF animé, allez-y et laissez le bouton radio " Du début à la fin" . Si vous n'avez besoin que d'une partie, choisissez Selected Range Only (Plage sélectionnée uniquement), puis utilisez les commandes de trim situées sous la vidéo pour sélectionner la plage.
De plus, pour réduire autant que possible la taille du fichier GIF final, vous pouvez également limiter le nombre d'images. Par exemple, si vous cochez la case et que vous la laissez à 2 images, cela signifie que Photoshop supprimera toutes les autres images de la vidéo.
Enfin, vous devez vous assurer que la case Make Frame Animation est cochée. Cliquez sur OK et votre vidéo doit être importée en tant que groupe d'images dans Photoshop. Si le programme se bloque, vous devrez peut-être réduire davantage la qualité de la vidéo avant d'essayer d'importer.

Maintenant, tout ce que nous avons à faire est de sauvegarder les images sous forme de GIF animé. Pour ce faire, dans Photoshop CC, vous devez cliquer sur Fichier - Exporter - Enregistrer pour le Web (ancien) . Notez qu'avant de l'enregistrer en tant que fichier GIF, vous pouvez modifier et supprimer des images comme vous le souhaitez.
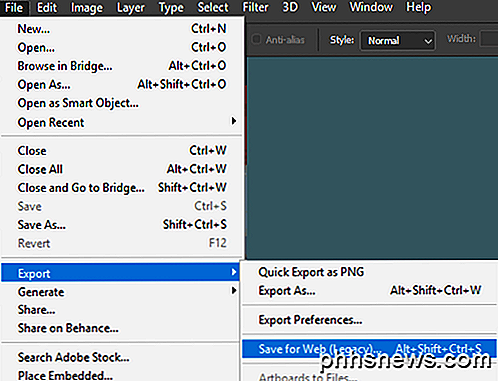
Dans cette boîte de dialogue, il y a un tas d'options avec lesquelles vous devrez jouer. La plupart d'entre eux affecteront la qualité du GIF, que vous pourrez voir dans la zone d'aperçu sur la gauche. Le volet de droite est l'endroit où vous ferez la plupart des ajustements.
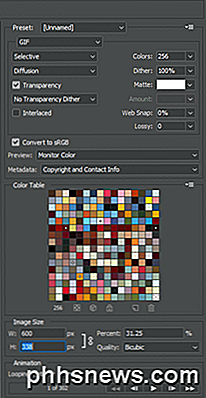
En haut, vous verrez une liste déroulante intitulée Préréglage . Vous pouvez cliquer dessus et choisir l'un des préréglages ou vous pouvez ajuster les valeurs vous-même. Choisir l'un des préréglages réduira la qualité du GIF, mais le rendra également plus petit. Assurez-vous que GIF est sélectionné dans la liste déroulante ci-dessous Préréglage .
En bas, sous Taille d'image, vous pouvez ajuster la résolution de sortie finale pour votre GIF. Donc, si votre vidéo était 1920 × 1080 ou 4K, vous voudrez probablement la réduire de manière significative ici. Sous Animation, vous pouvez choisir Forever, Once ou Custom pour les options Looping . Par défaut, le GIF boucle en continu. Vous pouvez utiliser les contrôles en bas pour lire le GIF pour voir à quoi il ressemble.
Cliquez sur Enregistrer et choisissez un emplacement pour enregistrer votre GIF. C'est à peu près ça. Photoshop rend très facile la création de fichiers GIF animés à partir de vidéos et vous permet de modifier les paramètres pour les obtenir correctement. Aussi, lisez mes messages sur la façon de créer des GIF animés à partir d'images en utilisant Photoshop. Prendre plaisir!

Empêcher une souris ou un périphérique USB de quitter Windows à partir du mode veille
L'une des meilleures fonctions de gestion de l'alimentation de Windows est le mode veille, un moyen pratique d'économiser de l'énergie et de réduire l'usure du matériel de votre PC lorsqu'il n'est pas utilisé. Normalement, votre souris et votre clavier sont configurés par défaut pour réveiller Windows à partir du mode veille.Ce n'

Comment supprimer une application de bureau ou un processus en arrière-plan sous Linux
Windows a Ctrl + Alt + Suppr et les Mac ont Command + Option + Escape pour forcer les applications figées à se fermer. Linux a ses propres façons de «tuer» ces processus qui se comportent mal, qu'il s'agisse de fenêtres graphiques ou de processus d'arrière-plan. Les outils graphiques que vous pouvez utiliser dépendront de votre environnement de bureau.


