Comment faire pour que l'explorateur de fichiers de Windows 10 ressemble à l'Explorateur Windows de Windows 7

L'explorateur de fichiers de Windows 10 comporte de nombreux changements par rapport à Windows 7. Si vous avez effectué une mise à niveau vers Windows 10 et que vous n'aimez pas les modifications, nous vous montrerons comment vous pouvez retrouver l'apparence de l'explorateur Windows de Windows 7.
Nous allons utiliser un outil gratuit appelé OldNewExplorer pour effectuer certaines modifications, ainsi que pour modifier certains paramètres Windows intégrés et peaufiner le registre. Ne vous inquiétez pas: les procédures sont simples et nous vous guiderons à travers chaque partie.
NOTE: Vous n'avez pas à apporter tous les changements suivants, bien sûr, vous pouvez simplement faire ceux que vous voulez vraiment. Mais pour profiter au maximum de Windows 7 dans File Explorer, vous en aurez besoin.
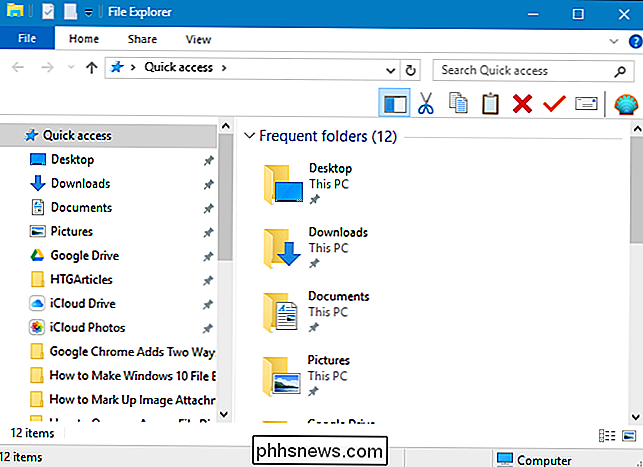
Téléchargez et installez OldNewExplorer
La première étape consiste à télécharger OldNewExplorer dans un dossier sur votre disque dur. Gardez à l'esprit qu'il s'agit d'un outil tiers qui modifie le système Windows, vous devez donc absolument effectuer une sauvegarde avant de continuer en cas de problème. Nous avons testé l'outil à fond, mais vous ne savez jamais quand une mise à jour de Windows risque de casser quelque chose.
Ensuite, extrayez le fichier téléchargé dans ce dossier en utilisant un outil comme 7-Zip. OldNewExplorer n'est pas installé comme les autres programmes. Tout d'abord, exécutez le programme en double-cliquant sur le fichier OldNewExplorerCfg.exe
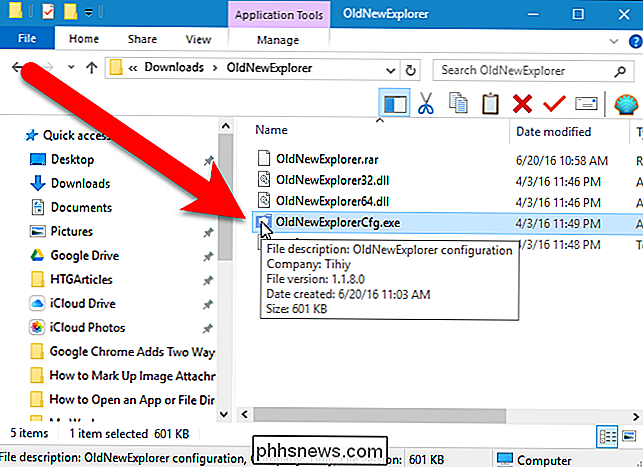
Ensuite, dans la boîte de dialogue de configuration OldNewExplorer, cliquez sur "Installer" dans la section Extension du shell. Cela permet aux paramètres de cette boîte de dialogue d'être appliqués à l'Explorateur de fichiers lorsque vous les sélectionnez
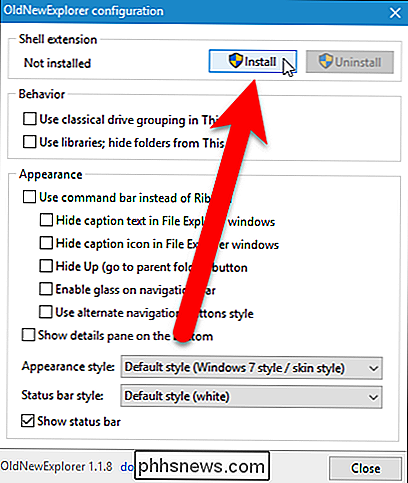
Autorisez le programme à apporter des modifications à votre PC. La boîte de dialogue Contrôle de compte d'utilisateur s'affiche deux fois. Cliquez sur "Oui" à chaque fois
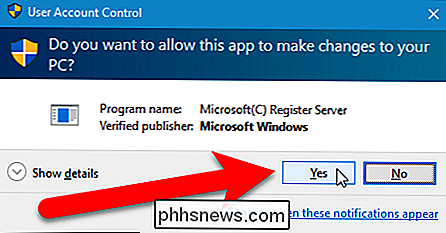
Le message "Installé" s'affiche dans la section Extension de l'environnement de la boîte de dialogue de configuration OldNewExplorer
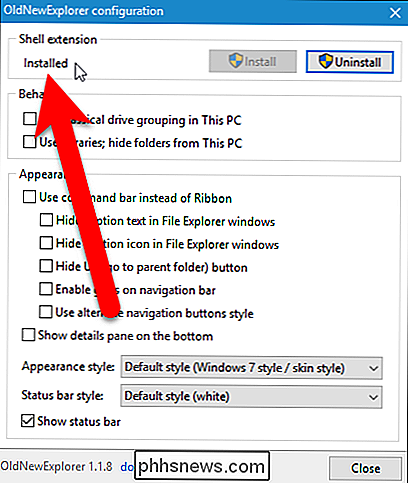
Désactiver le ruban Explorateur de fichiers et modifier l'aspect de la barre de navigation
Ruban, comme dans les programmes Microsoft Office, à l'Explorateur de fichiers dans Windows 8, et changé l'apparence de la barre de navigation.
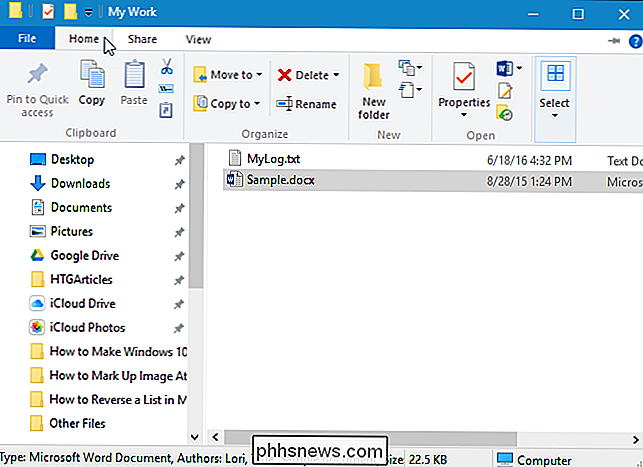
Si vous n'aimez pas le ruban, vous pouvez le désactiver et utiliser la barre de commandes de Windows 7 Windows Explorer à la place. Pour cela, cochez la case "Utiliser la barre de commande au lieu du ruban" dans la section Apparence de la boîte de dialogue de configuration OldNewExplorer.
REMARQUE: Des options supplémentaires apparaissent sous l'option "Utiliser la barre de commande au lieu du ruban". dépend de cette option. Cependant, ils peuvent être sélectionnés même si l'option de la barre de commande ne l'est pas. Ces options supplémentaires sont automatiquement vérifiées lorsque vous cochez l'option de la barre de commande
Si vous souhaitez masquer le texte de la légende dans la barre de titre de l'Explorateur de fichiers, cochez la case "Masquer le texte de légende dans les fenêtres Explorateur de fichiers". Cochez la case "Masquer l'icône de légende dans les fenêtres de l'Explorateur de fichiers" si vous souhaitez également masquer l'icône et avoir une barre de titre vide (si vous avez activé l'option "Utiliser la barre de commande au lieu du ruban"). le bouton "Up" en cochant la case "Hide Up (aller au dossier parent)", bien que ce bouton soit plutôt utile. Vous pouvez aussi "Activer le verre sur la barre de navigation" qui rend la barre de navigation de la même couleur et du même style que la barre de titre, au lieu de blanc.
Pour changer le style des boutons de navigation (flèches droite et gauche) Dans la section Apparence de la boîte de dialogue de configuration OldNewExplorer, cochez la case «Utiliser un autre style de boutons de navigation»
La zone de barre de navigation modifiée ressemblera à l'image suivante. Nous avons décidé de ne pas masquer le bouton Haut.
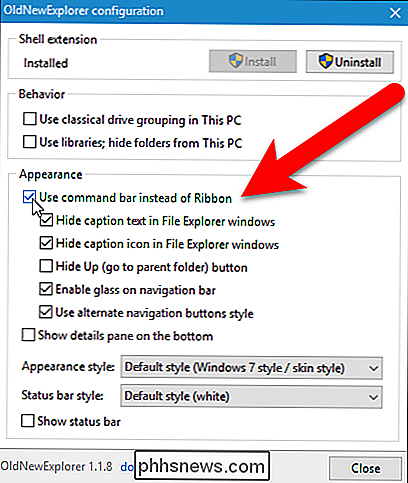
Activer le volet Détails
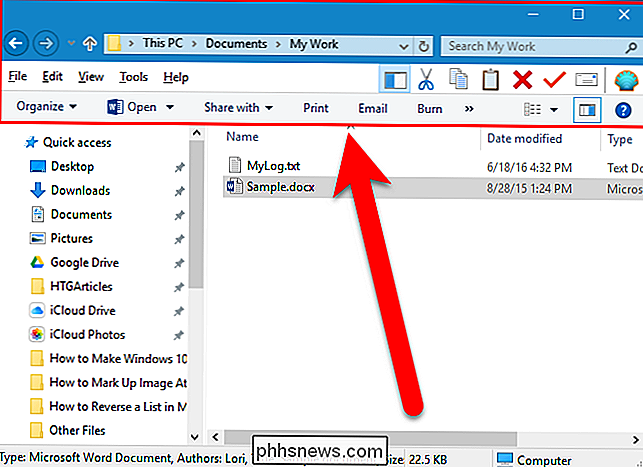
Lorsque vous affichez le volet Détails dans l'Explorateur Windows de Windows 7, il s'affiche en bas de la fenêtre. Toutefois, le volet Détails a été déplacé vers la droite dans Windows 10, occupant un espace horizontal précieux et vous obligeant à élargir la fenêtre pour voir les détails du fichier.
REMARQUE: Si vous avez remplacé le ruban par la barre de commande du précédent section, vous pouvez afficher le volet Détails en sélectionnant Organiser> Mise en page> Volet Détails. Sinon, cliquez sur l'onglet "Affichage", puis sur "Volet Détails" dans la section "Panneaux".
Pour déplacer le volet Détails en bas de la fenêtre de l'Explorateur de fichiers, cochez la case "Afficher le volet de détails en bas" dans la section Apparence de la boîte de dialogue de configuration OldNewExplorer.
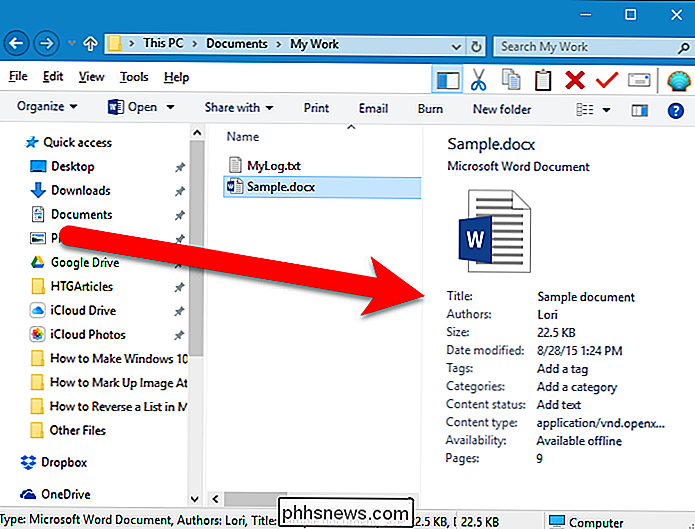
Le volet des détails s'affiche maintenant en bas de la fenêtre
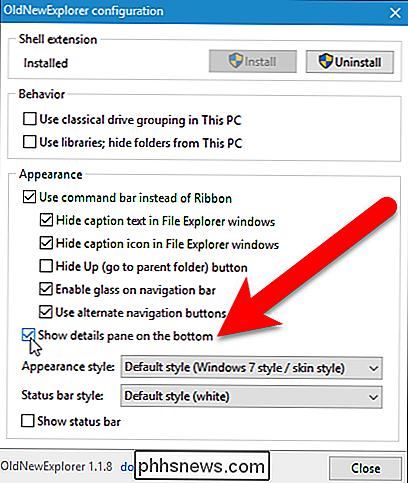
Afficher la barre d'état
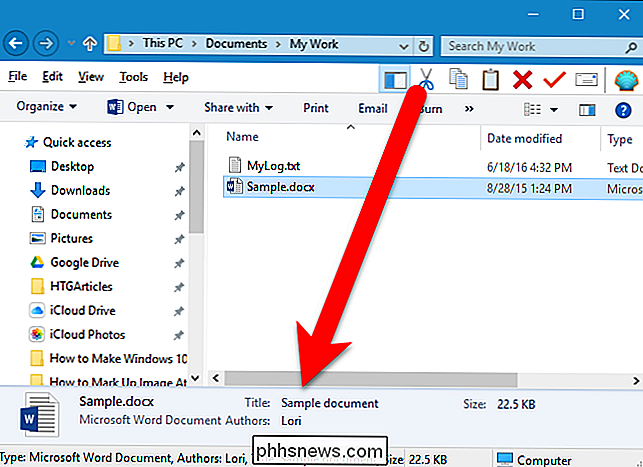
L'explorateur Windows de Windows 10 est également dépourvu de barre d'état, qui s'affiche normalement sous le volet Détails
Pour activer la barre d'état, cochez la case "Afficher la barre d'état". "Dans la section Apparence de la boîte de dialogue de configuration OldNewExplorer
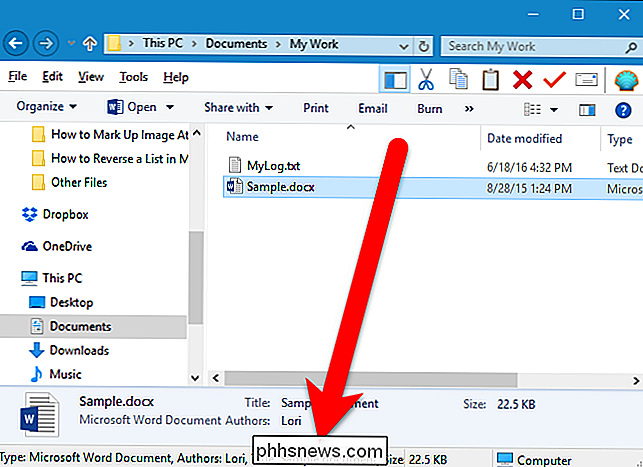
La barre d'état s'affiche sous le volet Détails. Par défaut, la barre d'état est blanche, mais elle peut être grisée pour correspondre à la sous-fenêtre Détails.
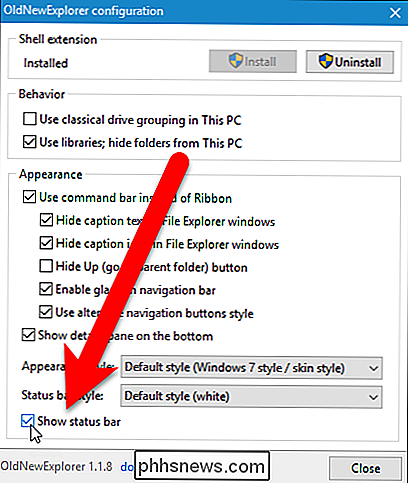
Pour changer la barre d'état en gris, sélectionnez "Gris" dans la liste déroulante "Style de barre d'état".
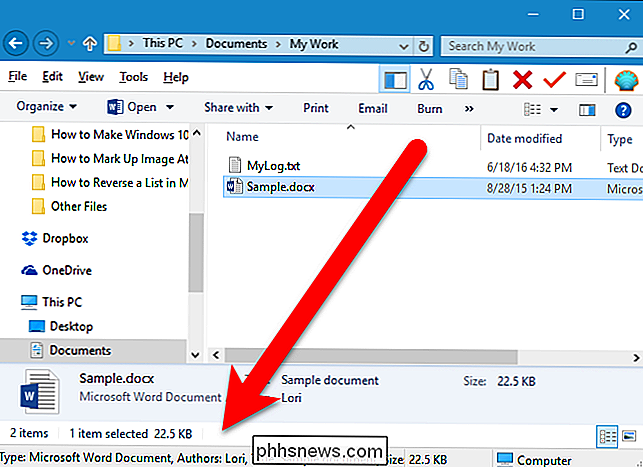
La barre d'état est maintenant grise et correspond au volet Détails. Des barres verticales sont également ajoutées séparant les sections de la barre d'état
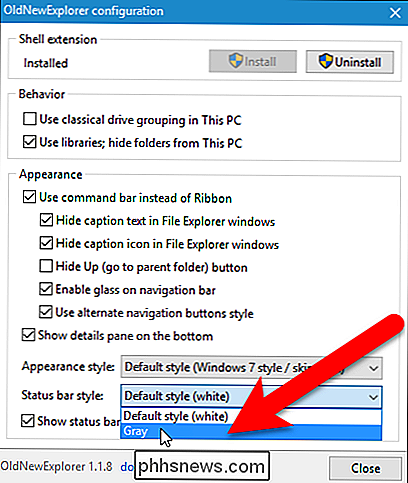
Activer les bibliothèques dans le volet de navigation et Masquer le groupe de dossiers dans "Ce PC"
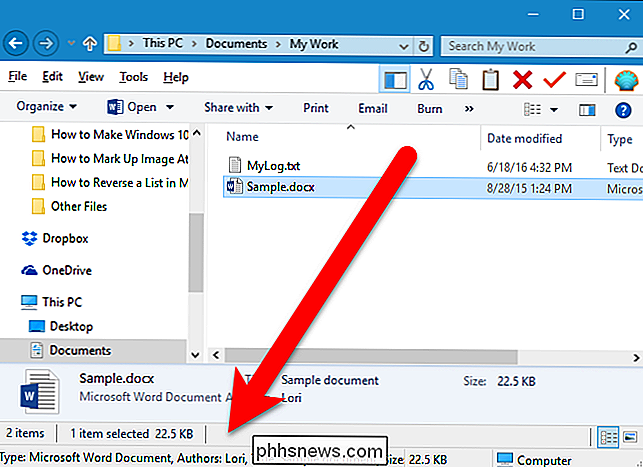
Depuis Windows 8.1, Microsoft a ajouté un groupe Dossiers à Ce PC qui affiche au-dessus du groupe Périphériques et lecteurs. En outre, les bibliothèques ont été supprimées.
Pour ajouter les bibliothèques et supprimer le groupe Dossiers, cochez la case "Utiliser les bibliothèques; masquer les dossiers de ce PC "dans la section Comportement de la boîte de dialogue de configuration OldNewExplorer
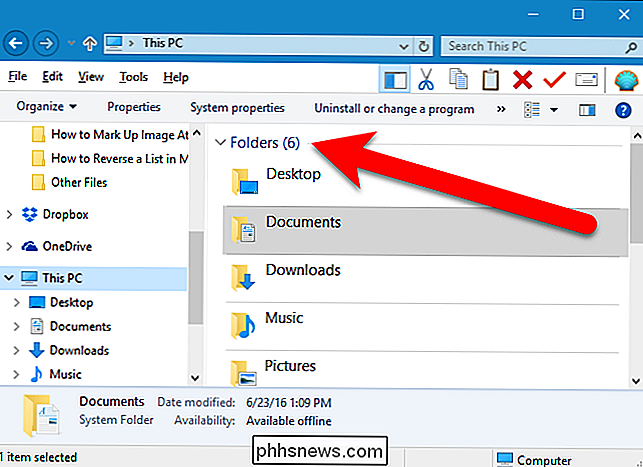
Maintenant, les bibliothèques sont de nouveau disponibles dans le volet de navigation à gauche ...
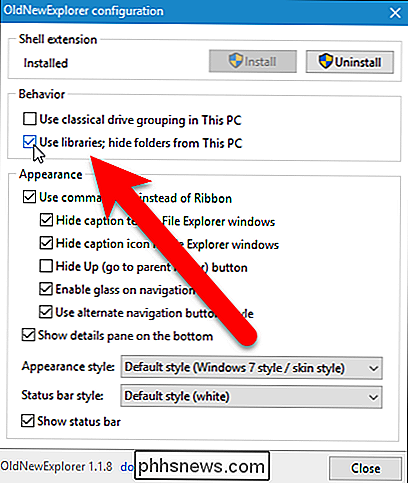
... et le groupe Dossiers est supprimé en laissant les périphériques et
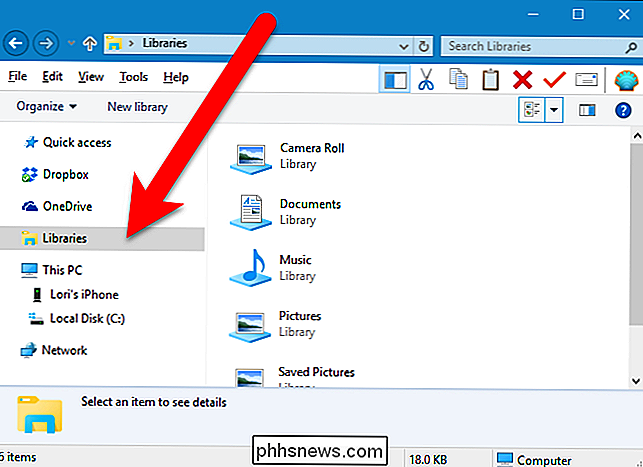
Masquer les dossiers fréquents dans la liste d'accès rapide
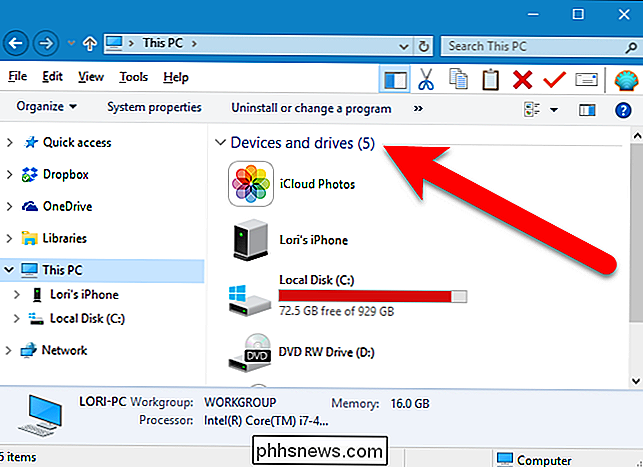
CONNEXION:
Comment désactiver l'accès rapide dans l'Explorateur de fichiers sous Windows 10 La liste Accès rapide dans le fichier L'explorateur remplace l'ancienne liste des favoris de Windows 7 et constitue une légère refonte de la liste des favoris. Comme Windows Explorer dans Windows 7, la liste Accès rapide de l'Explorateur de fichiers contient les dossiers favoris épinglés à cette liste. Windows 7 vous permettait de personnaliser la liste des favoris, mais Microsoft pensait qu'ils seraient utiles et ajoutaient des dossiers fréquemment utilisés à la liste Accès rapide de l'Explorateur de fichiers de Windows 10 pour ceux qui ne personnalisaient jamais leur liste de favoris avec leurs dossiers les plus utilisés.
Si vous souhaitez que la liste d'accès rapide se comporte plus comme l'ancienne liste de favoris, il vous suffit de masquer les dossiers fréquemment utilisés dans cette liste. Pour ce faire, vous n'avez pas besoin de OldNewExplorer (nous reviendrons à l'utiliser). Nous allons changer un paramètre dans l'explorateur de fichiers. Si vous avez remplacé le ruban par la barre de commande (dans la section "Désactiver le ruban de l'explorateur de fichiers et changer l'apparence de la barre de navigation" ci-dessus), sélectionnez "Options des dossiers" dans le menu "Outils". toujours en utilisant le ruban, cliquez sur l'onglet "Affichage". Ensuite, cliquez sur la flèche vers le bas sur le bouton "Options" et sélectionnez "Modifier les options de dossier et de recherche".
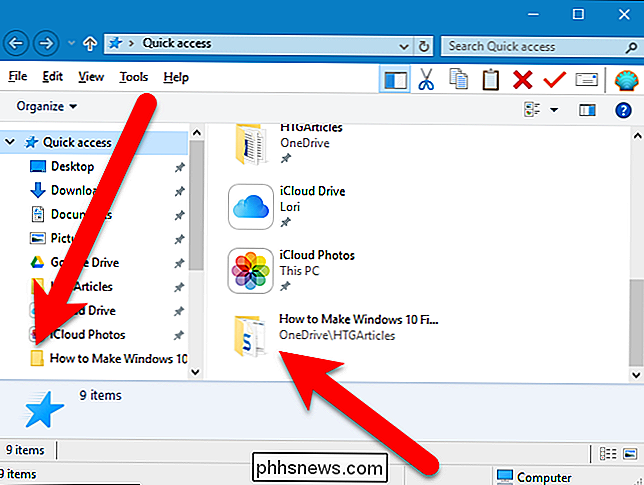
La boîte de dialogue Options des dossiers s'affiche. Dans l'onglet Général, cochez la case «Afficher les dossiers fréquemment utilisés dans la zone Accès rapide» de la section Confidentialité. Cliquez sur "Appliquer" ou "OK".
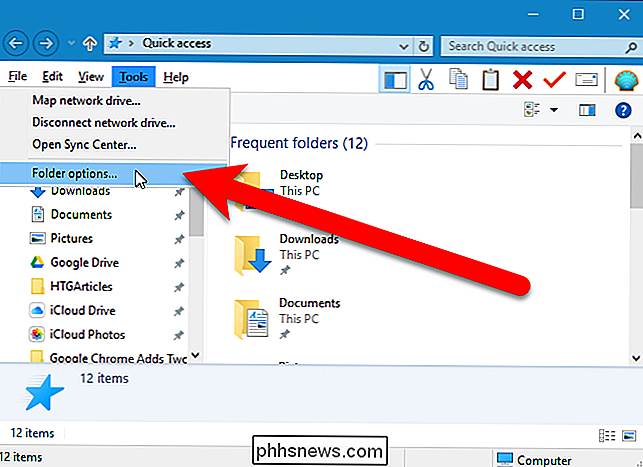
Les dossiers fréquemment utilisés sont supprimés de la liste Accès rapide
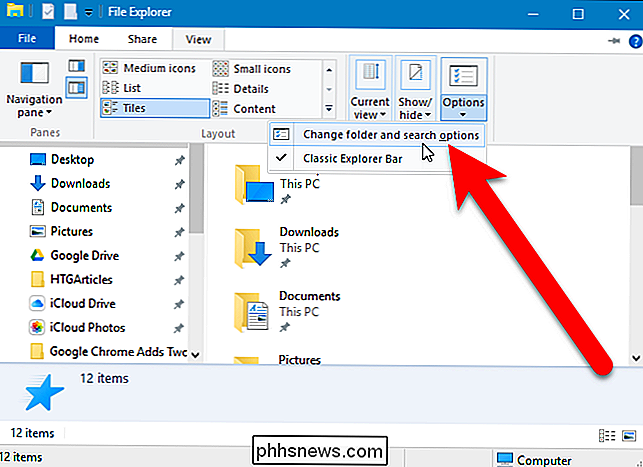
Ouvrir l'explorateur de fichiers sur ce PC par défaut
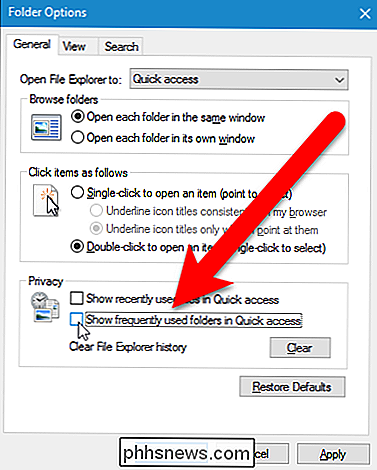
Par défaut, l'explorateur de fichiers de Windows 10 s'ouvre sur Vue d'accès rapide. Cependant, si vous préférez ouvrir File Explorer sur ce PC, sélectionnez "This PC" dans la liste déroulante "Open File Explorer to" de l'onglet Général de la boîte de dialogue Options des dossiers que nous avons ouverte dans la dernière section.
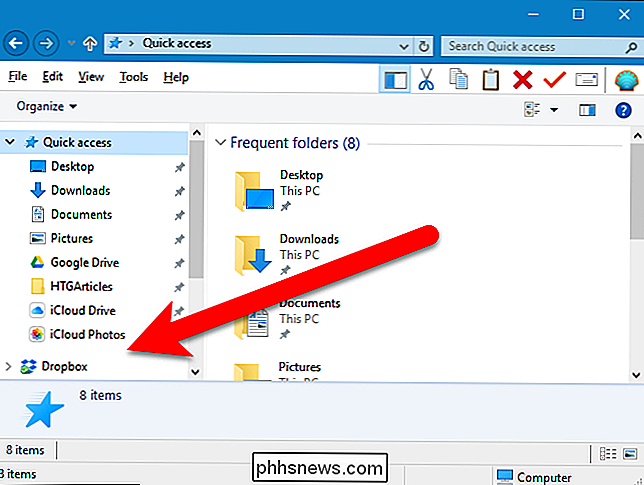
L'Explorateur de fichiers s'ouvre par défaut sur ce PC
Activer le regroupement de lecteurs classiques
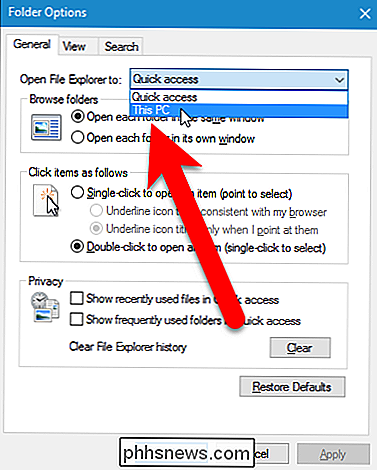
Dans Windows 10, tous les lecteurs de ce PC sont listés dans les Périphériques et lecteurs sans groupement spécial. Dans Windows 7, la liste Périphériques et lecteurs était appelée Ordinateur et cette liste était divisée en groupes, tels que Disques durs, Périphériques avec stockage amovible et Emplacement réseau.
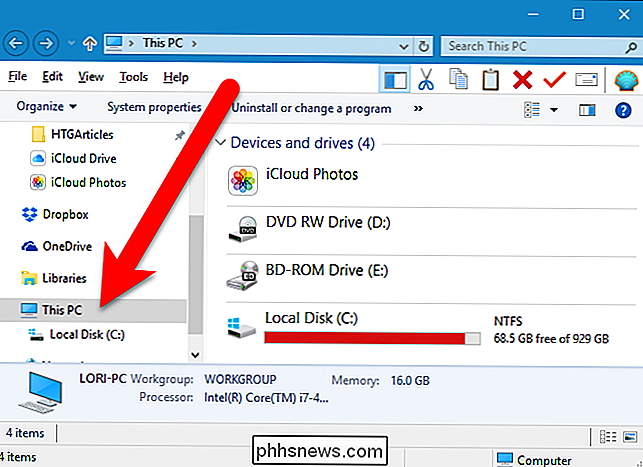
Vous pouvez facilement revenir au groupe de lecteurs Windows 7 classique. Pour ce faire, revenez dans la boîte de dialogue de configuration OldNewExplorer (ou ouvrez-la à nouveau si vous l'avez fermée) et cochez la case "Utiliser le regroupement de lecteurs classique dans ce PC".
Les périphériques et les lecteurs sont désormais regroupés comme dans Windows 7.
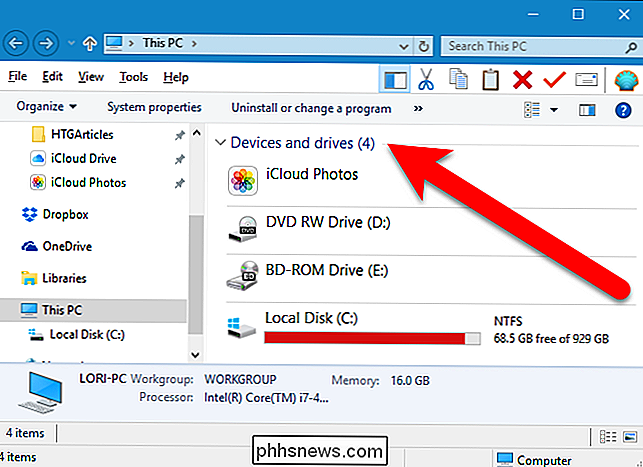
Modifier le style d'apparence
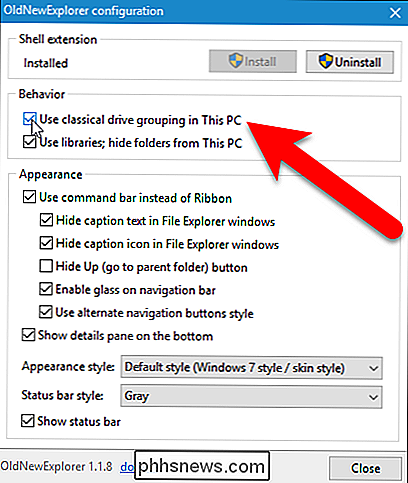
OldNewExplorer vous permet également de modifier l'apparence de la barre d'options au-dessus de la liste de fichiers et du volet Détails. Pour ce faire, revenez à la boîte de dialogue de configuration OldNewExplorer (ou ouvrez-la à nouveau) et sélectionnez une option dans la liste déroulante "Style d'apparence" de la section Apparence.
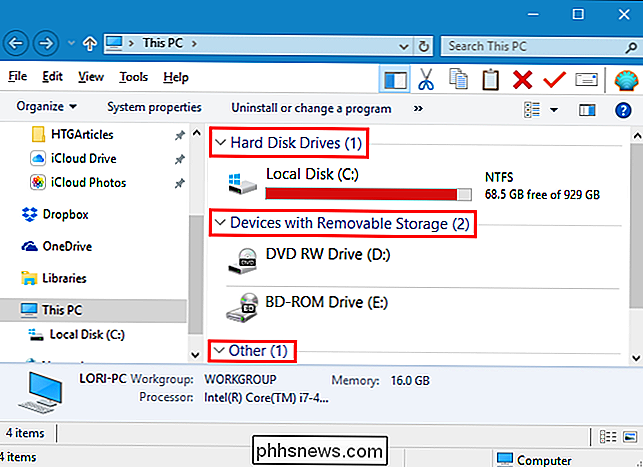
Par exemple, nous avons appliqué le style Argent crème au Fenêtre de l'Explorateur de fichiers, qui rend la barre d'options et le volet Détails plus clairs
Récupérer les anciennes icônes de Windows 7 dans Windows 10 Explorateur de fichiers
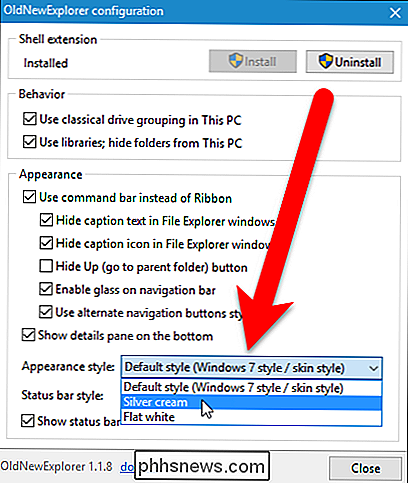
Dans Windows 10, les icônes de dossier ont été changées 8.1 à une icône de dossier plat. Toutefois, vous pouvez rétablir les icônes de dossier en utilisant les instructions suivantes:
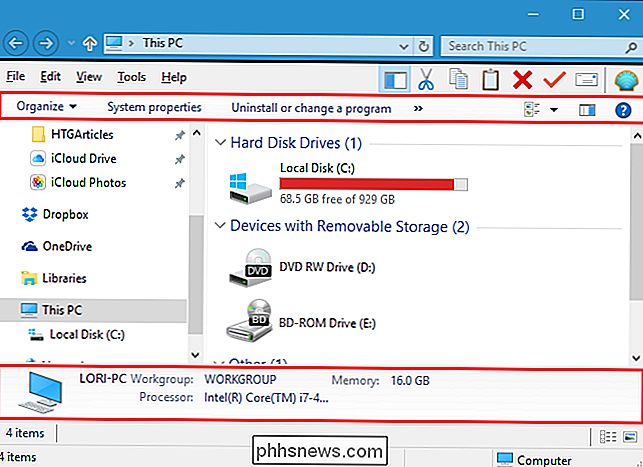
Revenir à Windows 10 Style de l'explorateur de fichiers
Pour revenir à Windows Explorer 10, décochez toutes les options la boîte de dialogue de configuration OldNewExplorer et sélectionnez les options par défaut dans les listes déroulantes de la section Apparence. Ensuite, cliquez sur "Désinstaller" dans la section Extension du shell.
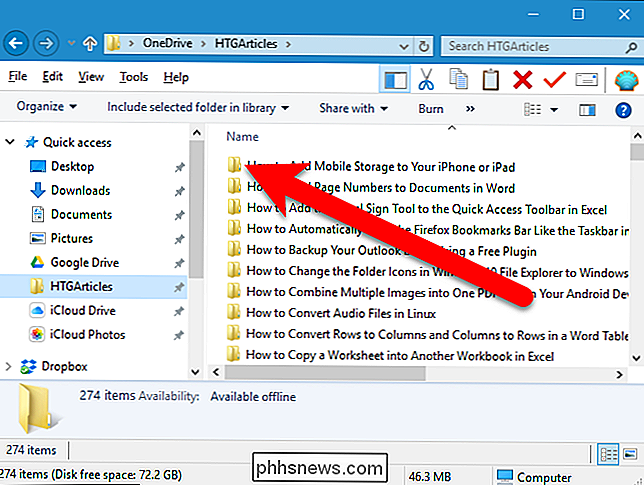
REMARQUE: décocher toutes les cases et rétablir les valeurs par défaut dans les listes déroulantes est nécessaire pour annuler les modifications. Lorsque nous avons testé ce programme, en cliquant simplement sur "Désinstaller" sans réinitialiser les options, les modifications n'ont pas été restaurées.
Si vous souhaitez afficher à nouveau les dossiers fréquemment utilisés dans la liste Accès rapide, cochez la case "Afficher les dossiers fréquemment utilisés". "Dans la section Confidentialité de l'onglet Général de la boîte de dialogue Options des dossiers. Vous pouvez également revenir à l'ouverture de l'explorateur de fichiers pour accéder rapidement à ce PC en sélectionnant "Accès rapide" dans la liste déroulante "Ouvrir l'explorateur de fichiers" dans l'onglet Général de la boîte de dialogue Options des dossiers.

Modifier ou usurper une adresse MAC sous Windows ou OS X
Chaque NIC (Network Interface Card) possède une adresse MAC unique ( Media Access Control ). Cela s'applique à tous les types de cartes réseau, y compris les cartes Ethernet et les cartes WiFi. L'adresse MAC est un nombre à six octets ou un nombre hexadécimal à 12 chiffres qui est utilisé pour identifier de manière unique un hôte sur un réseau.Un exempl

Pourquoi les processeurs x86 n'utilisent que deux des quatre «anneaux»?
En apprenant plus sur le fonctionnement des systèmes d'exploitation et du matériel qu'ils utilisent et interagissent entre eux, vous pourriez être surpris pour voir ce qui semble être des bizarreries ou une sous-utilisation des «ressources» survenant. Pourquoi donc? La séance de questions et réponses d'aujourd'hui nous est offerte par SuperUser, une subdivision de Stack Exchange, un regroupement communautaire de sites Web de questions et réponses.



