Comment utiliser les affichages personnalisés dans Excel pour enregistrer les paramètres de votre classeur

Lorsque vous travaillez sur une feuille de calcul Excel, vous pouvez configurer différents paramètres d'affichage à différents moments, tels que le niveau de zoom ou la fenêtre position et taille. La fonction Vues personnalisées vous permet de configurer et d'enregistrer différentes vues pour passer rapidement d'une vue à l'autre.
Par exemple, vous pouvez zoomer temporairement sur la feuille de calcul pour afficher plus de détails ou masquer des parties de l'interface Excel espace de travail (en plus de cacher le ruban). Vous pouvez définir une vue différente pour chaque feuille de calcul et enregistrer chaque vue. Les paramètres suivants sont inclus dans les vues personnalisées: le niveau de zoom, la sélection de cellule actuelle, les largeurs de colonnes et les hauteurs de ligne, les paramètres d'affichage dans l'onglet Avancé de la boîte de dialogue Options Excel, la taille et la position de la fenêtre de document arrangement (y compris les lignes et les colonnes gelées) et, facultativement, les paramètres d'impression (y compris la mise en page) et les colonnes et lignes cachées.
Avant de configurer des vues personnalisées, il est conseillé d'enregistrer la vue normale actuelle peut facilement y revenir. Pour définir l'affichage actuel comme vue normale, cliquez sur l'onglet "Affichage"
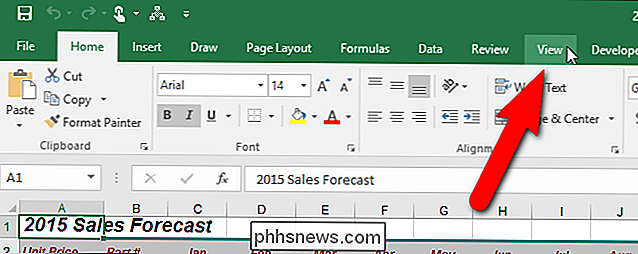
Dans la section Vues du classeur, cliquez sur "Vues personnalisées" ou maintenez la touche Alt enfoncée et appuyez sur W, puis sur C sur votre clavier. Boîte de dialogue Vues, cliquez sur "Ajouter"
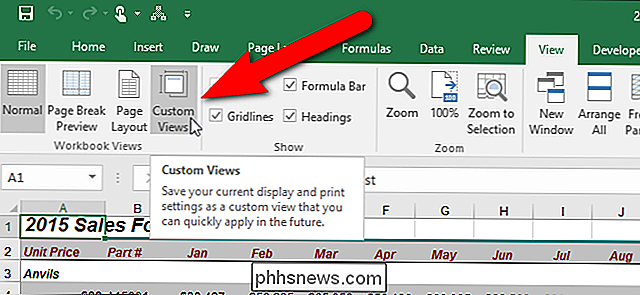
Saisissez un nom unique pour la vue dans la zone "Nom". Puisque c'est notre vue normale, nous l'avons appelée "Normal 100%". Cochez ou décochez les cases "Paramètres d'impression" et "Lignes cachées, colonnes et paramètres de filtre" en fonction de ce que vous voulez inclure dans la vue. Cliquez sur "OK".
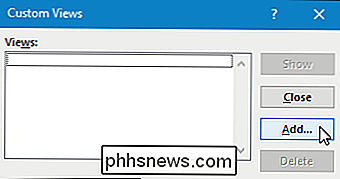
Maintenant, nous allons créer une vue personnalisée. À titre d'exemple, nous allons créer une vue avec un zoom de 150% et la barre de formule et les en-têtes cachés, afin que nous puissions facilement lire notre feuille de calcul et avoir un peu plus de place sur la feuille de calcul. Configurez l'affichage comme vous le souhaitez, puis cliquez sur "Vues personnalisées" dans la section Vues du classeur de l'onglet Affichage.
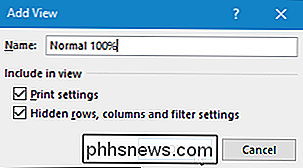
Cliquez sur "Ajouter" dans la boîte de dialogue Vues personnalisées.
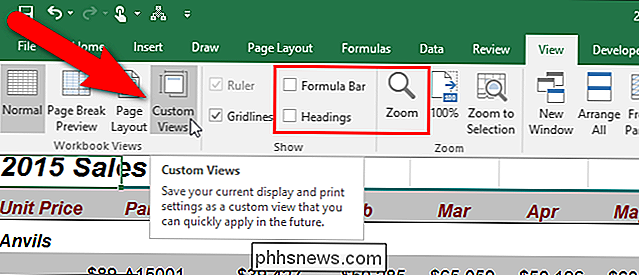
Entrez un nom unique pour votre personnalisation
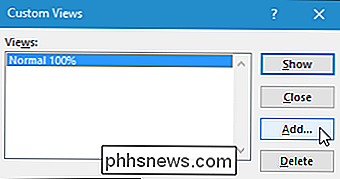
Pour changer de vue, cliquez sur "Vues personnalisées" dans la section Vues du classeur de l'onglet Affichage, ou maintenez la touche Alt enfoncée et appuyez sur W, puis sur C sur votre clavier. Cliquez sur la vue que vous voulez et cliquez sur "Afficher". Vous pouvez également double-cliquer sur le nom de la vue que vous souhaitez afficher.
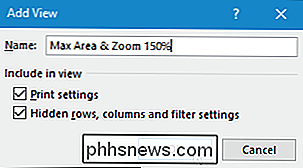
Les vues personnalisées sont uniquement disponibles dans le classeur dans lequel vous les créez et elles sont enregistrées dans le classeur. Ils sont également spécifiques à une feuille de calcul, ce qui signifie qu'une vue personnalisée ne s'applique qu'à la feuille de calcul qui était active lorsque vous avez créé l'affichage personnalisé. Lorsque vous choisissez une vue personnalisée à afficher pour une feuille de calcul qui n'est pas active actuellement, Excel active cette feuille de calcul et applique la vue. Vous devez donc créer séparément des vues personnalisées pour chaque feuille de calcul de chaque classeur et vous assurer de sauvegarder votre classeur avec vos vues personnalisées.
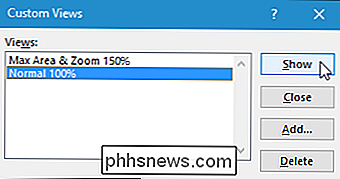

Les meilleurs utilitaires pour personnaliser Windows 10
En soi, Windows 10 n'a pas l'air si mal. Il y a une interface moderne où tout est principalement plat et coloré. Le menu Démarrer est un mélange de Windows 7 et Windows 8. La barre des tâches est simple et directe. Le bureau se compose de vos icônes et d'un fond d'écran.Pour la plupart des gens, les paramètres par défaut sont très bien, d'autant plus que vous pouvez changer le fond d'écran et personnaliser les couleurs du menu Démarrer et de la barre des tâches. Cependant,

Comment suivre l'activité du pare-feu avec le pare-feu Windows
Dans le processus de filtrage du trafic Internet, tous les pare-feu disposent d'un type de fonction de journalisation. Ces journaux peuvent fournir des informations précieuses telles que les adresses IP source et de destination, les numéros de port et les protocoles. Vous pouvez également utiliser le fichier journal du pare-feu Windows pour surveiller les connexions TCP et UDP et les paquets bloqués par le pare-feu Pourquoi et quand la journalisation du pare-feu est utile Pour vérifier si les nouvelles règles de pare-feu fonctionnent correctement Pour déterminer si le pare-feu Windows est la cause des échecs d'application - Avec la fonction de journalisation du pare-feu, vous pouvez vérifier les ouvertures de ports désactivées, les ouvertures de ports dynamiques, analyser les paquets perdus avec les indicateurs push et urgent et analyser Pour aider et identifier les activités malveillantes - Avec la fonctionnalité de journalisation du pare-feu, vous pouvez vérifier si une activité malveillante se produit sur votre réseau ou non, mais vous devez vous rappeler que cela ne fournit pas les informations nécessaires pour suivre Si vous notez des tentatives infructueuses répétées pour accéder à votre pare-feu et / ou à d'autres systèmes de haut niveau à partir d'une adresse IP (ou d'un groupe d'adresses IP), alors vous voudrez peut-être écrire une règle pour supprimer toutes les connexions de cet espace IP (en s'assurant que l'adresse IP n'est pas falsifiée).



