Comment mettre à niveau et installer une nouvelle carte graphique sur votre PC

La mise à niveau de la carte graphique de votre ordinateur de bureau peut donner un sérieux coup de pouce à votre jeu. C'est aussi une chose assez facile à faire. En fait, la partie la plus difficile est de choisir la bonne carte de droite en premier lieu.
Votre choix principal en cartes graphiques se situe entre les deux principaux fabricants de chipsets graphiques: Nvidia et AMD. Après avoir réduit cela, vous constaterez qu'il y a beaucoup de fabricants de cartes qui fabriquent des cartes différentes basées sur l'un ou l'autre de ces chipsets. En fin de compte, il existe des centaines de modèles personnalisés disponibles sur le marché. Vous aurez également besoin de vérifier les problèmes de compatibilité de base avec votre PC. Est-ce que votre carte mère a le bon type de slot pour une carte graphique moderne? La carte que vous voulez vous convient-elle?
Rejoignez-nous au fur et à mesure que nous vous aidons à comprendre ces choses, à restreindre vos choix de cartes, puis à installer physiquement votre nouvelle carte.
Note : Même Bien que AMD fabrique à la fois des processeurs et des cartes graphiques, vous pouvez utiliser des cartes graphiques basées sur l'un ou l'autre des principaux chipsets de n'importe quel CPU que vous utilisez. En d'autres termes, vous pouvez exécuter une carte NVIDIA très bien sur un PC équipé d'un processeur AMD
Étape 1: Vérification de la compatibilité de base
Avant de magasiner pour une nouvelle carte graphique, vous devez limiter les paramètres de votre recherche sur les cartes que votre système peut réellement exécuter. Ce n'est pas aussi important que vous pourriez le penser. Si votre ordinateur dispose d'un slot PCI-Express (PCI-E) gratuit et d'une alimentation électrique décent, il peut probablement occuper la part du lion des cartes graphiques modernes. Commençons par cela, pourquoi pas nous?
Assurez-vous que votre carte mère a le bon type de slot

Les cartes graphiques d'aujourd'hui utilisent toutes la norme PCI-E pour se brancher sur la carte mère de votre ordinateur. Cette fente standardisée donne un accès haute vitesse au processeur et à la RAM de votre PC, et sa position sur la carte permet un accès facile à l'arrière du boîtier, vous permettant de brancher un ou plusieurs moniteurs directement dans la carte.
Pourquoi les ports PCI Express sur ma carte mère sont-ils de tailles différentes? x16, x8, x4 et x1 Expliqué
Presque toutes les cartes graphiques modernes requièrent un emplacement PCI-E x16, et presque toutes les cartes mères dotées d'emplacements PCI-E pleine taille en auront une. Si vous avez seulement un slot à 8 vitesses, ça marchera aussi, même si les performances sur les jeux les plus intenses peuvent être un peu limitées. La partie importante est que vous avez besoin d'un slot de taille normale et non d'un slot conçu pour les petites cartes x1, x2 ou x4.
L'autre chose à garder à l'esprit est que beaucoup de cartes graphiques plus puissantes sont assez larges qu'ils prennent l'espace de deux fentes. Si vous avez déjà branché un autre type de carte à côté de la fente que vous utiliserez pour votre carte graphique, vous devrez tenir compte de cette limite d'espace.
Assurez-vous que la carte est compatible avec votre étui

La plupart des valises de grande taille peuvent accueillir même les plus grandes cartes graphiques. Si vous avez un boîtier plus petit (comme un mid-tower ou compact), vous aurez moins de choix.
Il y a deux problèmes principaux ici: la largeur de la carte et la longueur de la carte
sont assez larges pour occuper l'espace de deux fentes. Si vous avez déjà branché un autre type de carte à côté de l'emplacement que vous utiliserez pour votre carte graphique, vous devrez tenir compte de cette limite d'espace.
Le problème le plus épineux concerne la longueur de la carte. Alors que les cartes bas de gamme et intermédiaires sont généralement assez courtes pour s'adapter à la plupart des cas, les cartes plus puissantes ont tendance à être beaucoup plus longues. Et dans certains cas, votre espace disponible peut être limité par l'emplacement des disques durs, les câbles branchés sur votre carte mère et le fonctionnement des câbles d'alimentation.
De très petits boîtiers PC peuvent également limiter la hauteur de la carte pouvez utiliser.
La façon la plus simple de gérer tout cela est d'ouvrir votre étui et de mesurer l'espace dont vous disposez. Lorsque vous magasinez en ligne pour des cartes, les spécifications doivent indiquer les mesures de la carte.

Ce boîtier Cooler Master Mini-ITX ne peut accepter que des cartes graphiques courtes (à gauche), mais il est compatible avec les conceptions à double slot (à droite).
Il y a aussi un autre facteur à considérer: les entrées d'alimentation de la carte. Les cartes milieu et haut de gamme nécessitent une connexion électrique dédiée à l'alimentation de l'ordinateur. La prise pour ce câble est soit sur le dessus de la carte, ou à la fin de celle-ci (le côté opposé aux connexions du moniteur). En plus des dimensions de la carte elle-même, vous aurez besoin d'un demi-pouce supplémentaire de jeu.
Et en parlant de puissance ...
Assurez-vous que votre alimentation électrique peut répondre aux exigences de la carte

Vous aurez besoin de suffisamment d'énergie provenant de l'unité d'alimentation pour alimenter la nouvelle carte graphique, en plus de tous vos composants informatiques actuels.
La plupart du temps, ce n'est pas un problème - un système relativement bon marché 600 L'alimentation de -watt peut gérer toutes les cartes graphiques sauf la plus gourmande en énergie, ainsi que tous les composants PC standard. Mais si vous mettez à niveau un ordinateur de bureau peu coûteux ou compact (ou un PC non-gaming, vraiment), vous devez vérifier votre alimentation électrique.
Les spécifications des cartes graphiques indiquent leur puissance consommée (ou consommation) en watts. Assurez-vous que votre alimentation est au moins aussi disponible (avec une marge de sécurité de 30-40w) avant de faire votre choix final. Si ce n'est pas le cas, vous devez choisir une carte moins puissante ou mettre à jour votre alimentation en même temps.
Si vous n'êtes pas sûr de la quantité d'autres composants de votre ordinateur, utilisez cette calculatrice en ligne pratique. Trouvez la puissance absorbée par les autres composants, additionnez-les tous et voyez s'il vous reste suffisamment d'énergie pour utiliser votre nouvelle carte.
Si votre bloc d'alimentation actuel ne peut pas alimenter la carte que vous voulez, vous pouvez Pour mettre à jour l'alimentation, vous devez choisir une carte moins puissante.
L'autre chose que vous devez vérifier est de savoir si vous avez un câble d'alimentation disponible du bon type. Certaines cartes de faible puissance peuvent fonctionner à partir de l'électricité fournie par la carte mère seule, mais la plupart des cartes nécessitent une entrée séparée directement de l'alimentation.
Vérifiez les spécifications sur la carte que vous choisissez. Si la carte nécessite une entrée séparée, il faudra utiliser une prise à 6 ou 8 broches. Certaines cartes plus puissantes nécessitent même plusieurs connexions. Assurez-vous que votre alimentation a les bons câbles et les types de prise pour la carte que vous voulez. Sur de nombreuses alimentations modernes, ces prises sont même étiquetées PCI-E.
Si vous ne voyez pas les bons types de prises, mais si votre alimentation est assez puissante pour votre carte, vous pourrez peut-être trouver des adaptateurs ( comme ces adaptateurs 6 broches à 8 broches). Il existe également des répartiteurs (comme ceux-ci qui peuvent diviser une seule fiche à 8 broches en deux fiches à 6 ou à 8 broches).
Assurez-vous que vous pouvez connecter une carte à votre moniteur
Bien sûr, vous aurez besoin un moniteur qui peut réellement accepter la sortie vidéo de votre nouvelle carte. Ce n'est généralement pas une grosse affaire - la plupart des nouvelles cartes sont livrés avec au moins une connexion DisplayPort, HDMI et DVI. Si votre moniteur n'en utilise aucun, les câbles adaptateurs sont bon marché et abondants.
Que faire si je ne peux pas mettre à niveau?
Si vous ne pouvez pas mettre à niveau votre carte mère, votre alimentation ou votre boîtier carte graphique spécifique que vous voulez, ou si vous utilisez un ordinateur portable et que vous voulez plus de puissance que ce qui est disponible, vous avez également la possibilité d'utiliser un boîtier de carte graphique externe. Ce sont essentiellement des boîtes externes dans lesquelles vous pouvez brancher une carte graphique PCI-E. Ils ont leur propre alimentation et un moyen de brancher un PC (généralement via USB 3.0 ou USB-C). Certains sont déjà équipés d'une carte graphique; certains sont des enceintes vides pour brancher la carte que vous voulez.
Ce n'est pas une solution idéale. Ils nécessitent une prise de courant supplémentaire et une connexion haut débit à votre PC. De plus, ils n'offrent pas le même niveau de performance qu'une carte interne. En outre, ces boîtiers commencent à environ 200 $ (sans la carte graphique elle-même). À ce stade, vous devez commencer à déterminer si la mise à niveau de votre ordinateur ou la création d'un ordinateur de jeu à faible coût est une meilleure solution. Mais pour les possesseurs d'ordinateurs portables ou ceux qui veulent un moyen relativement simple d'ajouter de la puissance graphique, ils constituent une alternative intéressante.
Deuxième étape: choisissez votre nouvelle carte
Une fois que vous avez compris ce que votre PC peut gérer, il est temps de choisir votre nouvelle carte. Et il y a beaucoup de choix. La première chose à prendre en compte est votre budget, et vous pouvez ensuite réduire votre budget
Définissez votre budget
Le marché des cartes graphiques est assez compétitif et, en règle générale, plus vous dépensez, plus puissant la carte graphique. Choisissez la meilleure carte qui correspond à votre budget

La GTX 1050TI est un choix de milieu de gamme solide pour 200 $
LIÉS: Pourquoi vous (probablement) n'avez pas besoin d'un GPU fou-puissant comme le GTX 1080 Ti
Bien sûr, il y a une différence entre ce que vous pouvez vous permettre et ce que vous voulez réellement dépenser. En règle générale, toute carte au-dessus du point $ 250-300 (tant qu'il est installé sur un PC capable) devrait être capable de gérer presque tous les nouveaux jeux qui sortent. Vous pouvez dépenser plus pour obtenir plus de puissance et plus de fonctionnalités - un objectif typique est de 60 images par seconde quel que soit le type de jeu que vous aimez jouer - mais une fois que vous avez dépassé la fourchette de 500-600 $, vous obtenez des rendements décroissants. Le niveau super-premium (les cartes de 800 $ et plus), peut gérer à peu près n'importe quel jeu à 60 images par seconde sur un moniteur 1080p typique, certaines allant même plus vite ou augmentant les résolutions à 4K ou plus.

$ 140 Radeon RX 550 peut gérer confortablement de nouveaux jeux 3D, même si certains peuvent nécessiter des paramètres visuels faibles.
Note: En raison de l'influence continue du marché minier de crypto-monnaie, les prix des cartes graphiques sont quelque peu exagérés. Les cartes habituellement au niveau de 300 $ ou moins sont plus ou moins inchangées, mais les cartes plus puissantes comme la GTX 1070 ou RX Vega (et plus) voient des prix d'autocollants des centaines de dollars au-dessus du PDSF. Pour dire les choses franchement, ça craint.La dernière carte de la série GTX '80, qui est normalement un incontournable des PC de jeux haut de gamme, va maintenant coûter des centaines de dollars par rapport au PDSF.

180 range), vous pouvez toujours jouer à la plupart des jeux avec quelques compromis. Vous devrez peut-être baisser le paramètre de résolution ou les effets graphiques pour les nouveaux jeux, mais tout ce qui a été conçu avec un niveau matériel inférieur (comme
Rocket League ou Overwatch ) sera toujours très bien. Et bien sûr, les anciens jeux et les titres 2D indépendants fonctionneront très bien. Vérifier les avis et les benchmarks
Même dans une gamme de budget spécifique, vous trouverez beaucoup de choix entre différentes marques et configurations. Voici où vous devrez vous plonger dans les différences subtiles pour prendre vos décisions.
Nous ne pouvons pas couvrir toutes les cartes de ce guide, mais le web est votre ami ici. Lisez les critiques professionnelles des cartes que vous consultez et consultez les avis d'utilisateurs d'Amazon et de Newegg. Ces critiques soulignent souvent de petites caractéristiques ou problèmes que vous ne lirez pas ailleurs. Vous pouvez également rechercher des benchmarks pour voir comment différentes cartes se comparent, et parfois comment ces cartes exécutent des jeux particuliers.
Considérez quelques points supplémentaires
Quelques autres points généraux à considérer:
des casques de réalité virtuelle comme l'Oculus Rift et HTC Vive ont besoin d'encore plus de puissance que de jouer avec un moniteur standard, car ils rendent deux flux vidéo en même temps. Ces casques recommandent généralement une carte GTX 970 ou mieux.
- Le choix entre les cartes AMD Radeon et NVIDIA GeForce n'est généralement pas très important: les deux sociétés offrent des conceptions à différents prix et rivalisent entre elles. Mais ils ont des technologies de synchronisation de trame qui sont incompatibles les unes avec les autres. Ce sont des outils logiciels et matériels qui réduisent les pertes graphiques et la perte de trames, ce qui rend inutile le paramètre de synchronisation V intensif. AMD utilise FreeSync tandis que NVIDIA utilise G-Sync. Les deux nécessitent des moniteurs qui sont explicitement compatibles avec chaque système, donc si vous avez un moniteur FreeSync ou G-Sync, vous voulez absolument obtenir une carte AMD ou NVIDIA, respectivement.
- Les cartes mères haut de gamme offrent encore de nombreuses cartes PCI 16x et ATI et NVIDIA offrent des configurations de connexion à plusieurs cartes (Crossfire et SLI, respectivement). Mais au cours des dernières années, les progrès dans le matériel ont rendu ces configurations plus ou moins inutiles. Vous voyez presque toujours de meilleures performances de jeu à partir d'une carte unique plus chère et plus puissante que n'importe quelle combinaison de cartes dans les configurations Crossfire ou SLI.
- Presque tous les fabricants de cartes et les détaillants ont des politiques de retour étonnamment généreuses. Si vous avez accidentellement commandé la mauvaise carte, vous pouvez généralement la retourner dans les 14 jours, tant que vous conservez votre reçu (ou un email de confirmation). Bien sûr, cela ne s'applique pas si vous achetez votre carte sur les marchés secondaires comme eBay ou Craigslist.
- Troisième étape: Installer votre nouvelle carte
Après avoir finalement obtenu votre nouvelle carte, il est temps de brancher ce ventouse. Et après le mal de tête de trier les critiques, de choisir une nouvelle carte et de vous séparer de votre argent, cette partie est facile. Vous aurez besoin d'un endroit frais et sec pour travailler avec beaucoup d'espace de table ou de bureau, un tournevis cruciforme et, facultativement, un bracelet antistatique pour protéger les composants internes de votre ordinateur.
Éteignez votre ordinateur, débranchez tous les câbles, et déplacez l'ordinateur dans votre zone de travail.
Maintenant, il est temps d'enlever le couvercle du boîtier. Sur la plupart des PC de taille normale, il vous suffit de retirer un panneau latéral pour pouvoir accéder aux emplacements de cartes, généralement sur le côté gauche du PC si vous êtes face à lui. Sur certains PC, vous devrez supprimer l'ensemble du dossier. Et certains fabricants rendent cela plus difficile que d'autres. En cas de doute, consultez votre manuel ou recherchez sur le Web comment retirer l'étui de votre ordinateur.
Après avoir retiré le couvercle, posez votre ordinateur sur le côté. Vous devriez maintenant regarder les internes de votre ordinateur. Si vous avez une carte graphique en cours de mise à niveau, vous devez d'abord la supprimer. Si non, passez à la section suivante
Suppression d'un GPU existant
La carte graphique devrait être assez évidente. Il est branché dans l'une des fentes de la carte mère, généralement la plus éloignée de vous si vous faites face au bas de l'ordinateur, et ses connexions au moniteur dépassent à l'arrière du PC. Il peut ou non avoir des câbles provenant de l'alimentation électrique branchée.
Notre banc d'essai en plein air est un peu bizarre, mais vos composants internes devraient ressembler à ceci. La partie avec le "X" est le GPU, que nous allons supprimer, puis réinstaller.

Cherchez d'abord une connexion d'alimentation sur la carte installée. Ce sera une prise noire avec plusieurs broches, branché dans le haut ou l'arrière de la carte. Débranchez le câble et mettez-le de côté. Si vous n'en voyez pas, ne vous inquiétez pas. Cela signifie simplement que votre carte existante n'a pas besoin de puissance séparée.
Maintenant, regardez la pièce de métal où la carte graphique touche l'arrière du PC. Vous verrez une ou deux vis (selon qu'il s'agisse d'une carte à fente simple ou double) en la fixant au boîtier. Retirez ces vis et mettez-les de côté - vous en aurez besoin pour la nouvelle carte.

Cette carte à double fente comporte deux vis qui la maintiennent en place sur le boîtier. Ils doivent tous les deux être retirés.

Maintenant, la prochaine partie peut être un peu compliquée, en fonction de la densité de votre cas. Votre carte a probablement un petit onglet en plastique qui le maintient solidement dans la fente de votre carte mère. Vous aurez besoin d'atteindre sous la carte et appuyez sur cet onglet pour libérer la carte. Parfois, vous poussez l'onglet vers le bas; parfois sur le côté. Et avec des cartes plus grandes et des étuis plus encombrés, cet onglet peut être difficile à atteindre.
Si vous avez des problèmes, soyez patient et assurez-vous de ne rien forcer. Vous pouvez également regarder sur YouTube des vidéos de personnes qui le démontrent sur différents types de plates-formes.
Appuyez sur cet onglet en plastique pour libérer la carte de l'emplacement PCI-E.

Vous êtes maintenant prêt à tirer la carte en dehors. Saisissez délicatement la carte avec votre main et tirez vers le haut, en commençant par le côté le plus proche de l'arrière du boîtier. Cela devrait venir facilement. Si ce n'est pas le cas, vous n'avez probablement pas poussé la languette en plastique jusqu'au bout.
Vous êtes maintenant prêt à brancher la nouvelle carte, qui est essentiellement le même processus en sens inverse.
Installation A GPU
Si vous venez de retirer une carte existante, vous savez où va la nouvelle carte. Si vous installez une carte là où il n'y en avait pas auparavant, trouvez le slot PCI-E x16 sur votre carte mère - vérifiez cet article si vous ne savez pas lequel. Retirez le morceau de métal "vide" correspondant de la fente d'extension du boîtier, ou deux s'il s'agit d'une carte double largeur. Vous devrez peut-être retirer quelques vis pour le faire - mettez-les de côté.
Glissez doucement votre carte dans l'emplacement PCI-E. À l'entrée, assurez-vous d'aligner la pièce métallique qui se connecte au boîtier avec la languette qui l'accepte.
Quand elle est dans et perpendiculaire à la carte mère, poussez doucement jusqu'à ce que vous entendiez la languette en plastique à la fin du PCI-E slot "pop" en place. Vous devrez peut-être le pousser un peu avec votre doigt pour vous assurer qu'il est physiquement verrouillé dans la fente du récepteur sur la carte.

Ensuite, utilisez les vis que vous avez mises de côté pour fixer la carte graphique à la pièce métallique à l'arrière de la carte.
Et enfin, branchez le câble d'alimentation si votre carte en a besoin. Que vous utilisiez un connecteur à 6 broches, un connecteur à 8 broches ou plusieurs connecteurs d'alimentation sur une carte de forte puissance, les fiches ne doivent pouvoir être insérées que d'une seule façon.

Vérifiez toutes les connexions et les vis assurez-vous qu'ils sont bien en place, puis replacez le panneau latéral ou le couvercle du boîtier. Vous êtes maintenant prêt à ramener votre PC à son emplacement habituel, à brancher tous vos câbles d'alimentation et de données et à l'allumer. Assurez-vous de connecter votre moniteur à votre nouvelle carte graphique, et non à la connexion de sortie vidéo sur la carte mère elle-même!

Si votre écran est vide après avoir tout allumé, revenez dans ce guide - vous n'avez peut-être pas installé la carte correctement. Le problème de dépannage le plus courant est une carte qui n'est pas complètement insérée dans l'emplacement PCI-E; Vérifiez à nouveau l'onglet en plastique et assurez-vous qu'il peut se verrouiller en place.

Une autre cause est que vous installez une nouvelle carte sur un système où vous utilisiez précédemment les graphiques internes intégrés à la carte mère du PC. La plupart des PC détectent automatiquement si vous avez installé une carte vidéo discrète et en font l'affichage par défaut. Certains systèmes peuvent ne pas. Vérifiez votre BIOS et vous devriez trouver un paramètre qui vous permet de définir votre affichage par défaut
Si le moniteur n'affiche toujours pas l'écran de démarrage, vous pouvez avoir un problème de compatibilité plus grave.
Étape 4: Installer la carte graphique Drivers
Quand votre PC démarre, tout ira probablement bien. Windows inclut des pilotes de base pour la plupart des cartes vidéo. Pour tirer le meilleur parti de votre nouvelle carte, vous devrez télécharger et installer les pilotes corrects.
Heureusement, c'est assez simple ces jours-ci. NVIDIA et AMD proposent tous deux des téléchargements directement sur leur site Web, séparés en répertoires de cartes et de systèmes d'exploitation. Vous trouverez également des options pour détecter automatiquement votre carte et vous montrer les pilotes dont vous avez besoin. Sélectionnez simplement ceux qui s'appliquent à votre système et téléchargez-les avec votre navigateur Web. Cela peut prendre quelques minutes - les suites graphiques complètes sont généralement de quelques centaines de mégaoctets.
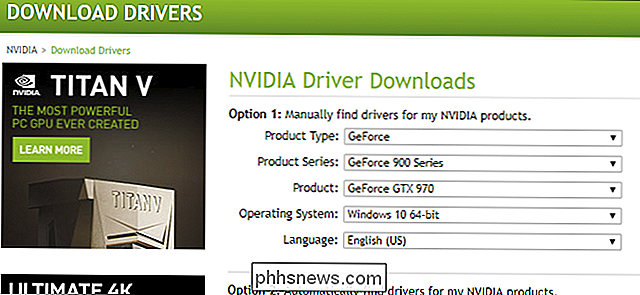
CONNEXES:
Comment définir les paramètres graphiques de vos jeux PC sans effort Vous avez même la possibilité d'installer des applications de soit la société (GeForce Experience de NVIDIA ou le client Gaming Evolved d'AMD) qui offre des options avancées comme la mise à jour de vos pilotes et l'optimisation des paramètres graphiques pour les jeux.
Crédit photo: Patrik Slezak / Newergg, Newegg, Newegg , Dell, NVIDIA

Si vous utilisez un tuner TV PCI, USB ou réseau pour votre HTPC?
Que vous souhaitiez enregistrer une émission en direct en utilisant Plex ou envisager de configurer NextPVR, vous avez besoin d'un carte tuner. Mais quel facteur de forme est le meilleur? Les cartes tuner TV pour ordinateurs ont de nombreuses formes. Il y a des cartes USB, que vous branchez simplement.

Conversion de fichiers PDF et d'images en documents Google Documents
Vous savez probablement que vous pouvez créer et modifier des documents avec Google Docs, mais vous pouvez modifier davantage que des fichiers .doc. Google Drive peut également convertir n'importe quel fichier PDF, JPG, PNG ou GIF en un document entièrement éditable. Voici comment. Principes de base à suivre pour obtenir les meilleurs résultats Le processus de conversion des fichiers PDF et des images en texte est très simple, mais les bons résultats dépendent des bonnes sources.



