Comment tirer le meilleur parti de votre système Wi-Fi Eero Mesh

Pour certaines personnes, un routeur normal fonctionne bien pour leurs besoins sans fil. Mais si vous avez des points morts tout autour de votre maison, vous pourriez bénéficier d'un système Wi-Fi maillé, comme le Eero. Et même si vous êtes familier avec le système Eero, voici toutes les astuces que vous pouvez faire avec ce que vous ne pouviez pas savoir.
Utilisez votre autre routeur en conjonction avec Eero
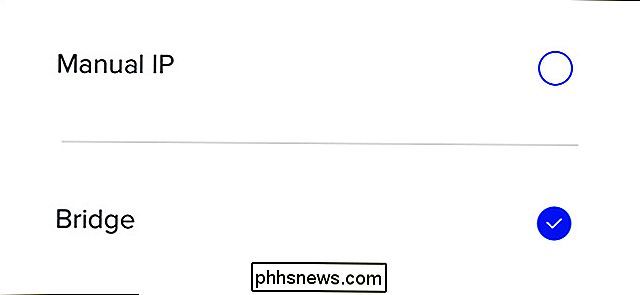
RELATED: Comment utiliser Eero en mode Bridge pour conserver les fonctions avancées de votre routeur
Selon la configuration de votre connexion Internet, vous pouvez utiliser votre unité Eero principale comme seul routeur, mais si vous avez un routeur avancé que vous aimez vraiment, ou un combo modem / routeur que vous êtes obligé d'utiliser par votre FAI, vous pouvez toujours utiliser cet ancien routeur. Il vous suffit de mettre votre Eero en mode bridge.
Pour ce faire, appuyez sur le bouton de menu et naviguez jusqu'à Paramètres réseau> Paramètres avancés> DHCP & NAT et sélectionnez "Bridge". Cela transformera simplement votre réseau Eero en réseau Wi-Fi maillé de base, tout en continuant à utiliser votre routeur existant pour attribuer des adresses IP et autres.
Redémarrez-les depuis votre téléphone
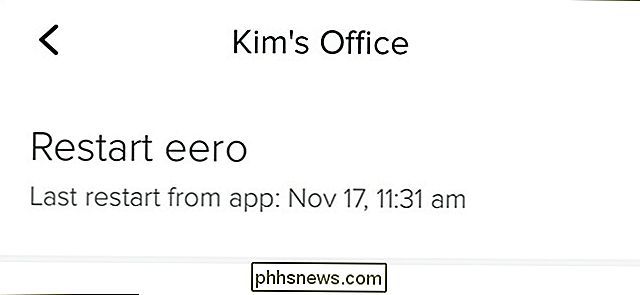
ASSOCIÉ: Pourquoi redémarrer votre routeur Résout tant de problèmes (et pourquoi vous devez attendre 10 secondes)
Vos Eeros agissent-ils et doivent leur donner un coup de pied sévère à l'arrière? Comme tous les autres routeurs, un redémarrage peut parfois aider. Cependant, contrairement à la plupart des routeurs, vous n'avez pas besoin de débrancher et de rebrancher vos routeurs Eero s'ils vous causent des problèmes.
Grâce à l'application Eero, vous pouvez les redémarrer depuis votre téléphone sans quitter le canapé. Appuyez simplement sur un périphérique Eero sur l'écran d'accueil, puis sélectionnez "Redémarrer Eero"
Créer un réseau Wi-Fi invité
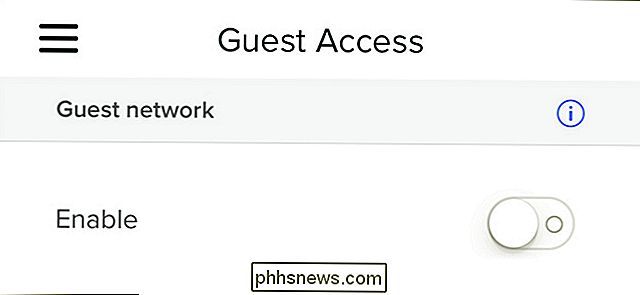
CONNEXION: Comment fournir un accès invité à votre réseau Wi-Fi Eero
Votre famille et vos amis sont probablement suffisamment dignes de confiance pour que vous leur donniez facilement le mot de passe de votre réseau Wi-Fi. Mais il y a encore de bonnes raisons de créer un réseau d'invité séparé pour eux, et Eero vous permet de le faire.
Tout ce que vous avez à faire est de taper sur le bouton de menu et de sélectionner "Guest Access". De là, activez-le puis configurez vos paramètres. Ensuite, vos invités pourront accéder au Wi-Fi à votre place, mais ils n'auront accès à rien d'autre sur votre réseau.
Renommer les appareils sur votre réseau
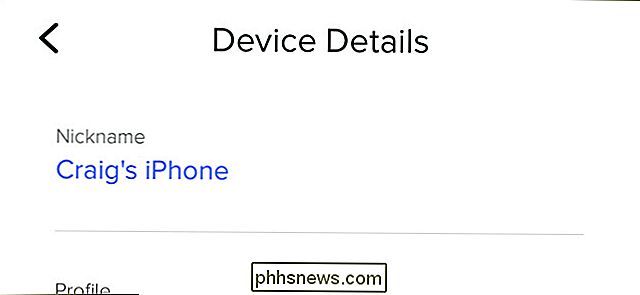
LIÉS: Comment Renommer les périphériques de votre réseau dans l'application Eero
Par défaut, les périphériques de votre réseau s'affichent comme des absurdités dans l'application Eero, mais vous pouvez renommer ces périphériques pour les rendre plus intelligibles.
Tout le monde Il vous suffit d'appuyer sur "XX Connected Devices" en haut de l'écran d'accueil, de sélectionner un périphérique dans la liste et de taper un nouveau nom pour le périphérique sous "Nickname". De cette façon, vous savez qui est connecté quand (et si quelqu'un est connecté qui ne devrait pas l'être).
Éteignez les lumières DEL
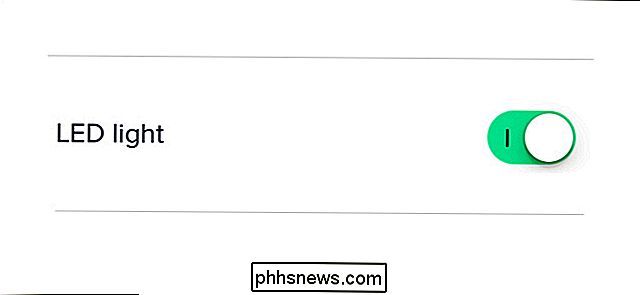
LIÉES: Comment éteindre les lumières DEL de vos appareils Wi-Fi Eero
Vous n'aimez pas les voyants lumineux à l'avant de chaque unité Eero? Vous pouvez les désactiver directement à partir de l'application Eero.
Appuyez simplement sur une unité Eero sur l'écran d'accueil, puis sélectionnez "LED Light" sur l'écran suivant. De là, vous pouvez l'activer et désactiver
Contrôlez vos Eeros avec Alexa

CONNEXION: Comment contrôler votre réseau Wi-Fi Eero avec Amazon Echo
Alors que vous ne pouvez pas faire un Beaucoup de choses avec Alexa quand il s'agit de votre réseau Eero, c'est toujours cool de pouvoir faire certaines choses en utilisant la puissance de votre voix.
Tout ce que vous avez à faire est d'installer la compétence Eero Alexa puis vous pourrez mettre en pause l'Internet, allumer et éteindre les voyants, et même localiser votre téléphone, selon l'appareil Eero le plus proche.
Ports de transfert pour l'accès à distance
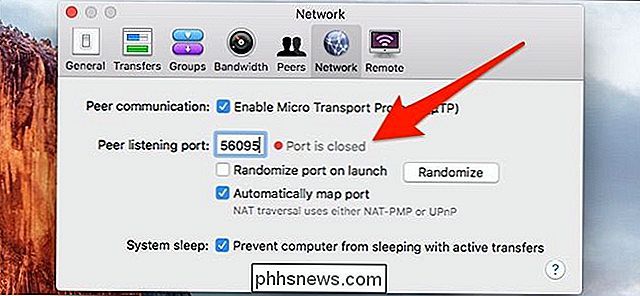
LIÉS: Transférer des ports sur votre système Wi-Fi Eero
La redirection de port est disponible sur pratiquement tous les routeurs existants, et l'Eero ne fait pas exception.
Certaines applications de votre ordinateur peuvent avoir besoin d'aide pour se connecter. le monde extérieur, et c'est là que le transfert de port est utile. Dans l'application Eero, vous pouvez le faire en appuyant sur le bouton de menu et en naviguant jusqu'à Paramètres réseau> Paramètres avancés> Réservations et redirection de port. De là, il est très facile de transférer n'importe quel port dont vous avez besoin.
Limiter l'accès Internet à certains membres de la famille
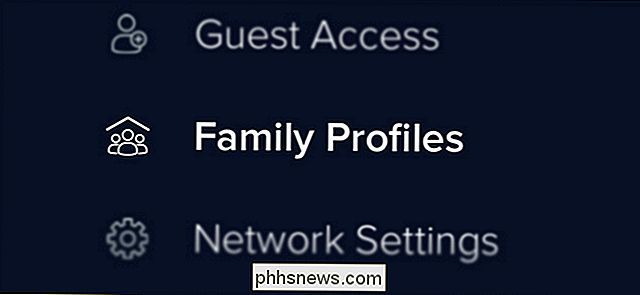
LIÉS: Comment créer des profils de famille avec Eero pour limiter l'accès à Internet
Si vous avez des enfants à la maison et que vous souhaitez suivre un régime Internet strict, vous pouvez restreindre leur accès sur Internet en utilisant la fonction Profils de famille d'Eero.
Appuyez simplement sur le bouton de menu et sélectionnez «Profils de famille». À partir de là, vous pouvez créer un profil pour un membre spécifique du ménage et définir des limites de temps ou des horaires programmés pour accéder à Internet.

Comment (et pourquoi) désactiver le Wi-Fi à 2,4 GHz sur votre réseau
La technologie est un étrange canard: en moins de vingt ans, le Wi-Fi est passé d'un ) luxe à une inclusion supposée dans chaque appareil que vous possédez. Et pourtant, il y a beaucoup de place à l'amélioration ... c'est pourquoi vous devriez envisager de désactiver l'ancienne bande 2,4 GHz sur le réseau Wi-Fi de votre maison et d'utiliser exclusivement la nouvelle bande 5 GHz plus rapide et moins encombrée.

Pourquoi le dialogue est-il si calme sur ma TV HD?
Nous sommes tous passés par là: les personnages à l'écran parlent et c'est trop silencieux pour monter le volume par une forte explosion deux secondes plus tard. Pourquoi le dialogue est-il si calme et que pouvez-vous faire pour le réparer? Continuez à lire comme nous vous montrons comment dompter les fluctuations sauvages dans la sortie audio du téléviseur.



