Comment transformer une page Web en application Web sur un Chromebook

Chrome OS a longtemps été plus qu'un "simple navigateur". En effet, il nécessite essentiellement une connexion Internet active pour la plupart des activités, Les applications Web constituent l'épine dorsale de l'écosystème Chrome OS, mais saviez-vous que vous pouvez transformer n'importe quelle page en une application Web propre, accessible depuis la barre des tâches? Voici comment.
Chrome, et par extension Chrome OS, possède déjà une barre de favoris qui offre un accès super rapide à des sites Web spécifiques en cliquant sur un bouton. Mais vous pouvez également ajouter des pages à l'étagère Chrome OS pour un accès encore plus rapide. Il n'est même pas nécessaire d'avoir déjà une fenêtre Chrome en cours d'exécution. Cela peut être fait avec n'importe quelle page, n'importe quand. C'est génial pour le site auquel vous voulez un accès rapide, comme celui-ci, par exemple!
Pour commencer, allez-y et naviguez jusqu'à la page que vous souhaitez ajouter à l'étagère Chrome OS. Une fois que vous êtes là, cliquez sur le menu de débordement à trois boutons dans le coin supérieur droit
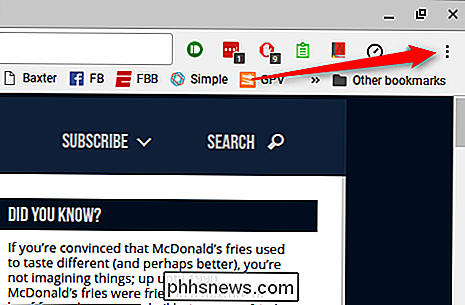
Dans ce menu, passez la souris sur l'option "Plus d'outils". Un deuxième menu apparaîtra
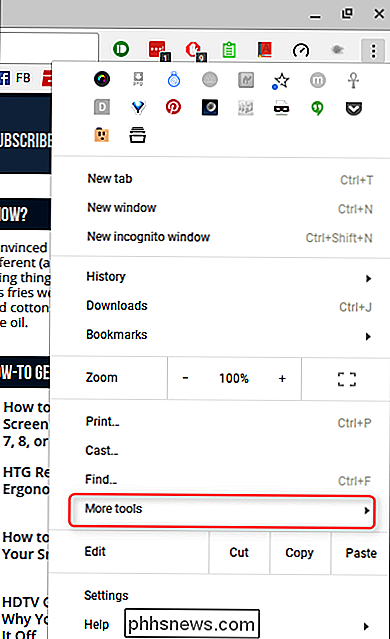
Ici, sélectionnez "Ajouter à l'étagère". Une boîte de dialogue apparaîtra en haut et au milieu de l'écran.
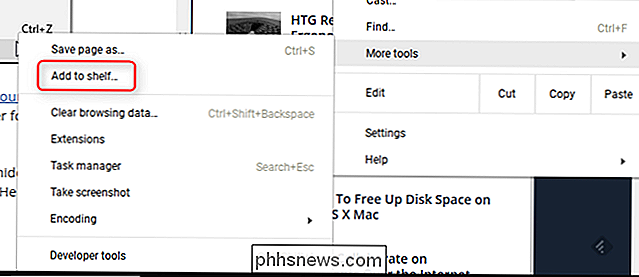
Certaines pages fonctionnent mieux en tant qu'applications autonomes - au lieu de toujours fonctionner Dans la fenêtre principale de Chrome, un utilitaire fonctionnant dans sa propre fenêtre fournit un meilleur flux de travail (dans mon esprit de toute façon), car il offre une sensation beaucoup plus semblable à Windows. Par exemple, Slack fonctionne mieux seul pour moi. Si vous souhaitez que votre nouvelle application fonctionne en tant que fenêtre autonome, c'est-à-dire sans barre de favoris ou omnibox, alors cochez la case "Ouvrir en tant que fenêtre". Sinon, l'application sera lancée dans la fenêtre principale de Chrome.
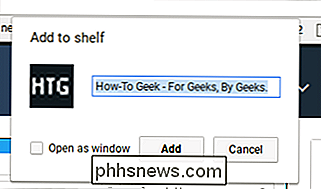
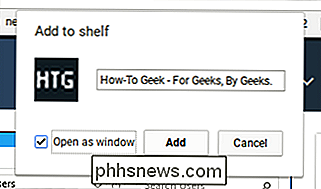
Vous pouvez également renommer l'application pour qu'elle soit plus simple que ce qui est déjà rempli dans la boîte de dialogue "Ajouter au rayon".
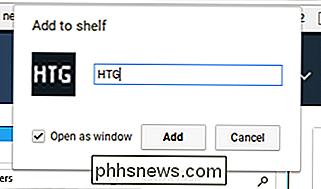
Une fois que vous avez tout à votre goût, cliquez sur le bouton "Ajouter". La nouvelle application sera ajoutée à l'étagère, et vous avez terminé.

Enfin, si vous cochez la case "Ouvrir en tant que fenêtre" et décidez plus tard que vous n'êtes pas dans toute la fenêtre autonome, vous pouvez bien -cliquez sur l'icône de l'étagère et décochez l'option "Ouvrir en tant que fenêtre"
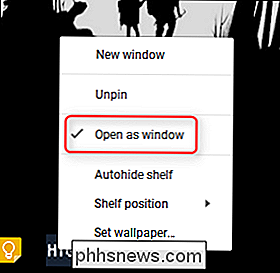
Ceci est une excellente façon d'obtenir une sensation plus semblable à un ordinateur de bureau de Chrome OS. Personnellement, je n'aime pas que tout fonctionne dans la même fenêtre, car cela me ralentit. C'est génial de pouvoir faire de la recherche et de tout écrire en même temps sans avoir à passer constamment d'un onglet à l'autre, car cela imite vraiment la façon dont j'utilise Windows sur mon ordinateur de bureau.

Comment supprimer les virus et logiciels malveillants sur votre PC Windows
Que vous ayez vu un message indiquant qu'un virus a été détecté ou que votre ordinateur semble lent et peu fiable, vous devez rechercher les logiciels malveillants Alors que de nombreux virus et autres types de logiciels malveillants sont conçus pour semer le chaos, le crime organisé crée de plus en plus de logiciels malveillants pour voler les numéros de cartes de crédit, les informations bancaires en ligne et d'autres données sensibles.

Google Cardboard est cool. C'est un moyen d'essayer la réalité virtuelle avec un casque pas cher en carton et votre téléphone ou iPhone Android actuel. Mais, par rapport à des appareils comme l'Oculus Rift, Google Cardboard n'est qu'un truc de salon. Nous ne voulons pas nous tromper en claquant Google Cardboard.



