Comment utiliser les styles personnalisés dans LibreOffice Writer

Si vous utilisez la suite de programmes libre et open source LibreOffice, votre traitement de texte est probablement beaucoup plus puissant qu'il ne devrait l'être. Writer propose au moins autant de fonctionnalités standard que le logiciel Microsoft Word payant, et mieux connaître certaines d'entre elles peut vous aider à simplifier considérablement votre flux de travail. En d'autres termes, passez un peu de temps à configurer des choses et vous volerez dans vos documents comme un Superman de 60WPM.
Jetons un coup d'œil sur l'outil Styles et comment mieux l'adapter à vos besoins particuliers.
Qu'est-ce qu'un style?
Dans Writer, un style est une collection d'informations de mise en forme que vous appliquez en une seule fois, rapidement et facilement. Un style contient n'importe quelle combinaison des attributs suivants:
- Retrait et espacement
- Alignement
- Flux de texte
- Effets de police et de police
- Position
- Contour et nombres
- Bordure
- Transparence
- Surlignage
- Lettrines
- Onglets
En d'autres termes, à peu près tout ce que vous pouvez appliquer au niveau des caractères ou des paragraphes avec les outils de formatage un à la fois, vous pouvez les appliquer Style. Ceci est extrêmement utile si vous créez un document qui change régulièrement entre les styles de texte, comme un communiqué de presse avec beaucoup de titres et de citations, ou une présentation riche en données avec des tableaux de texte et de nombreux sous-titres. Il rend l'application de tout ce format beaucoup plus facile, et contribue également à la cohérence du formatage.
Writer est équipé d'une collection de styles couramment utilisés préinstallés. Vous pouvez les appliquer en sélectionnant n'importe quelle quantité de texte (un mot, une phrase, un paragraphe), en cliquant sur le menu déroulant Style, puis en choisissant un style.
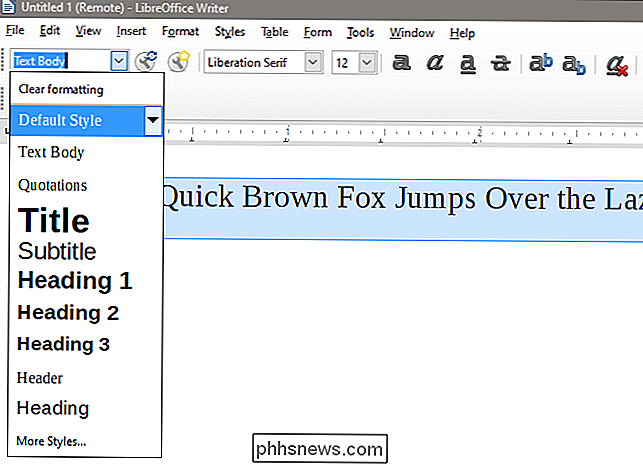
Si vous ne voyez pas le menu déroulant Style à côté du sélecteur de police au-dessus de la zone de texte, cliquez sur Affichage> Barres d'outils et assurez-vous que "Formatage (Styles)" est activé
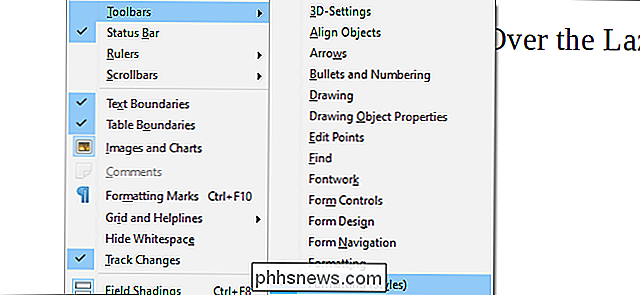
Pour afficher tous les styles disponibles, cliquez sur le menu déroulant "Styles", puis sur cliquez sur l'option "Plus de styles" en bas de la liste. Cela ouvre un menu de barre latérale qui affiche tous les styles disponibles dans leur texte formaté
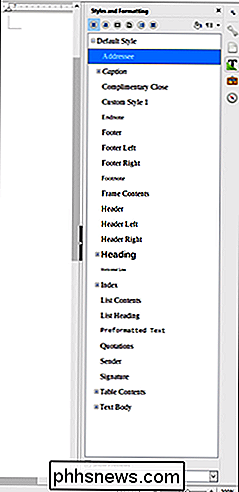
Ce truc est pratique
Notez que différents styles sont utilisés à des fins différentes et affecteront différents groupes de texte en fonction de leurs propriétés. Un style de caractère applique le formatage uniquement aux caractères sélectionnés. Un style de paragraphe applique la mise en forme à un paragraphe entier, même si ce style de paragraphe contient uniquement un formatage au niveau des caractères. Il existe également des styles spécifiques pour les listes, les cadres et les pages
Modification d'un style
Supposons que vous préférez conserver les styles LibreOffice par défaut, mais que vous souhaitiez ajuster l'un d'entre eux. Cliquez sur le menu déroulant, cliquez sur la flèche vers le bas à droite du style que vous souhaitez modifier, puis cliquez sur l'option "Modifier le style"
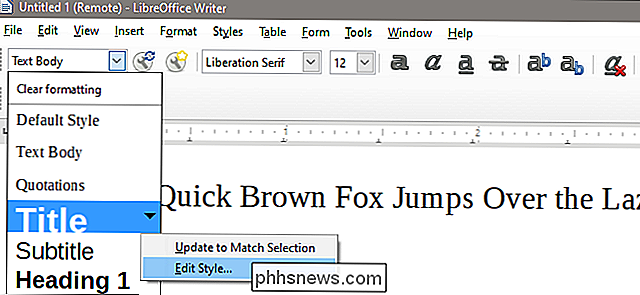
Vous pouvez également cliquer sur le bouton "Modifier le style" (la clé avec le petit icône de la fenêtre bleue), ou faites un clic droit sur un style dans la barre latérale, puis cliquez sur l'option "Modifier"
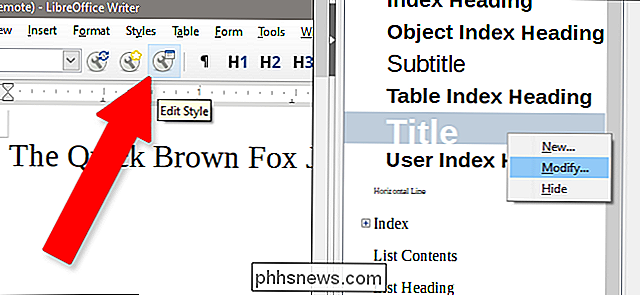
Dans cette fenêtre de menu, vous pouvez ajuster à peu près tout ce qui concerne un style. Toutes les modifications que vous apportez dans l'un de ces onglets sont enregistrées et appliquées au style sur lequel vous travaillez. Cliquez sur "OK" pour enregistrer vos modifications, "Appliquer" pour les voir en action sur le document texte (même sans texte sélectionné!), Ou "Réinitialiser" pour le remettre au réglage par défaut de l'enregistreur pour ce style.
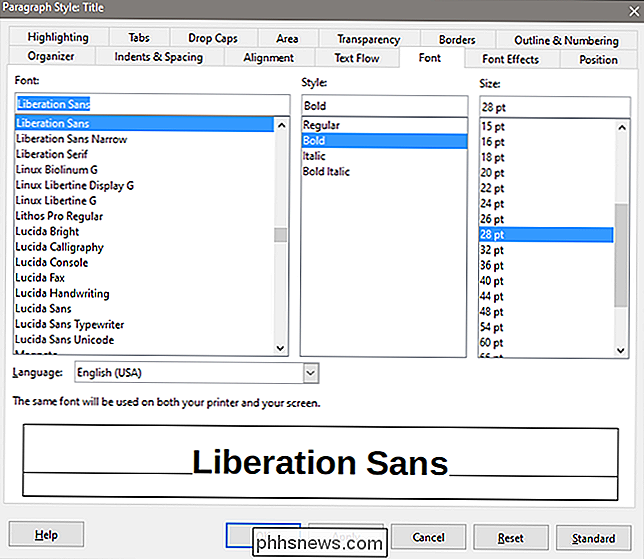
Vous pouvez le faire pour tous les styles disponibles
Créer un nouveau style
Si vous préférez partir de zéro avec votre propre style, vous pouvez commencer le processus soit 1) en cliquant sur le "Nouveau style" "Sur la barre de menu (la clé avec l'étoile jaune), cliquez avec le bouton droit de la souris sur la barre latérale" Styles et formatage "puis cliquez sur l'option" Nouveau "ou 3) en appuyant sur Maj + F11 sur votre clavier. style un nouveau nom - quelque chose qui est facilement discernable à partir des noms des styles standard.
Ok, peut-être juste un peu plus utile.
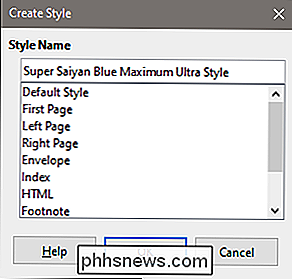
Voilà. Lorsque vous avez terminé, cliquez sur le bouton "OK"
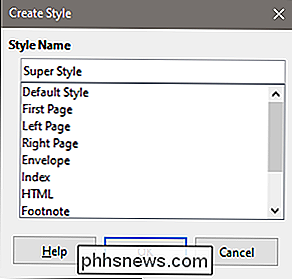
Le nouveau style apparaît dans la liste sous la section du dernier style que vous avez sélectionné. Modifiez-le de la même manière que nous en avons parlé dans la section précédente.
A partir de là, vous pouvez ajuster tout ce que vous souhaitez dans la liste de mise en forme Style ci-dessus dans les différents onglets. Les modifications de police seront appliquées aux polices, les modifications de paragraphe seront appliquées aux paragraphes, et cetera. Lorsque vous avez terminé, cliquez de nouveau sur "OK".
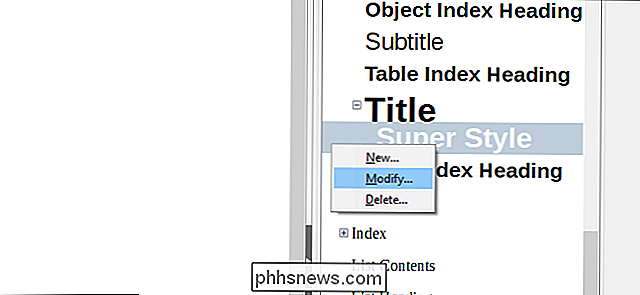
Il existe une autre façon de procéder: vous préférerez peut-être travailler directement sur votre texte plutôt que de plonger dans le menu. Faites une sélection de texte, puis apportez les modifications que vous souhaitez appliquer. Par exemple, voici un format de titre spécifique que j'aime, avec la police Lucidia Bright à la taille 18 en italique avec un onglet modifié à .5 pouces.
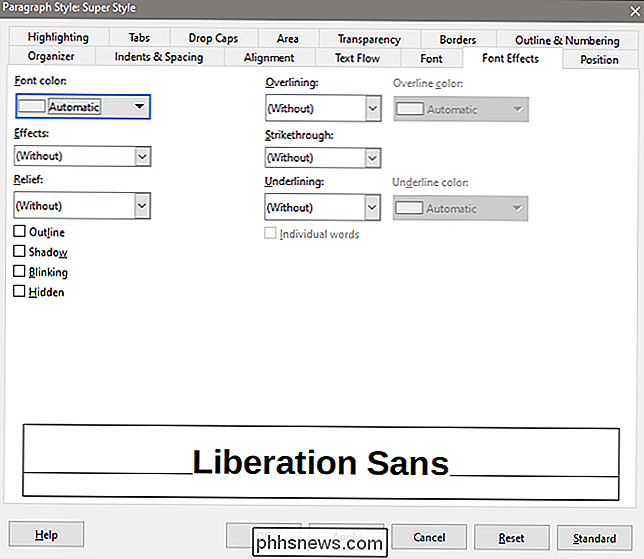
Maintenant, sélectionnez le texte que vous avez modifié, puis regardez dans la barre latérale Styles et formatage pour le bouton "Nouveau style à partir de la sélection". Voici le petit bouton de paragraphe, ici:
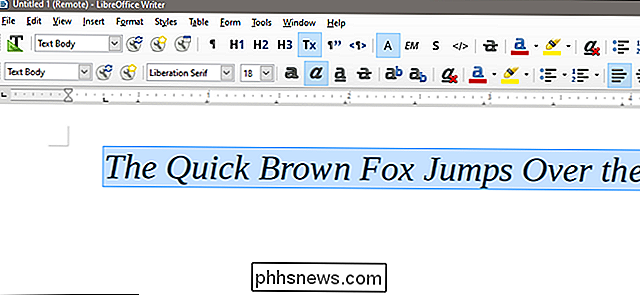
Cliquez sur "Nouveau style" pour créer un style complètement nouveau qui correspond à toutes les modifications que vous avez apportées au texte, ou "Style de mise à jour" pour appliquer ces changements au style que vous avez. sélectionné pour le moment. (Attention: si vous n'avez sélectionné aucun style, cela s'appliquera au style de texte de paragraphe par défaut.)
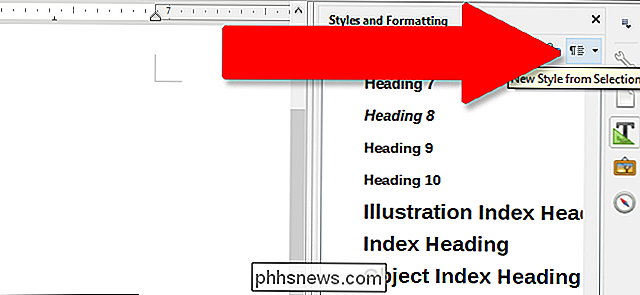
Handy Shortcuts
Lorsque vous vous habituerez à travailler avec des styles, vous voudrez un moyen plus rapide de manipuler leur. Voici quelques raccourcis que vous pourriez vouloir pratiquer:
F11
- : Ouvrez la fenêtre Styles et formatage Ctrl + F11
- : créez un nouveau style Ctrl + Maj + F11
- : Mettez à jour le style que vous avez actuellement appliqué avec votre sélection de texte Ctrl + 0
- : Appliquer le style de paragraphe par défaut Ctrl + 1-5
- : Appliquer le style Titre 1-5, respectivement

Comment changer votre mot de passe Facebook
La plupart des gens utilisent des mots de passe terribles. Si vous êtes l'un d'entre eux, vous devriez changer tous vos mots de passe importants pour quelque chose de plus sûr - et croyez-le ou non, cela inclut Facebook. LIÉS: Vos mots de passe sont terribles, et il est temps de le faire Quelque chose à ce sujet Facebook peut sembler être un gaspilleur de temps idiot, mais il devient rapidement un service crucial.

Comment télécharger des sous-titres pour films et séries télé à Kodi
Peut-être que vous, ou quelqu'un de votre famille, êtes sourd. Peut-être que vous regardez un film dans une autre langue. Ou peut-être que vous ne pouvez tout simplement pas faire sortir le discours de certains personnages à cause de leur accent. Peu importe la raison, parfois vous avez juste besoin de sous-titres.





