Comment configurer vos lampes Philips Hue

Philips Hue est un système d'éclairage Wi-Fi très cool qui vous permet d'allumer et d'éteindre vos lumières à partir de votre smartphone (ou de d'autres dispositifs contrôlant le smarthome, comme l'Amazon Echo). C'est l'une des premières étapes pour transformer votre maison en un véritable futur. Voici comment configurer vos lumières Philips Hue en utilisant la nouvelle application Philips Hue.
Hue existe depuis longtemps, mais ils ont récemment publié une toute nouvelle application, avec une toute nouvelle interface qui en facilite la gestion. et contrôlez vos ampoules intelligentes. Il peut y avoir un peu de courbe d'apprentissage par rapport à l'ancienne application (que vous pouvez toujours télécharger pour iOS et Android), mais une fois que vous aurez appris les bases, vous constaterez que c'est beaucoup mieux que l'ancienne application Hue. (Il manque cependant quelques fonctionnalités de l'ancienne application, dont nous parlerons plus loin dans ce guide).
Vous pouvez récupérer la nouvelle application ici, et si vous avez déjà installé vos ampoules, passez à la section de configuration de ce guide. Si vous êtes nouveau à Hue, parlons de ce que Hue peut faire, et de ce que vous obtenez dans la boîte.
Qu'est-ce que Philips Hue?
L'éclairage a énormément progressé ces dernières années, en particulier avec l'introduction de Les ampoules LED, qui consomment beaucoup moins d'énergie, durent plus longtemps et coûtent moins cher à long terme.
Toutefois, l'éclairage intelligent fait encore un pas en avant et Philips est en tête avec sa gamme d'ampoules intelligentes Hue. Ce sont des ampoules qui fonctionnent avec n'importe quelle douille standard que vous avez déjà dans les luminaires de votre maison, mais elles ont quelques composants internes ajoutés qui leur permettent d'être contrôlés sans fil à partir de votre smartphone.

Il y a une poignée de lumière différente les ampoules que Philips propose. Son plus populaire, cependant, est le kit de démarrage Hue White et Color de 199 $, qui est livré avec le pont Hue requis, ainsi que trois ampoules Hue qui peuvent changer de couleur et faire toutes sortes de choses soignées. Vous pouvez également obtenir le kit de démarrage White Hue de 79 $, moins cher, qui est livré avec le Hue Bridge et deux ampoules Hue White, qui ne sont rien de plus que des ampoules blanches douces à intensité variable.
Puisque les ampoules ne peuvent pas se connecter directement -Fi réseau, le pont Hue est un hub qui agit comme l'intermédiaire de toutes sortes. Vos ampoules se connectent au concentrateur et le concentrateur se connecte à votre routeur.
Cela implique un peu plus de configuration que ce que vous aviez initialement prévu, mais il est en réalité très facile de configurer les lampes Philips Hue.
Comment configurer vos lampes Philips Hue
Lorsque vous déballez vos lampes Philips Hue, vous obtenez un pont Hue, une puissance adaptateur, un câble ethernet, et deux ou trois ampoules, selon le kit de démarrage que vous avez acheté. Le kit de démarrage Hue White et Color est livré avec trois ampoules, tandis que le kit de démarrage Hue White est livré avec deux ampoules.

Commencez par visser les ampoules dans les luminaires que vous souhaitez contrôler sans fil, et assurez-vous de allumer pour ces luminaires. Les ampoules Philips Hue s'allument automatiquement pour vous indiquer qu'elles fonctionnent correctement et sont prêtes à être couplées au pont Hue.

Ensuite, branchez le pont Hue Bridge en branchant l'adaptateur secteur sur le pont et l'autre. terminer dans une prise disponible. Après cela, connectez une extrémité du câble Ethernet au pont et l'autre extrémité dans un port Ethernet disponible à l'arrière de votre routeur. Vous devez le brancher directement sur votre routeur à l'aide d'un câble Ethernet. Le pont Hue n'a pas de Wi-Fi intégré. Au lieu de cela, il utilise le Wi-Fi dans votre routeur.
Attendez que les quatre lumières s'allument sur le pont Hue, et une fois que cela se produit, vous pouvez commencer le processus d'installation

Ensuite, télécharger le nouveau Philips Hue Application Gen 2 pour iOS ou Android. Sachez que de nombreuses applications Philips Hue sont disponibles. Si vous effectuez une recherche dans l'App Store, vous devez vous assurer de télécharger la version officielle afin de configurer vos lumières au premier abord.
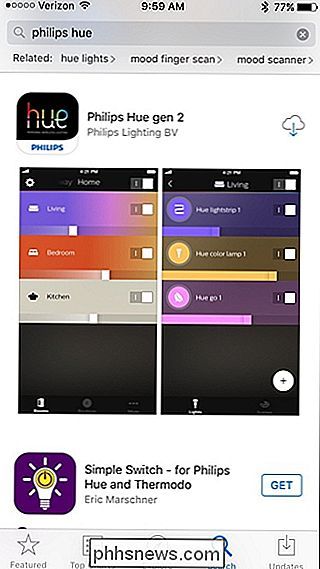
Après avoir ouvert l'application, elle commencera automatiquement à rechercher un pont Hue.
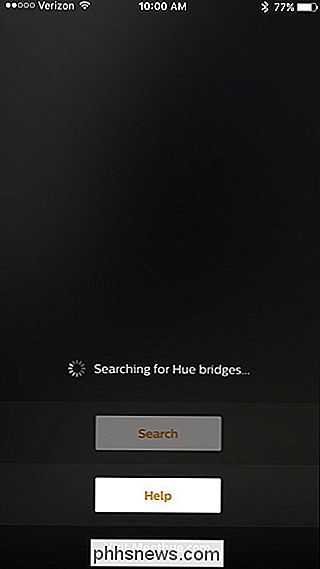
Une fois qu'il a trouvé le vôtre, appuyez sur "Configurer".
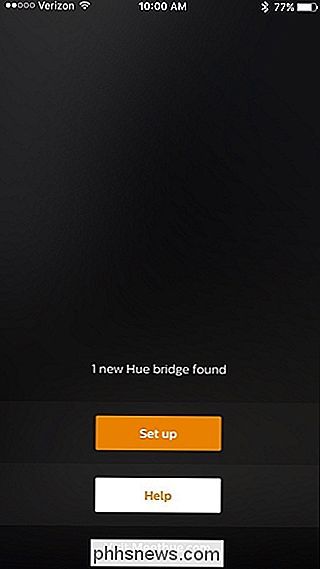
Ensuite, appuyez sur le bouton de lien de votre Hue Bridge. Ce sera le gros bouton rond au centre.
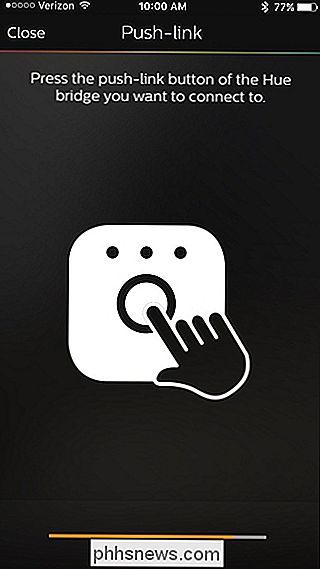
Une fois connecté, appuyez sur "Accepter"
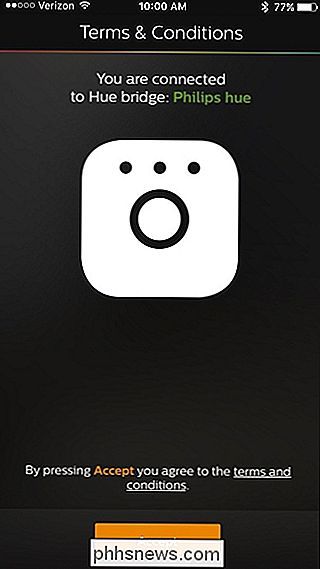
Ensuite, il est temps de configurer HomeKit et Siri si vous êtes un utilisateur iOS. Appuyez sur "Paire pont" en bas.
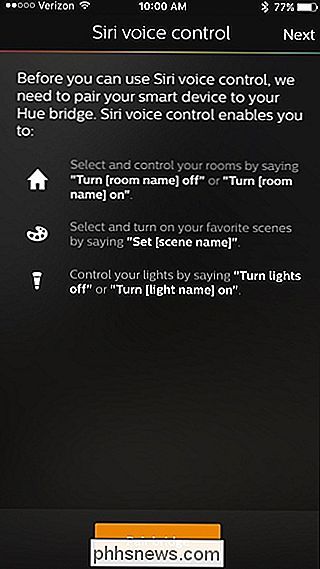
Tapez sur "Ma maison" en bas et donnez un nom à votre maison. "Home" fonctionne habituellement très bien dans ce cas. Appuyez sur "Créer la maison" lorsque vous avez terminé.
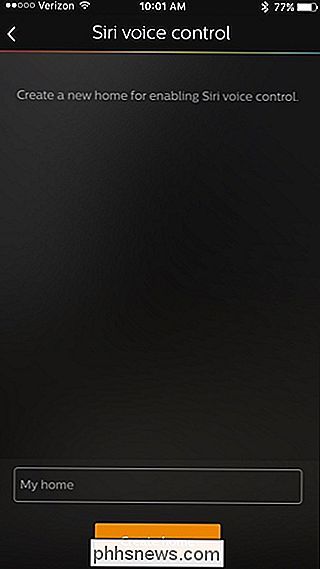
Ensuite, vous devrez scanner le code de configuration des accessoires qui se trouve à l'arrière du pont Hue. Tenez votre téléphone sur ce code et il le détectera automatiquement.
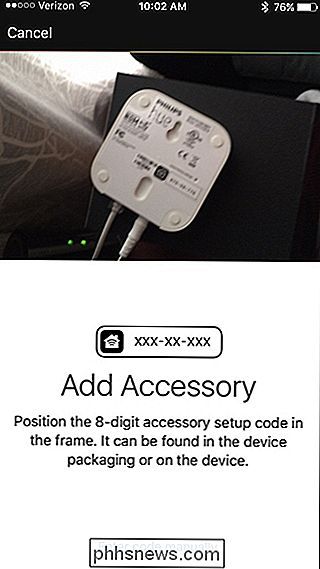
Il est maintenant temps que votre Hue Bridge détecte toutes vos ampoules Hue, alors appuyez sur l'icône "+" dans le coin inférieur droit.
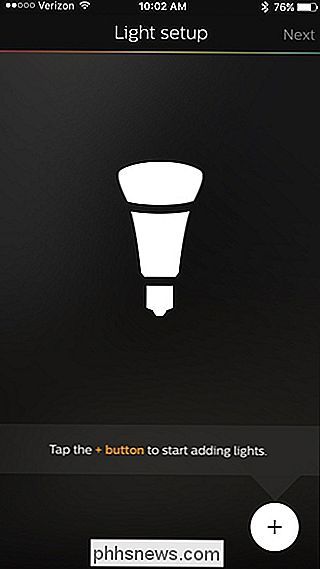
Tapez sur "Recherche".
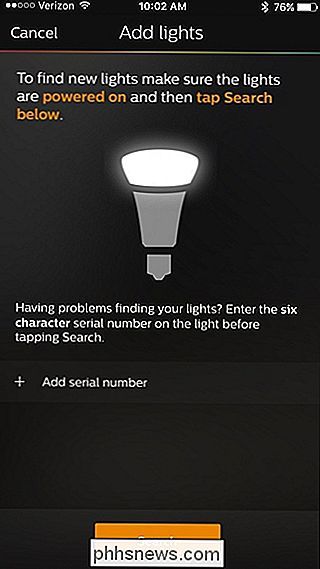
Il faudra plusieurs minutes pour trouver toutes vos ampoules, mais quand cela sera fait, il vous dira combien d'ampoules il a trouvées près du sommet. S'il ne trouve pas toutes vos ampoules, vous pouvez appuyer à nouveau sur l'icône "+" puis sélectionner "Ajouter un numéro de série" pour ajouter manuellement les ampoules à votre configuration. Ne vous inquiétez pas, c'est une nécessité assez commune.
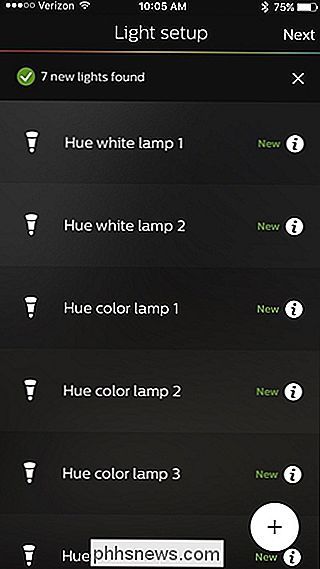
Une fois que toutes vos ampoules Hue sont trouvées, l'application vous invitera à les regrouper dans des pièces pour un contrôle plus facile. Appuyez sur l'icône "+" dans le coin inférieur droit de la page suivante
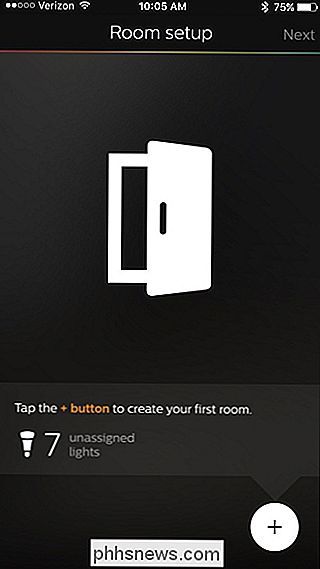
Tapez sur la zone de texte en haut et donnez un nom à votre première pièce
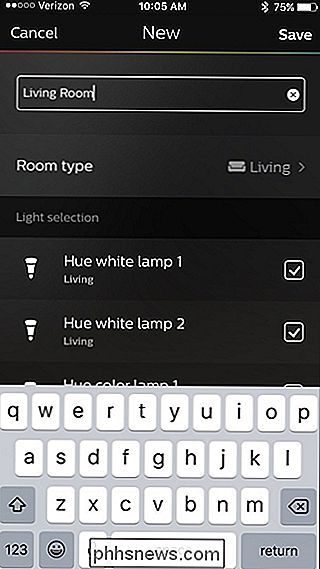
Puis tapez sur "Type de pièce" et sélectionnez
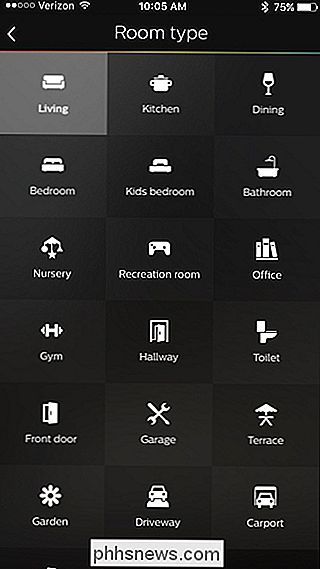
Ensuite, sous "Sélection de lumière", cochez ou décochez toutes les ampoules que vous ne voulez pas associer à cette pièce, puis appuyez sur "Enregistrer" dans le coin supérieur droit.
Malheureusement, cette partie est assez mal conçue: Si vous utilisez de nouvelles ampoules, elles auront toutes des noms génériques comme "Hue white lamp 1", et vous ne saurez pas nécessairement lequel est quoi. Allez-y et devinez pour l'instant-si c'est faux, vous pouvez revenir dans les paramètres et le changer. Nous en parlerons plus tard dans le guide.
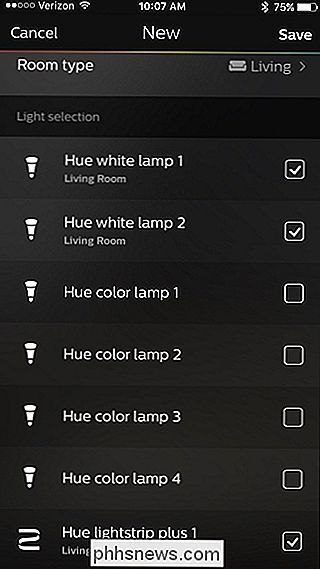
Ajoutez plus de pièces si vous le souhaitez en appuyant sur l'icône "+" en bas. Sinon, appuyez sur "Suivant" dans le coin supérieur droit.
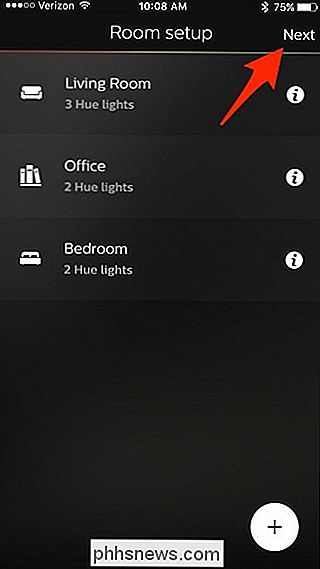
Vous avez terminé avec le processus d'installation initiale. Appuyez sur "Allons-y" pour commencer à contrôler vos lumières Hue
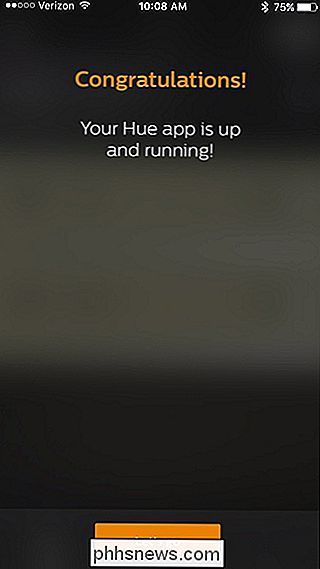
Comment renommer et regrouper vos lumières de teinte
Il est maintenant temps de faire des changements si l'une de vos ampoules est dans la mauvaise pièce. Si c'est le cas, appuyez sur l'icône d'engrenages dans le coin supérieur gauche de l'écran de contrôle principal
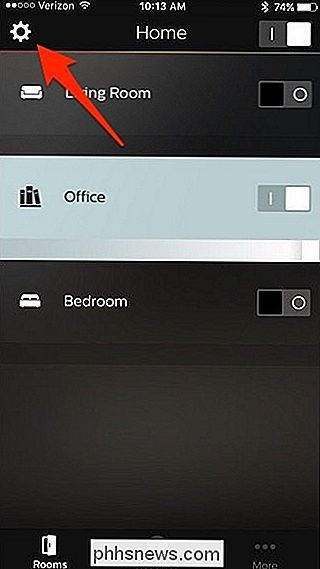
Sélectionnez d'abord "Configuration de l'éclairage"

Sur cette page, vous pouvez appuyer sur le nom de chaque ampoule pour la voir . Ensuite, tapez sur le petit icone circulaire "i" pour renommer la lumière selon ce que vous voulez
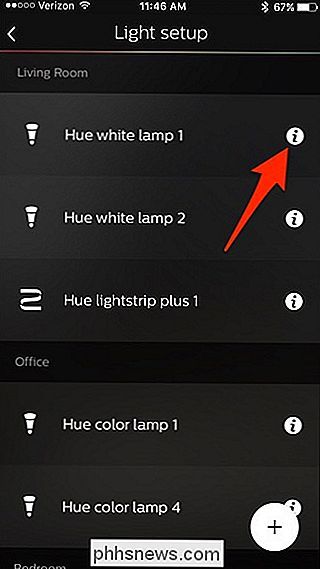
Tapez sur dans la zone de texte et donnez à l'ampoule un nouveau nom de votre choix.
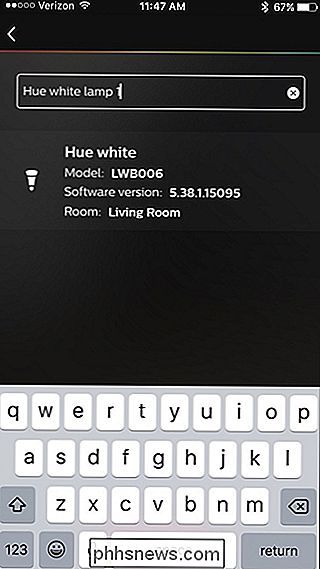
Après avoir renommé toutes les ampoules, retournez dans les Paramètres et sélectionnez "Configuration de la pièce".
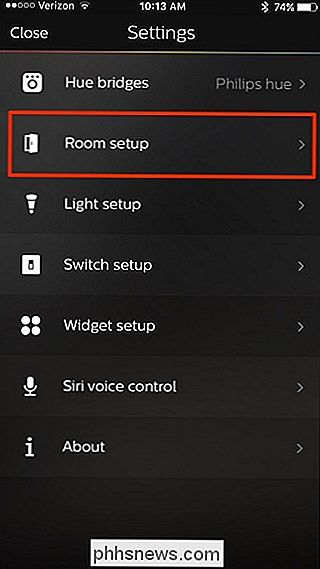
Ensuite, vous pouvez répéter le processus de création de pièce comme suit:
Comment contrôler les lampes Philips Hue
À partir de l'écran de contrôle principal, vous pouvez allumer et éteindre une pièce à l'aide de l'interrupteur situé sur la droite. Vous pouvez également régler la luminosité à l'aide de la barre située sous le nom de la pièce
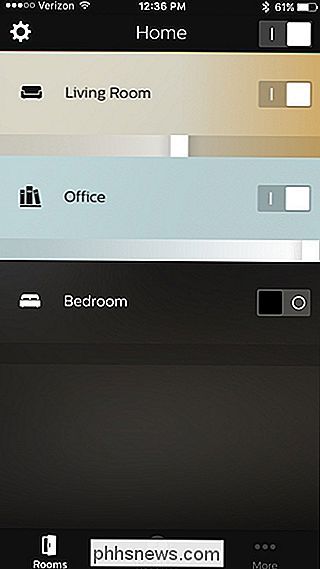
Vous pouvez également appuyer sur une pièce pour contrôler chaque ampoule individuellement
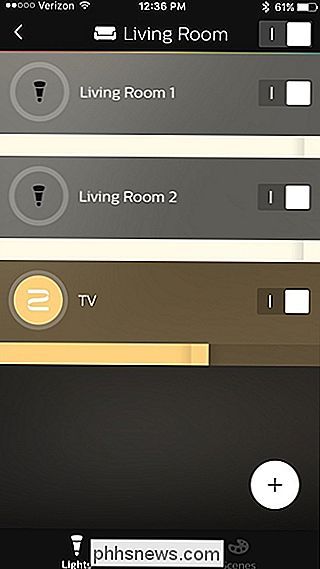
En tapant sur le cercle d'une ampoule, le sélecteur de couleur s'affiche. où vous pouvez changer l'ampoule à n'importe quelle couleur si vous avez les ampoules Hue White et Color plus chères. Vous pouvez également appuyer sur "Blancs" pour sélectionner une température de couleur blanche.
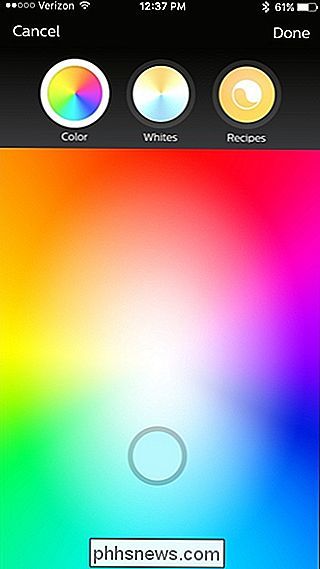
Il y a aussi une section "Recettes" qui peut changer la température de couleur en fonction de différents modes et scénarios.
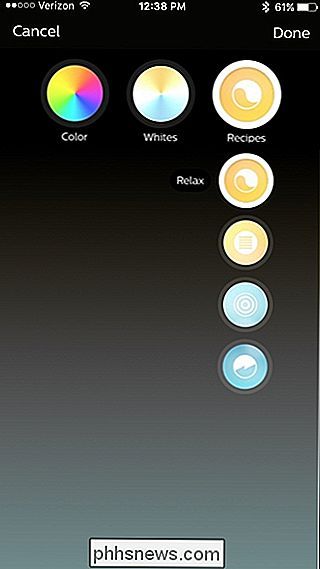
Contrôlez vos lumières loin d'ici
Si vous voulez pouvoir contrôler vos lumières Hue lorsque vous n'êtes pas chez vous, vous devez créer un compte sur le site Web de Philips (si vous n'en avez pas déjà un). Vous pouvez le faire en appuyant d'abord sur "Plus" dans le coin en bas à droite de l'écran de contrôle principal.
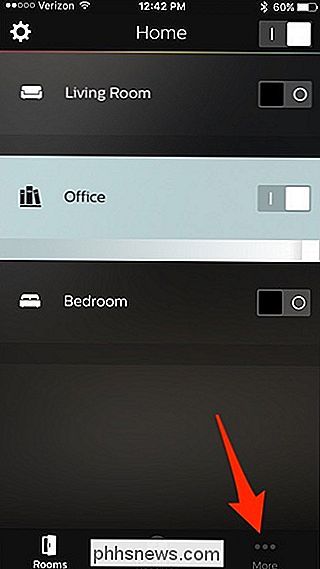
À partir de là, tapez sur "Se connecter à Ma Teinte".
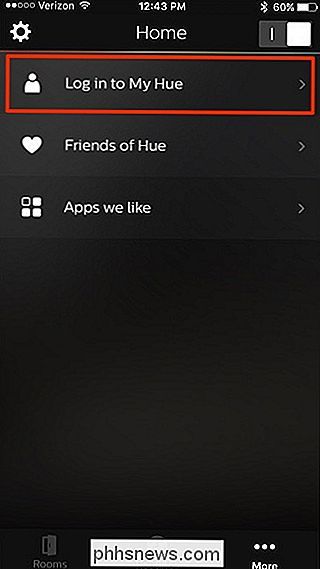
Sélectionnez "Connexion" en bas
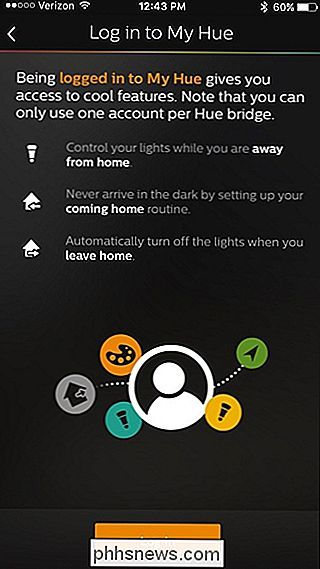
Le site Web Philips Hue est chargé dans votre navigateur Web. Allez-y et sélectionnez "Créer un compte" en bas ou entrez votre adresse e-mail et votre mot de passe pour vous connecter si vous avez déjà un compte
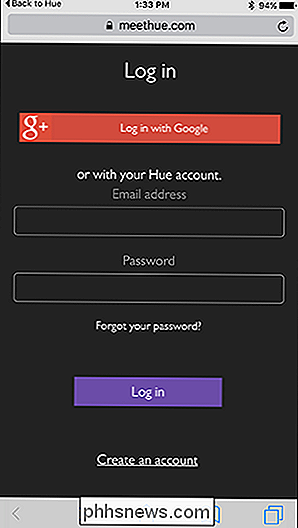
Entrez votre nom, adresse e-mail, mot de passe, et acceptez les termes et conditions . Appuyez ensuite sur "Etape suivante".
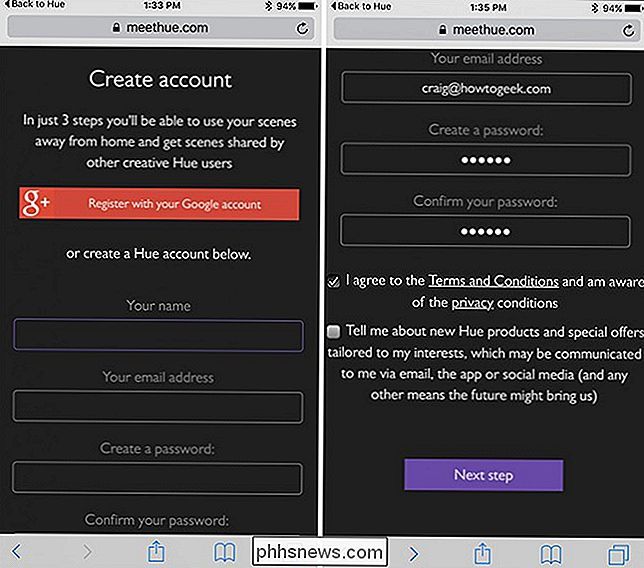
Ensuite, vous devrez appuyer sur le bouton "Push-Link" comme vous l'avez fait précédemment lors de la configuration initiale du Bridge Hue.
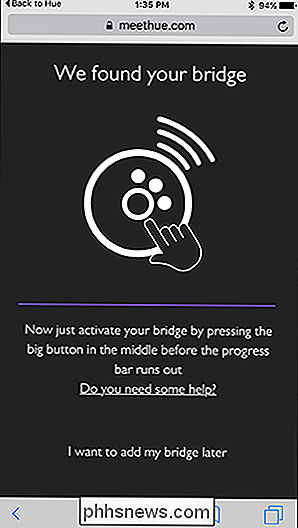
Le site Web vérifiera le hub et devrait Vérifiez la connexion. Appuyez sur "Continuer".
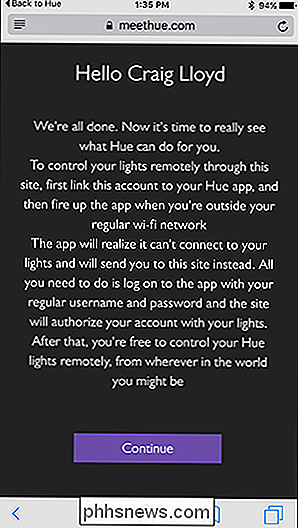
Sur la page suivante, vous devrez sélectionner "Oui" quand il vous demandera d'accéder à votre pont pour contrôler vos lumières lorsque vous êtes loin de chez vous. Après cela, vous serez redirigé vers l'application Philips Hue et l'accès à distance sera maintenant activé.
Ce que vous pouvez faire avec vos lampes Philips Hue
Allumer et éteindre vos lumières depuis votre smartphone peut être génial, et les allumer et éteindre avec Siri est terriblement pratique. Mais il y a une poignée de choses que vous pouvez faire qui n'impliquent pas seulement allumer et éteindre vos lumières. Voici quelques-unes des fonctions de base des lumières Philips Hue que vous pouvez activer dans l'application Philips Hue.
Créer des "scènes"
Dans le monde de Philips Hue, "scènes" est un terme sophistiqué pour les préréglages. S'il y a une couleur particulière que vous aimez, ou une certaine luminosité que vous utilisez souvent, vous pouvez créer une scène pour cela. De cette façon, au lieu de changer la couleur de chaque ampoule individuelle, vous pouvez changer la pièce entière à votre préréglage préféré avec un robinet. Même si vous n'avez pas les fantastiques lumières Hue, vous pouvez toujours créer des scènes avec vos ampoules blanches uniquement pour des niveaux de luminosité spécifiques (comme "jour" et "nuit").
Depuis l'écran principal du Philips Hue application, sélectionnez une pièce et appuyez sur "Scènes" en bas (ou en haut, si vous êtes un utilisateur Android).
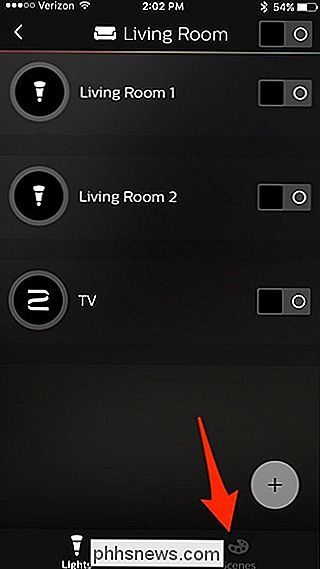
Il y aura une poignée de scènes pré-faites, mais si vous voulez créer vôtre, appuyez sur l'icône "+" dans le coin inférieur droit.
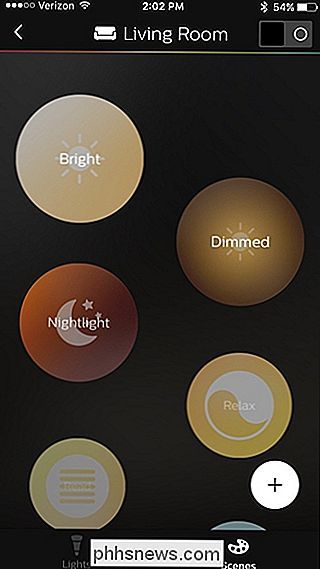
De là, l'application Hue vous permettra de créer une scène à partir d'une photo. L'application comporte des images intégrées, mais vous pouvez également utiliser une photo de votre téléphone.
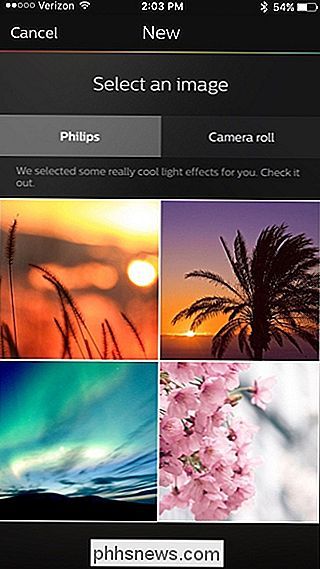
Vous pouvez également créer une scène en accédant à la page de contrôle d'une pièce ou d'un paramètre si vous souhaitez un contrôle plus précis. les ampoules à la façon dont vous les voulez. Puis appuyez sur l'icône "+"
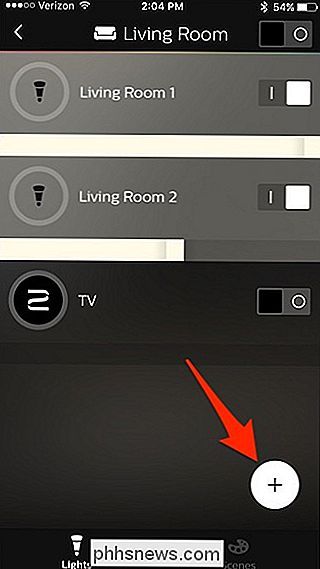
De là, donnez un nom à la scène et cliquez sur "Enregistrer". Vous pouvez ensuite accéder à la scène sur la page "Scènes", et l'allumer mettra vos lumières à cet état exact.
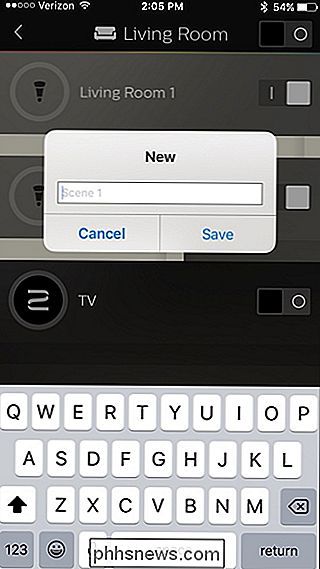
Éteignez les lumières lorsque vous quittez
La nouvelle application Philips Hue vous permet d'utiliser le géofencing pour tourner éteignez et rallumez vos lumières quand vous partez et rentrez chez vous, de cette façon vous n'aurez plus jamais à toucher à un interrupteur.
Nous avons déjà couvert cela avec l'ancienne application, et la méthode est toujours la même - sauf vous Tapez sur "Routines" en bas et sélectionnez "Home & Away"
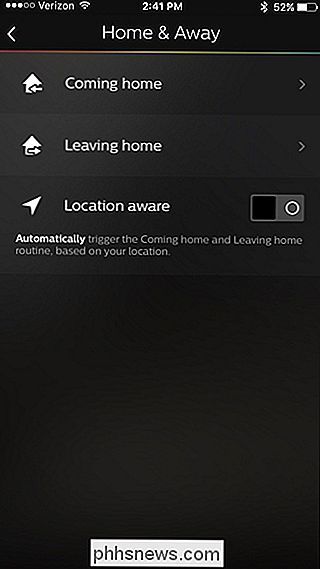
Créer des alarmes de réveil
Vous pouvez également utiliser l'application Philips Hue pour créer une alarme de réveil, qui va lentement éteindre vos lumières pour simuler un lever de soleil.
Quelque chose comme ça est vraiment bien si vous vous réveillez avant que le soleil se lève, ou votre chambre ne reçoit pas beaucoup de lumière du soleil de toute façon.
Nous avons également couvert cela dans le passé avec l'ancienne application Philips Hue, mais le processus est similaire dans la nouvelle application. Il suffit de taper sur "Routines" en bas et de sélectionner "Réveiller" pour créer votre réveil.
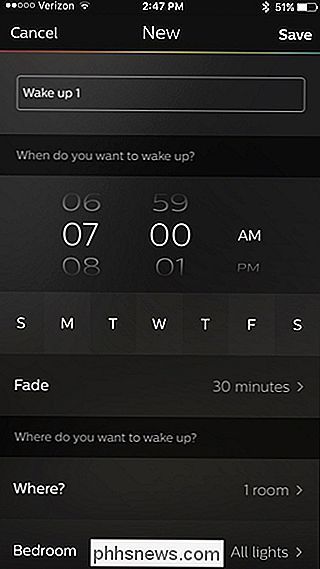
Les défauts de l'application Gen 2 Hue
Alors que la nouvelle application Philips Hue apporte un nouveau look et une nouvelle mise en page cela rend un peu plus facile le contrôle de vos lumières Hue, il manque en fait quelques fonctionnalités utiles de l'application originale - ce qui est incroyablement frustrant.
L'application Gen 2 ne vous permet pas de regrouper les lumières pour ajuster la couleur et la température de deux ampoules ou plus à la fois. Au lieu de cela, vous devez créer une scène pour tout combo de couleurs que vous souhaitez. En outre, l'application Gen 1 vous permet de sélectionner des couleurs personnalisées à partir d'une photo à l'aide d'une pipette lors de la création d'une scène, ce que la nouvelle application ne fait pas.
Le pire de tout: la nouvelle application ne semble pas synchroniser sur vos scènes de l'ancienne application, même lorsque vous vous connectez à votre compte Hue sur la nouvelle application et la synchroniser via le site Web My Hue. Vos anciennes scènes ne s'affichent tout simplement pas, et on peut dire que les scènes sont généralement moins focalisées qu'avant.
Heureusement, il y a beaucoup d'applications tierces qui font facilement du regroupement, et iConnectHue est notre préférée, comme il peut faire beaucoup de choses. Alternativement, vous pouvez toujours télécharger l'application Gen 1 et l'utiliser comme vous le faisiez auparavant. Espérons que Philips va bientôt corriger ces omissions.

Comment enregistrer et modifier des vidéos au ralenti sur votre iPhone
L'enregistrement vidéo au ralenti est l'une des fonctions les plus cool de l'iPhone. Voici comment l'utiliser. L'appareil photo des derniers iPhones (et surtout l'iPhone X) est incroyablement bon. Pour l'enregistrement vidéo au ralenti, il est nettement meilleur que de nombreux reflex numériques. Sur les iPhone 8, 8 Plus et X, vous pouvez enregistrer des vidéos 1080p à 120 ou 240 ips.

Comment bloquer les appels et les textes de spam dans Android, manuellement et automatiquement
C'est l'heure du dîner. Vous êtes assis juste quand vous recevez un appel. Sur l'autre ligne, une voix robotique dit: "Nous avons des informations importantes concernant vos comptes de crédit. S'il vous plaît tenez pour parler à un représentant. " * cliquez * Combien de fois ce scénario est-il arrivé à vous ou quelqu'un que vous connaissez?



