Comment activer le décalage de nuit dans macOS pour réduire la fatigue oculaire

Le décalage de nuit est une nouvelle fonctionnalité introduite dans macOS Sierra 10.12.4, et vous le connaissez peut-être déjà si vous êtes un iOS utilisateur. Voici comment l'activer et le configurer sur votre Mac
CONNEXION: Les meilleures nouvelles fonctionnalités de macOS Sierra (et comment les utiliser)
Le décalage de nuit change la température de couleur de votre écran de sorte qu'il émet une lueur plus chaude qui est plus douce pour les yeux tard dans la nuit, puisque la teinte bleu vif qu'émet normalement un écran peut être assez dure après le coucher du soleil.
Dans le passé, les utilisateurs Mac utilisaient probablement une application appelée F. lux qui fait presque la même chose, mais maintenant macOS a la fonction intégrée. Et tandis que Night Shift ne rend pas tout à fait votre écran aussi chaud que F.lux, c'est toujours super pour la plupart des utilisateurs occasionnels. Voici comment le configurer:
Comment configurer Night Shift
Commencez par ouvrir les Préférences Système, soit en cliquant sur l'icône du Dock si vous avez des Préférences Système dans le dock, soit en ouvrant les "Applications" dans le Finder et en cliquant sur "Préférences système"
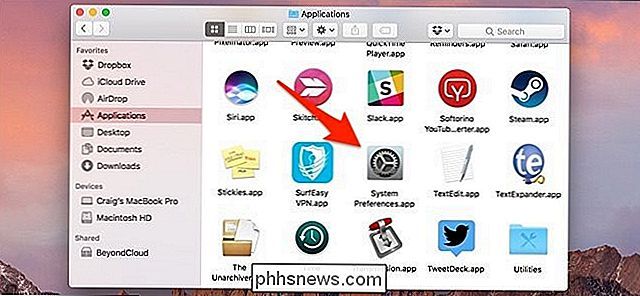
Ensuite, cliquez sur "Affiche"
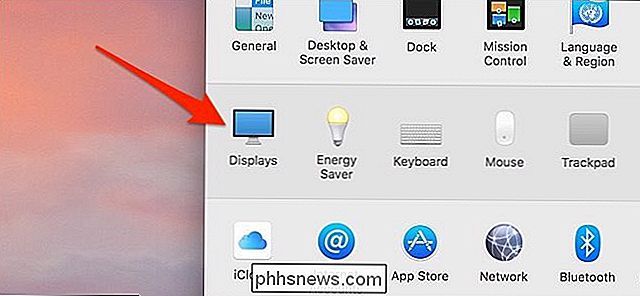
Sélectionnez l'onglet "Night Shift" en haut
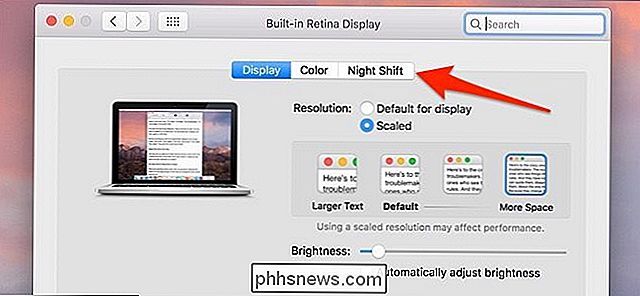
Cliquez sur le menu déroulant à côté de "Schedule".
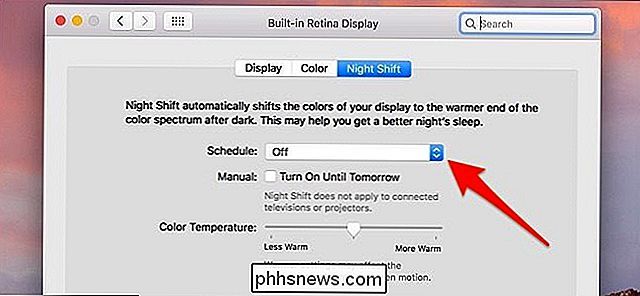
Vous pouvez choisir "Personnalisé" ou "Du lever au coucher du soleil". Choisir "Personnalisé" vous permettra de définir des heures spécifiques que le décalage de nuit activera et désactivera automatiquement, alors que cette dernière option activera et désactivera automatiquement le décalage de nuit lorsque le soleil se couche et se lève.
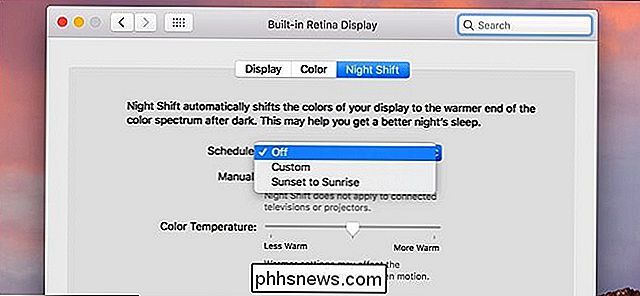
Une fois que vous avez choisi un, utilisez le curseur en dessous pour choisir la température de couleur que vous voulez utiliser. Plus vous déplacez le curseur vers la droite, plus la température de couleur sera chaude.
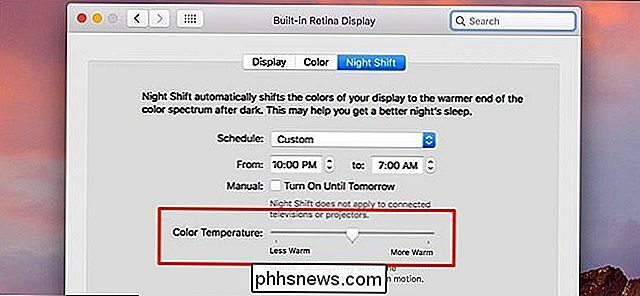
Ces paramètres seront automatiquement sauvegardés, vous pourrez donc, après l'avoir configuré, fermer les Préférences Système et revenir sur votre Mac comme d'habitude . Cela peut prendre un peu de temps pour trouver le bon équilibre de température de couleur que vous voulez, mais nous espérons que vos soirées devant l'écran seront plus supportables.
Réglez la température de couleur depuis la barre de menu avec NightShifter
Il n'est pas difficile de régler la température de couleur à partir des Préférences Système, mais il est parfois nécessaire d'augmenter ou de diminuer rapidement le niveau, en particulier si vous travaillez sur un sujet sensible aux couleurs.
NightShifter, une application gratuite en vous permettant d'activer et de désactiver rapidement Night Shift dans la barre de menu. Vous pouvez également ajuster rapidement la température de couleur.
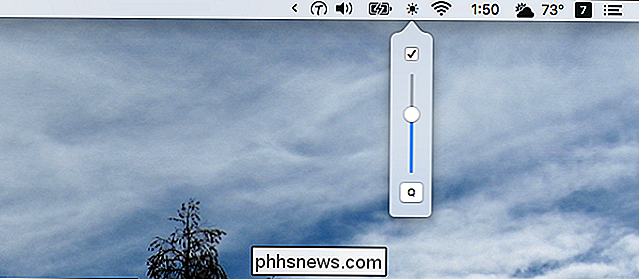
Il suffit de déplacer la molette vers le haut et vers le bas pour rendre le tout plus ou moins rouge, respectivement.
Vous pouvez télécharger la dernière version de cette application depuis la page des versions. L'application est livrée dans un dossier ZIP avec deux versions: la version de la barre de menu vue ci-dessus et une version en ligne de commande appelée "shifter".
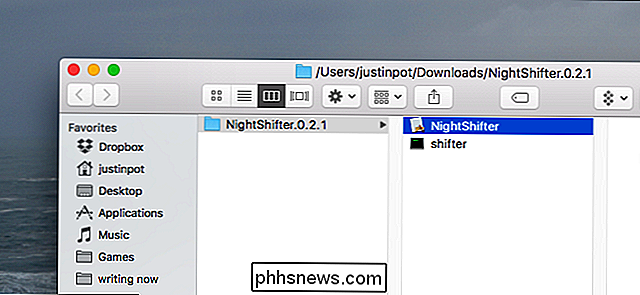
Faites simplement glisser "NightShifter" dans votre dossier Applications pour l'installer. Ne vous inquiétez pas de la version de la ligne de commande, sauf si vous souhaitez l'utiliser spécifiquement. Vous aurez besoin de savoir comment ouvrir des applications à partir de développeurs non autorisés pour lancer NightShifter la première fois;
Flux est une alternative plus puissante
Night Shift a l'avantage d'être intégré, et NightShifter vous donne un peu plus de contrôle, mais Flux offre beaucoup plus de puissance. Cette application gratuite offre la même fonctionnalité de coloration d'écran que Night Shift, mais elle est dotée d'une icône de barre de menu avec toutes sortes de fonctions rapides. Vous ne devriez pas utiliser ceci et Night Shift en même temps: choisissez l'un ou l'autre. Mais si vous décidez d'utiliser Flux sur votre Mac, vous aurez toujours accès à une icône de la barre de menu.
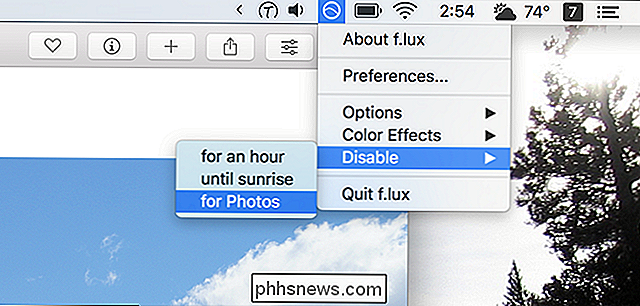
De là, vous pouvez désactiver la coloration de l'écran pendant une heure ou à chaque fois que vous utilisez l'application en cours . C'est parfait pour les concepteurs ou les éditeurs de photos, qui ont besoin de couleurs précises lors de l'utilisation de ces applications spécifiques. Il n'y a aucun moyen d'obtenir cette fonctionnalité en utilisant la fonction Night Shift intégrée, alors pensez à utiliser Flux plutôt que cela vous intéresse.

Comment contrôler vos lumières Philips Hue avec des raccourcis clavier
Etre capable d'allumer et d'éteindre vos lumières avec votre voix est l'une des meilleures choses à faire pour avoir une maison intelligente. Si vous ne disposez pas d'Amazon Echo ou de Google Home, vous pouvez utiliser un script AutoHotkey pour contrôler les lumières Philips Hue à partir de votre ordinateur, ou préférer les raccourcis clavier.

Comment réinitialiser (ou modifier) les paramètres de téléchargement de Chrome
Par défaut, Chrome enregistre tous les fichiers téléchargés au même emplacement, un dossier "Téléchargements" dédié. La chose est, ce n'est pas toujours pratique pour tous les types de fichiers de téléchargement. Les bonnes nouvelles sont que vous pouvez facilement régler ce paramètre. Bien qu'il n'y ait pas beaucoup de choix sur ce que vous pouvez faire avec les fichiers téléchargés, il y a quelques options disponibles.



