Comment utiliser les nouvelles notes d'Apple App pour organiser vos pensées

Prendre des notes peut faire la différence entre se souvenir de cette idée brillante que vous avez imaginée sous la douche et la laisser tomber. L'application Notes d'Apple a parcouru un long chemin à partir de ses jours faux-bloc-de-papier, bourré de fonctionnalités pour assurer que vos meilleures idées sont toujours à portée de main.
Notes aide à soulager votre cerveau en vous donnant un moyen pratique de notez vos pensées les plus pressantes, et si vous possédez d'autres appareils Apple connectés au même compte iCloud, ils seront instantanément synchronisés, ce qui signifie que partout où vous allez, vos notes le sont aussi.
et OS X 10.11 El Capitan, et a encore plus de nouvelles fonctionnalités depuis sa sortie. Nous utilisons la version la plus récente de Notes trouvée sur iOS 9.3 et OS X 10.11.4. Si vous n'avez installé aucune de ces versions, vous ne pourrez pas verrouiller les notes, ce qui est une nouvelle fonctionnalité clé.
Comment utiliser Notes sur OS X
Notes est inclus avec OS X, donc il n'y a rien à télécharger ou à installer. Si vous ne l'avez pas déjà épinglé sur votre Dock, vous pouvez l'ouvrir à partir du dossier Applications ou en utilisant Spotlight.
L'application Notes comprend trois volets: le volet Dossier, la liste des notes et le dossier contenu, donc quand vous cliquez sur une note, vous voyez le texte intégral de ce que vous avez écrit sur la droite.
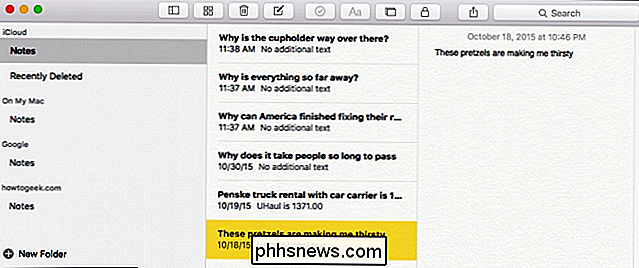
En haut de l'application Notes est une barre d'outils vous permettant, de gauche à droite: afficher ou masquer le dossiers, parcourir les pièces jointes, supprimer une note, écrire une nouvelle note, créer une liste de contrôle, appliquer un style textuel, ajouter une photo ou une vidéo, ajouter ou supprimer un verrou de mot de passe et partager et rechercher des notes. cliquez sur le nouveau bouton de note ou utilisez le raccourci clavier Commande + N.

La première ligne de votre note apparaîtra en tant que titre, tandis que chaque ligne successive sera le contenu de la note.
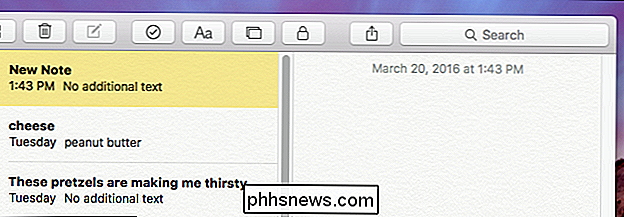
Notes inclut également la possibilité de joindre des photos ou des vidéos. Cela peut s'avérer très utile lorsque vous essayez de vous souvenir de ce qui vous a inspiré.
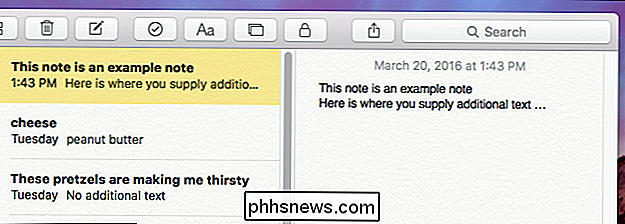
Lorsque vous souhaitez joindre une photo ou une vidéo à une note, faites-la simplement glisser sur la note. Par exemple, si vous utilisiez l'application Notes pour créer une liste d'épicerie, vous pourriez vous rappeler d'acheter de la nourriture pour chat et la rendre particulièrement convaincante avec une photo ci-jointe de votre chat affamé.
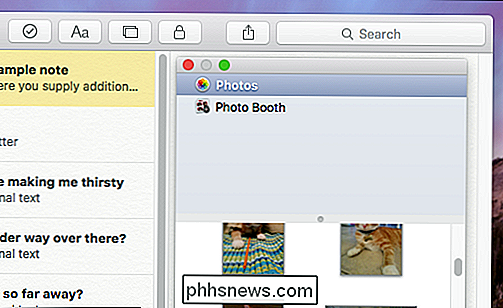
Lorsque vous avez terminé avec une note vous avez réussi à concrétiser votre brillante idée de génie, vous pouvez la supprimer. Sélectionnez la note et cliquez sur l'icône de la corbeille, ou appuyez simplement sur la touche "Supprimer". Si vous faites une erreur et que vous voulez ressusciter une note, vous pouvez aller dans le dossier "Supprimé récemment" et le faire glisser dans le dossier Notes.
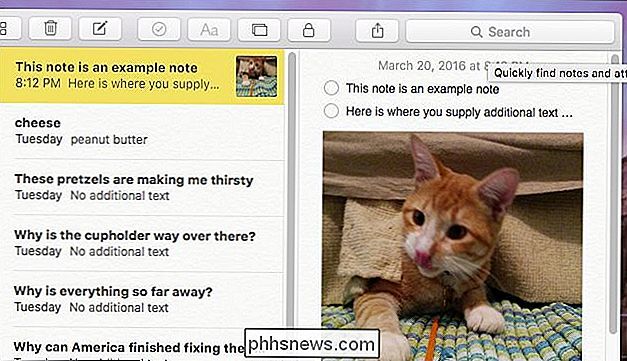
Vous pouvez faire glisser des notes déverrouillées vers n'importe quel autre dossier que vous avez créé ne peut être déplacé que vers les dossiers associés à votre Mac.
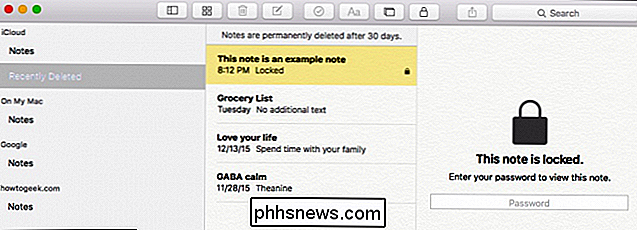
En parlant de dossiers, vous pouvez facilement en créer d'autres. Donc, si vous êtes un stickler pour l'organisation, vous pouvez classer toutes vos notes dans des catégories propres. Pour créer un nouveau dossier, cliquez simplement sur "+" dans le coin inférieur gauche du volet des dossiers, ou utilisez le raccourci clavier Maj + Commande + N.
Pour déplacer des dossiers de notes, ils doivent être créés sur votre Mac ou iPhone ou iPad. Vous pouvez par exemple déplacer des dossiers de notes de votre dossier "Sur mon Mac" vers "iCloud" et inversement, mais vous ne pouvez pas déplacer les dossiers de notes (comme dans l'exemple précédent) de votre dossier Mac ou iCloud vers Google. dossier notes.
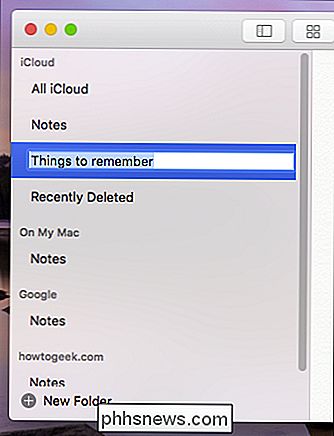
De même, vous ne pouvez pas déplacer les dossiers par défaut tels que le dossier "Notes" ou les dossiers "Supprimés récemment", uniquement les dossiers de notes personnalisés que vous créez.
Comment parcourir vos pièces jointes
Prenons un moment pour parler des pièces jointes. Au fil du temps, vous pouvez ajouter quelques pièces jointes à vos notes et vous pouvez parfois oublier quelle pièce jointe est associée à une note particulière. Heureusement, si vous cliquez sur le bouton "Parcourir les pièces jointes", vous pouvez voir toutes vos pièces jointes, en variant la catégorie dans un emplacement pratique.
Vous voulez voir la note à laquelle une image, un document ou un site Web est attaché? Pas de problème, faites un clic droit dessus et sélectionnez "Aller à la note".
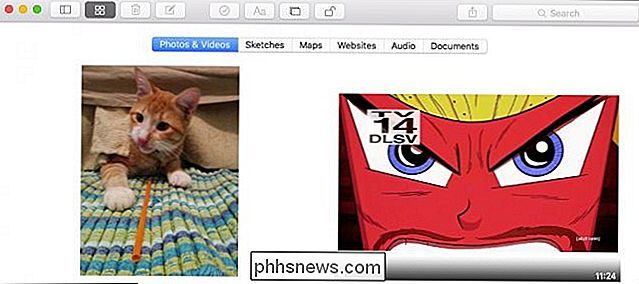

Personnalisation de la barre latérale du Finder d'OS X
Si vous utilisez OS X, vous connaissez probablement la barre latérale du Finder pour les raccourcis fréquemment utilisés, les lecteurs et autres emplacements. Vous ne savez peut-être pas que la barre latérale peut être modifiée et personnalisée de plusieurs façons. Lorsque vous ouvrez le Finder pour la première fois, la barre latérale affiche son apparence par défaut.

Comment épingler vos paramètres favoris dans le menu Démarrer de Windows 10
Si vous constatez que vous accédez toujours aux mêmes paramètres dans Windows 10, vous pouvez ajouter ces paramètres au début menu comme tuiles pour un accès rapide et facile. Nous allons vous montrer comment procéder. Pour épingler un écran de paramètres au menu Démarrer, ouvrez le menu Démarrer et cliquez sur "Paramètres".



