Comment utiliser le gestionnaire de fichiers intégré d'Android 6.0

Android inclut un accès complet à un système de fichiers, avec prise en charge des cartes SD amovibles. Mais Android lui-même n'est jamais venu avec un gestionnaire de fichiers intégré, ce qui oblige les fabricants à créer leurs propres applications de gestion de fichiers et les utilisateurs à installer ceux de tiers. Avec Android 6.0, Android contient maintenant un gestionnaire de fichiers caché.
Le gestionnaire de fichiers n'a pas sa propre icône dans le tiroir de l'application, car Google veut toujours cacher le système de fichiers de la plupart des gens. Mais le gestionnaire de fichiers vous permet de parcourir, supprimer, rechercher, ouvrir, partager, copier et faire tout ce que vous voulez faire avec vos fichiers.
Accéder au gestionnaire de fichiers cachés d'Android 6.0
Pour y accéder Gestionnaire de fichiers, ouvrez l'application Paramètres d'Android dans le tiroir de l'application. Appuyez sur "Stockage et USB" sous la catégorie Appareil
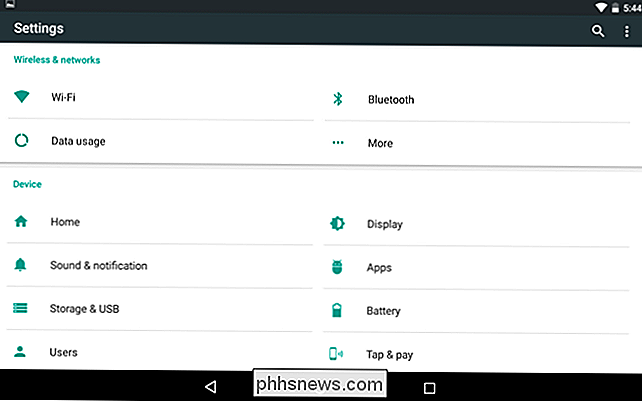
CONNEXION: Cinq façons de libérer de l'espace sur votre appareil Android
Ceci vous amène au gestionnaire de stockage Android, qui vous permet de libérer de l'espace sur votre appareil Android . Android fournit un aperçu visuel de l'espace que vous avez utilisé sur votre appareil et le divise en catégories telles que Applications, Images, Vidéo, Audio et Autre. Si vous avez plusieurs comptes utilisateur configurés sur votre appareil, Android vous indiquera le nombre de données utilisées par chaque compte utilisateur.
Appuyez sur une catégorie pour voir ce qui est utilisé et choisissez ce que vous souhaitez supprimer - par exemple, si vous appuyez sur "Applications"
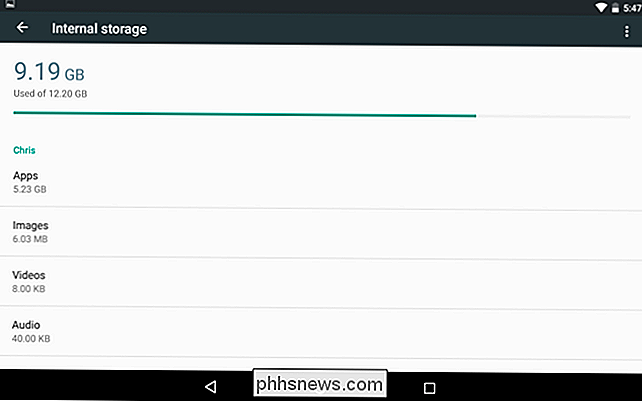
Pour accéder au gestionnaire de fichiers, faites défiler vers le bas de cette liste et appuyez sur l'option "Explorer"
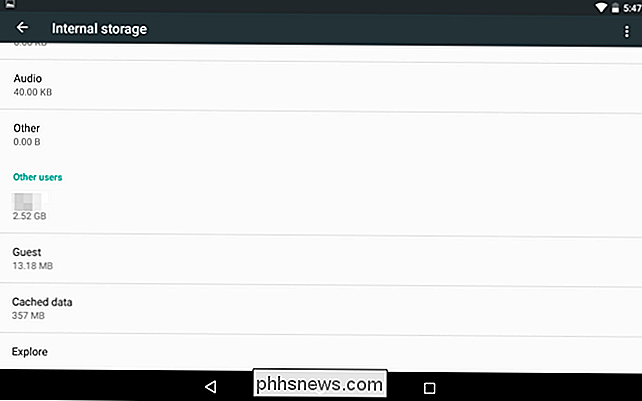
CONNEXION: Comment gérer les fichiers et Utiliser le système de fichiers sur Android
Ceci vous amènera à une interface qui vous permet d'afficher et de parcourir le stockage interne de votre appareil ou le stockage de la carte SD externe. Android présente en fait le système de fichiers ici - le même système de fichiers que vous verrez dans les applications de gestion de fichiers tierces. Bien sûr, vous ne pouvez pas accéder au système de fichiers racine complet sans un gestionnaire de fichiers tiers et des permissions root.
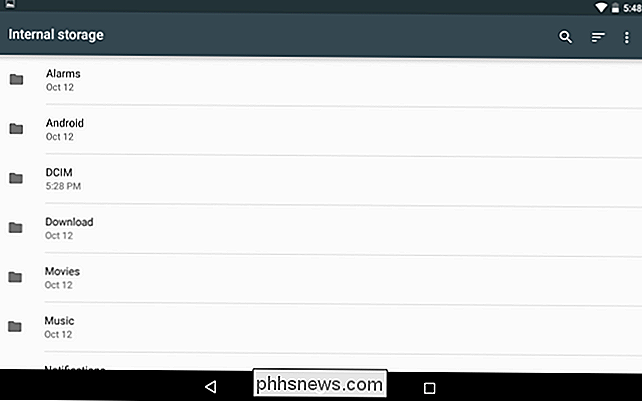
Comment utiliser le gestionnaire de fichiers intégré d'Android
Voici ce que vous pouvez faire ici:
- Parcourez le système de fichiers : appuyez sur un dossier pour l'entrer et afficher son contenu. Pour remonter, appuyez sur le nom du dossier dans le coin supérieur gauche de l'écran et appuyez sur l'un des dossiers parents
- Ouvrir les fichiers : appuyez sur un fichier pour l'ouvrir dans une application associée, si vous avez un application qui peut ouvrir des fichiers de ce type sur votre appareil Android. Par exemple, vous pouvez appuyer sur Téléchargements pour afficher vos téléchargements et appuyer sur un fichier PDF pour l'ouvrir dans votre visionneuse PDF par défaut
- Sélectionnez un ou plusieurs fichiers : appuyez longuement sur un fichier ou un dossier pour le sélectionner. Appuyez sur des fichiers ou des dossiers pour les sélectionner ou les désélectionner après cela. Appuyez sur le bouton de menu après avoir sélectionné un fichier et appuyez sur "Sélectionner tout" pour sélectionner tous les fichiers de la vue actuelle
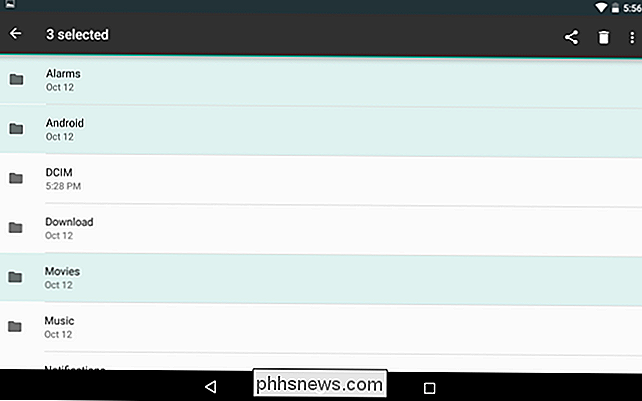
- Partager un ou plusieurs fichiers vers une application : Après avoir sélectionné un ou plusieurs fichiers, appuyez sur le bouton Partager pour envoyez-les à une application. Par exemple, vous pouvez les partager avec Dropbox ou Google Drive pour les transférer vers un service de stockage en cloud
- Supprimer un ou plusieurs fichiers : appuyez sur l'icône de la corbeille pour supprimer un ou plusieurs fichiers sélectionnés. fichiers vers un autre dossier
- : appuyez sur le bouton de menu et sélectionnez "Copier vers" pour copier les fichiers ou dossiers sélectionnés dans un autre dossier. De là, vous pouvez appuyer sur le bouton de menu et sélectionner "Afficher le stockage interne" pour voir le stockage interne de votre appareil et le copier dans un dossier de votre choix. Il y aura un bouton "Nouveau dossier" ici, vous permettant de créer de nouveaux dossiers sur votre stockage interne. Android ne semble pas avoir le moyen de "déplacer" les fichiers - il vous suffit de les copier dans un nouvel emplacement et de supprimer les originaux pour les déplacer. Rechercher les fichiers
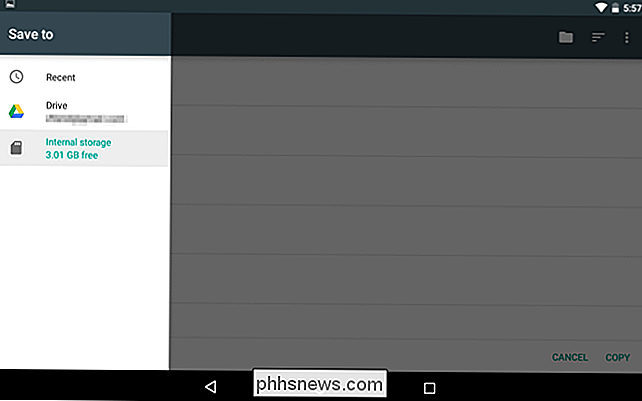
- : appuyez sur l'icône en forme de loupe dans le coin supérieur droit de l'écran pour rechercher des fichiers sur le stockage de votre appareil Android. Choisissez entre liste et grille
- : appuyez sur le bouton de menu et sélectionnez "Affichage grille" ou "Affichage liste" pour basculer entre les deux. Choisissez comment trier les fichiers
- : Appuyez sur le bouton de tri dans le coin supérieur droit de l'écran et sélectionnez "Par nom", "Par date de modification" ou "Par taille" pour trier les fichiers. Le gestionnaire de fichiers intégré est minimal et barebones, mais il a toutes les fonctionnalités de base dont vous aurez besoin - sauf si vous avez besoin d'accéder à des emplacements de stockage réseau ou d'accéder au système de fichiers racine, qui sont des fonctionnalités plus avancées applications de fête.
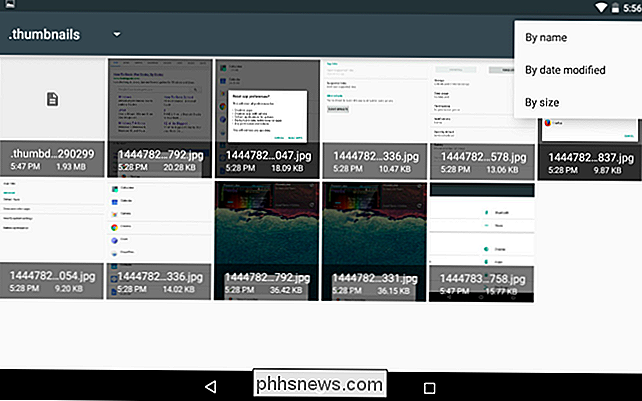
Vous pouvez également appuyer sur le bouton de menu chaque fois que vous voyez l'interface "Enregistrer dans" d'Android et sélectionner "Afficher le stockage interne" pour voir le système de fichiers de votre appareil, en enregistrant les fichiers là où vous voulez les enregistrer.

Qu'est-ce qu'un téléviseur «Quantum Dot»?
Les fabricants de téléviseurs sont dans une course constante pour ajouter de nouvelles «fonctionnalités» afin de vous convaincre d'acheter un nouveau téléviseur. Après les affichages 3D, 4K et courbes: les points quantiques! Les affichages à points quantiques ne sont pas une nouvelle technologie, mais ils se dirigent vers les téléviseurs et vous les verrez bientôt annoncés.

Comment augmenter la durée de vie de la batterie de votre Chromebook
Les Chromebooks sont supposés avoir une durée de vie de la batterie incroyable, mais pas tous. Suivez ces conseils pour réduire davantage la durée de vie de la batterie de votre Chromebook. Les mêmes principes de base s'appliquent, que vous souhaitiez augmenter la durée de vie de la batterie d'un ordinateur portable Windows ou réduire la durée d'utilisation d'un MacBook.


![[Sponsorisé] Concours limité dans le temps! Obtenez WinX DVD Copy Pro gratuitement et profitez de 9 modes de sauvegarde raffinés](http://phhsnews.com/img/how-to-2018/time-limited-giveaway.jpg)
