Comment créer un fichier PDF sur un Mac

Créer un fichier PDF sur un Mac est vraiment simple, et vous pouvez convertir rapidement n'importe quel document en PDF ou en créer un de toutes pièces.
Pour la plupart des documents partagés, le format PDF est tout simplement la solution. Qu'il soit idéal ou parfait, il est clair que PDF a gagné en attrait presque universel et, en tant que tel, c'est l'un des meilleurs moyens de partager de manière fiable vos documents avec d'autres. À ce stade, tout système d'exploitation que vous utilisez devrait être capable d'ouvrir des fichiers PDF
Comment créer un document PDF à partir d'un document existant
Disons que vous avez un document complet que vous souhaitez partager avec quelqu'un en format PDF . C'est facile: il suffit de le convertir, ce que fait très facilement OS X.
D'abord, ouvrez le document dans son application native. Si vous travaillez sur un document Word, vous le ferez à partir de Word. Voulez-vous PDF-ify une page Web? Ensuite, ouvrez-le dans Safari, et ainsi de suite.
La création du PDF s'effectue via la boîte de dialogue d'impression, accessible via le menu "Fichier" ou en utilisant le raccourci clavier Commande + P.
Maintenant, notez le Commandes "PDF" dans le coin inférieur gauche de la boîte de dialogue Imprimer
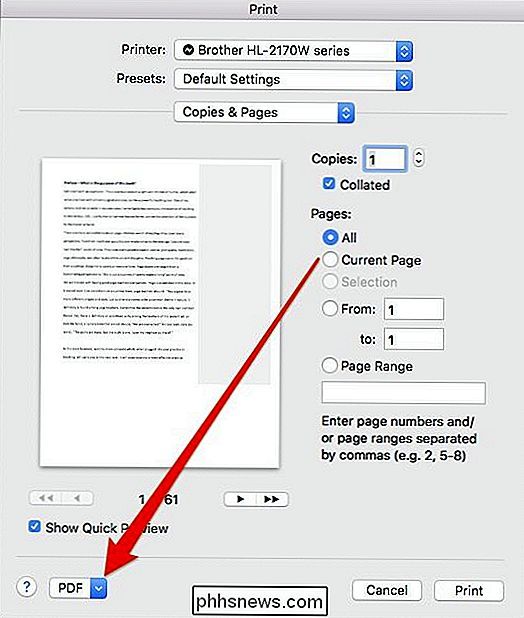
Vous devrez cliquer sur ce menu pour accéder à d'autres options.
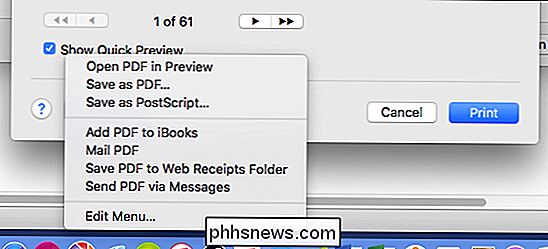
Vous pouvez explorer ici quelques choix, le plus évident étant "Enregistrer comme PDF ". Mais il y en a d'autres à créer et à envoyer directement via l'application Mail, ou à envoyer via Messages.
Supposons cependant que vous souhaitiez simplement enregistrer votre document au format PDF. C'est plutôt simple. Sélectionnez simplement "Enregistrer au format PDF", donnez-lui un nom (au minimum), ainsi que d'autres informations facultatives telles qu'un sujet et les mots-clés que vous souhaitez ajouter pour faciliter la localisation ultérieure du PDF.
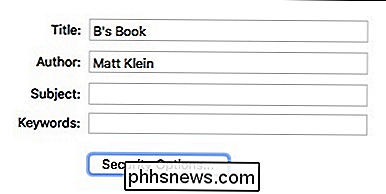
Les options de sécurité sont également un élément important à noter. En les utilisant, vous pouvez exiger un mot de passe pour ouvrir le document, et ajouter d'autres couches de sécurité, y compris en exigeant un mot de passe pour copier du texte, des images et d'autres contenus, ainsi que pour l'imprimer. Vous pouvez choisir l'un, l'autre ou les deux
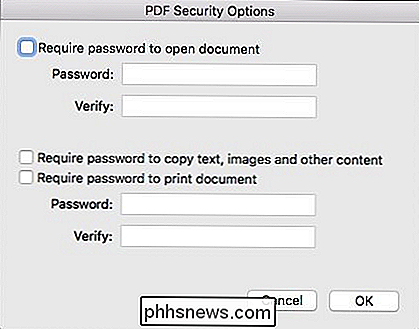
Comment créer un PDF à partir d'images et de documents dans Aperçu
Nous avons expliqué comment convertir des images en PDF, mais que vous souhaitez combiner plusieurs documents et / ou images dans un PDF. Pour ce faire, vous allez utiliser Aperçu.
Continuons et prenons un fichier texte et le convertissons à partir de la boîte de dialogue Imprimer, comme indiqué ci-dessus. Cette fois-ci, nous allons choisir "Ouvrir PDF dans l'aperçu".
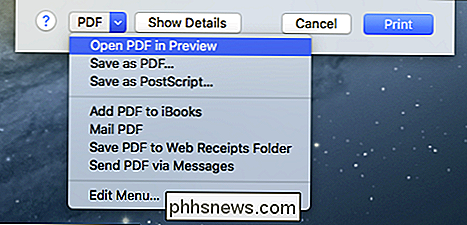
Il est important de comprendre que vous ne pouvez pas modifier le document nouvellement converti dans Aperçu - vous ne pouvez combiner que des fichiers existants. Donc, vous devez vous assurer que vous avez écrit juste comme vous le voulez avant de l'ouvrir dans Aperçu. Maintenant, vous pouvez aller de l'avant et ajouter d'autres documents ou images en tant que nouvelles pages.
Faites simplement glisser le fichier suivant - dans ce cas, nous utiliserons une image comme page 2 - dans la barre latérale de Preview. L'image ne sera pas ajoutée à la page existante, mais placée entre les deux.
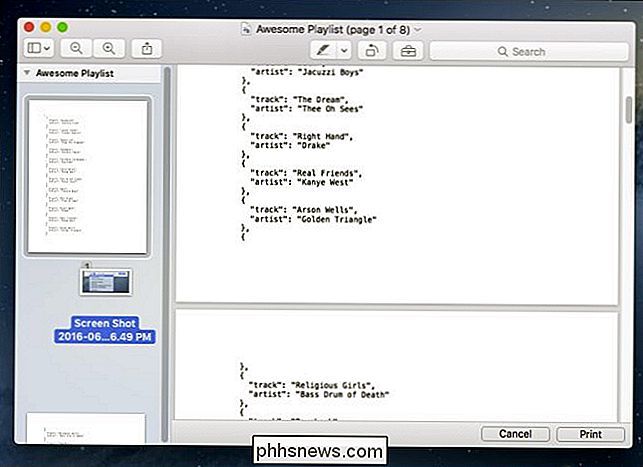
Si vous n'êtes pas satisfait de la disposition de vos images, vous pouvez les déplacer en fonction de vos besoins.
Tout est trié et arrangé à votre guise, il est temps de sauvegarder votre PDF nouvellement conçu, que vous pouvez simplement faire en appuyant sur Commande + S sur votre clavier, ou en cliquant sur Fichier> Enregistrer dans la barre de menu.
Bien sûr , la meilleure façon de partager un document complet est de l'imprimer simplement en PDF, mais si vous cherchez simplement à inclure des instructions en ligne pour les images ou à fournir une narration à quelqu'un pour créer un diaporama, puis en combinant le texte et les images PDF est une excellente façon de le faire. Cela garantit que vous ne rencontrez pas de problèmes de compatibilité ennuyeux.

Comment convertir facilement des fichiers multimédias locaux depuis Android vers le Chromecast
Il est très facile de diffuser des vidéos YouTube et Netflix depuis votre téléphone Android sur votre Chromecast, mais qu'en est-il des vidéos stockées sur votre téléphone? ou même sur votre réseau domestique? Continuez à lire pendant que nous aidons un lecteur curieux à diffuser des fichiers de son téléphone sur le grand écran.

Normalement, quand quelqu'un vient chez vous et demande à se connecter à votre WiFi, vous pouvez soit trouver le mot de passe si vous ne vous en souvenez plus ou vous pouvez le connecter manuellement au réseau. En outre, lorsque vous rencontrez quelqu'un de nouveau et que vous souhaitez obtenir ses coordonnées, vous échangez normalement des numéros, vous appelez les uns les autres et créez ensuite un nouveau contact avec les informations de la personne.Cela n



