Comment améliorer la reconnaissance de l'écriture manuscrite sur Windows 10 PC

Windows 10 vous permet d'utiliser l'écriture manuscrite dans n'importe quelle application, et de nombreuses applications incluent un support complet pour l'encrage. Windows tente automatiquement d'apprendre votre style d'écriture unique lorsque vous écrivez avec un crayon, mais vous pouvez également l'entraîner manuellement pour améliorer la reconnaissance de l'écriture du système.
Activer ou désactiver l'apprentissage automatique
L'apprentissage automatique est activé par défaut. Pour vérifier si elle est toujours activée, cliquez sur le lien "Paramètres avancés" dans le volet gauche de la fenêtre Panneau de configuration> Horloge, langue et région> Langue. Sous Données de personnalisation, assurez-vous que l'option est définie sur "Utiliser l'apprentissage automatique (recommandé)" pour que le système tente automatiquement d'apprendre votre écriture.
Comme le note cette interface, toutes ces données sont stockées sur votre ordinateur. Microsoft lorsque vous utilisez l'apprentissage automatique. Windows ne réussira pas à reconnaître votre écriture si vous sélectionnez "Ne pas utiliser l'apprentissage automatique et supprimer toutes les données précédemment collectées".
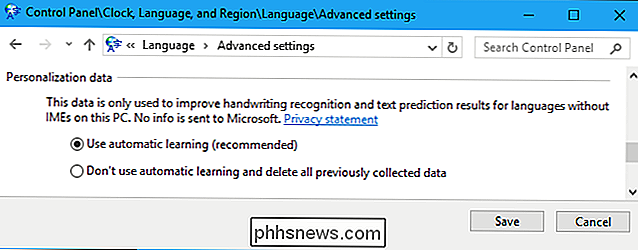
Reconnaissance de l'écriture manuscrite de Windows 10
ASSOCIÉ: Comment utiliser Entrée manuscrite sous Windows 10
Cette option est toujours disponible dans l'ancienne interface du Panneau de configuration. Pour le trouver, allez dans Panneau de configuration> Horloge, Langue et Région> Langue. Cliquez sur le bouton "Options" à droite de la langue que vous utilisez
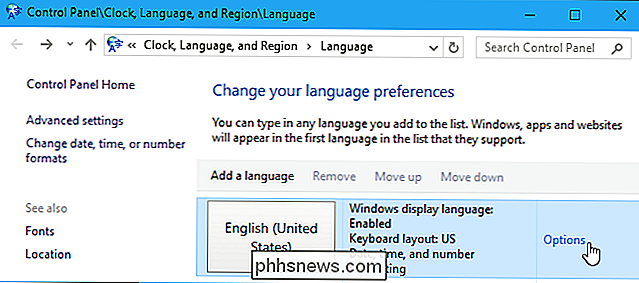
Cliquez sur "Personnaliser la reconnaissance de l'écriture manuscrite" sous Écriture manuscrite pour commencer.
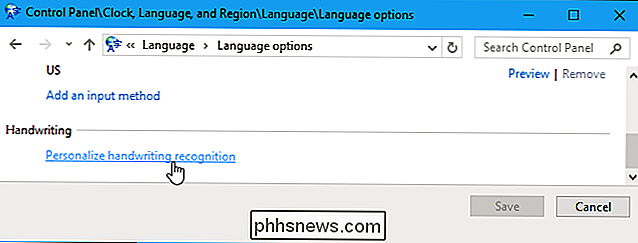
L'assistant Personnalisation de l'écriture manuscrite apparaîtra. Vous pouvez sélectionner l'une des deux options pour améliorer la reconnaissance de votre écriture ici
Pour corriger des problèmes avec des caractères ou des mots spécifiques, Windows ne reconnaît pas correctement, cliquez sur "Cibler les erreurs de reconnaissance spécifiques". Par exemple, si Windows a du mal à faire la différence entre la lettre minuscule "l", la lettre majuscule "I" et le chiffre "1", cet outil peut vous aider. Vous serez en mesure de fournir des exemples de caractères et de mots spécifiques pour résoudre le problème. Sélectionnez cette option si vous avez un problème spécifique à résoudre.
Pour améliorer la reconnaissance de l'écriture manuscrite en général, cliquez sur "Apprendre le style d'écriture à votre reconnaissance". Windows vous montrera quelques phrases ou séquences de caractères et vous demandera de les écrire à la main pour obtenir des échantillons de votre écriture. Sélectionnez cette option si vous souhaitez améliorer la reconnaissance de l'écriture en général.
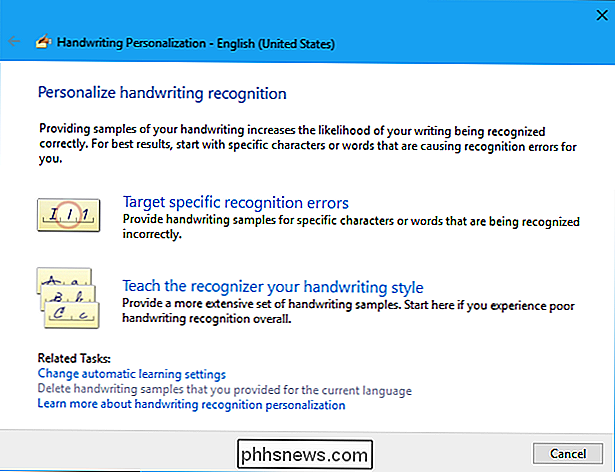
Si vous n'êtes pas sûr de savoir par quoi commencer, sélectionnez "Apprenez le style d'écriture à votre reconnaissance" et passez en revue les différentes options. Sélectionnez "Sentences" et Windows vous demandera d'écrire 50 phrases différentes.
Vous pouvez également sélectionner "Numéros, symboles et lettres" pour écrire des chiffres, des symboles et des lettres à la main afin que Windows comprenne à quoi ressemblent les différents caractères votre écriture.
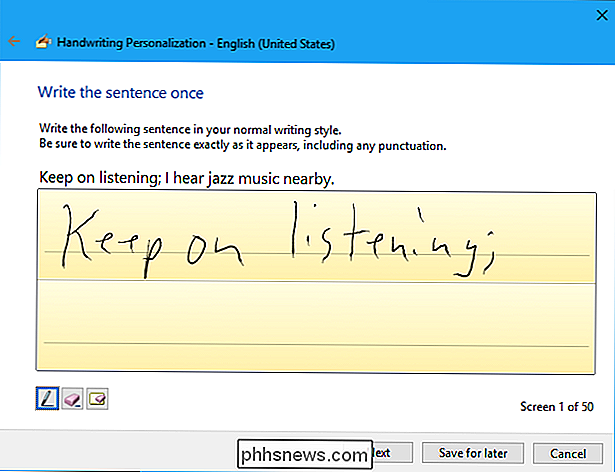
Il n'est pas nécessaire de fournir tous les échantillons requis par l'outil. À tout moment, vous pouvez cliquer sur "Enregistrer pour plus tard", puis sur "Mettre à jour et quitter" pour enregistrer vos exemples d'écriture manuscrite. Mais, plus vous fournissez d'échantillons, mieux Windows sera en mesure de comprendre votre écriture.
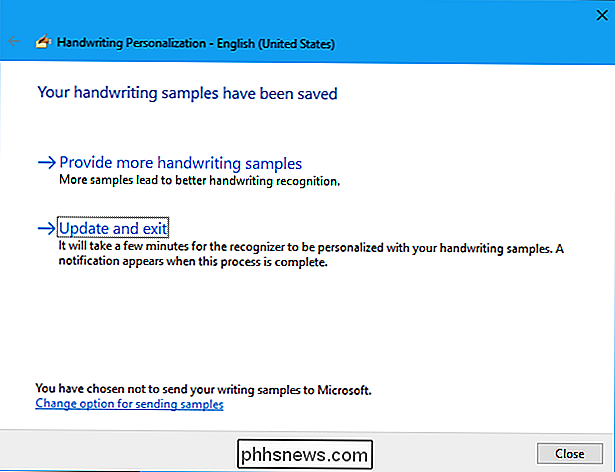
Si vous rencontrez des problèmes plus tard, revenez à cet outil et cliquez sur "Cibler les erreurs de reconnaissance spécifiques". Entrez le caractère ou le mot que Windows ne comprend pas correctement et vous pouvez fournir des exemples pour aider à résoudre les problèmes de reconnaissance de mots et de caractères spécifiques.
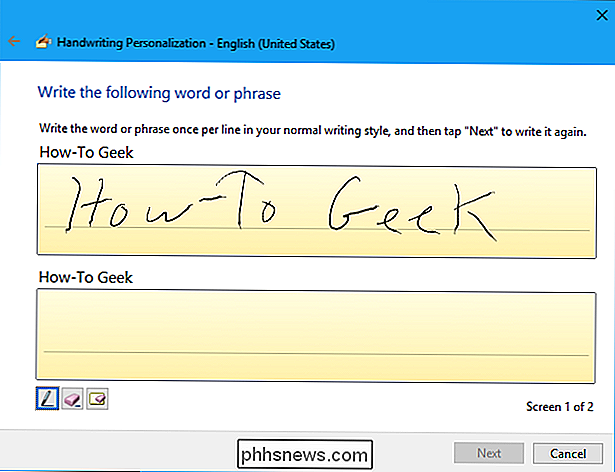
Si vous rencontrez une mauvaise reconnaissance, même après avoir consulté cet assistant, vous voudrez peut-être supprimez les échantillons que vous avez fournis et recommencez à zéro. Cliquez sur le lien "Supprimer les exemples manuscrits que vous avez fournis pour la langue actuelle" au bas de la fenêtre Personnalisation de l'écriture manuscrite pour effacer tous les exemples que vous avez fournis.
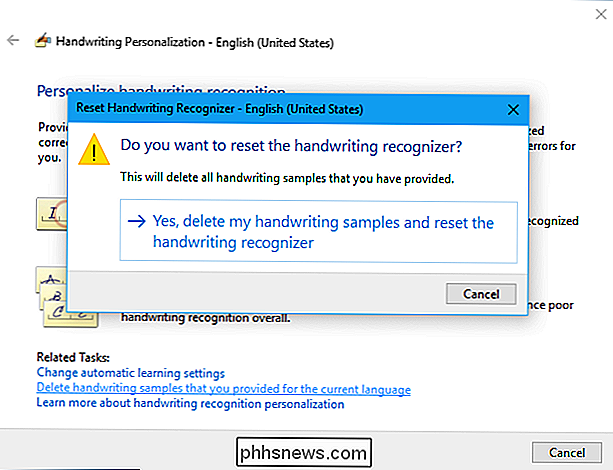

Trouver de bons jeux sur Steam
En 2016, le distributeur de jeux PC Steam a augmenté sa bibliothèque déjà impressionnante de 4 207 nouveaux jeux - près de 40% de son total à l'époque en douze mois. La plate-forme est en croissance presque exponentielle. C'est une bonne chose si vous aimez un peu de variété dans vos jeux PC ... mais avec toute cette variété, il devient de plus en plus difficile de trouver l'or parmi les dross.

Comment activer les filtres de couleur sur votre iPhone ou votre iPad pour un affichage facile
Sur un iPhone ou un iPad, vous pouvez utiliser la fonction d'accessibilité "Afficher les hébergements" pour inverser la couleurs sur votre écran, réduire la luminosité des couleurs blanches et vives sur votre écran, et activer les filtres de couleur conçus pour aider les personnes atteintes de daltonisme.



