Comment transférer des notes de «Sur mon iPhone» vers iCloud

L'application Notes d'Apple vous permet d'enregistrer vos notes localement sur votre appareil ou de les synchroniser avec iCloud. Cependant, lorsque vous activez iCloud, toutes vos notes précédentes restent sur votre appareil. Voici comment les déplacer vers votre compte iCloud
CONNEXION: Comment installer et utiliser Apple iCloud sur les ordinateurs Windows
Par exemple, vous avez peut-être eu un iPad à un moment donné et c'était votre seul appareil iOS à le temps. Peut-être avez-vous pensé que vous n'avez pas besoin d'activer iCloud, car vous n'avez aucun autre périphérique Apple à synchroniser. Ensuite, vous avez un iPhone et éventuellement un Mac. Maintenant, vous voulez synchroniser vos notes entre tous vos appareils Apple. Nous vous montrerons comment vous pouvez facilement déplacer vos notes stockées localement vers votre compte iCloud afin qu'elles soient disponibles sur votre iPhone, iPad et Mac, et même sur un PC Windows.
Tout d'abord, si vous ne le faites pas Si vous voyez une section pour iCloud dans votre application Notes, vous devez activer Notes dans votre compte iCloud. Pour ce faire, à partir de votre écran d'accueil, allez dans Paramètres> iCloud et assurez-vous que Notes est activé (le bouton du curseur doit être vert)
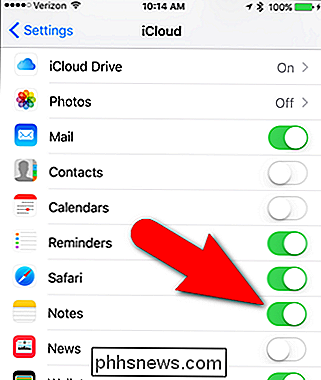
Ensuite, ouvrez l'application "Notes" sur l'écran d'accueil, où nous ferons le déplacement réel.
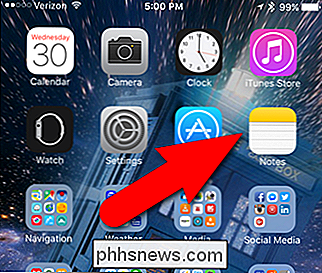
Toutes les notes répertoriées sous "Sur mon iPhone" (ou "Sur mon iPad") sont stockées localement sur votre appareil. Pour déplacer l'une de ces notes vers iCloud, appuyez sur "Notes", ou sur un autre dossier sous "Sur mon iPhone" contenant les notes que vous souhaitez déplacer.
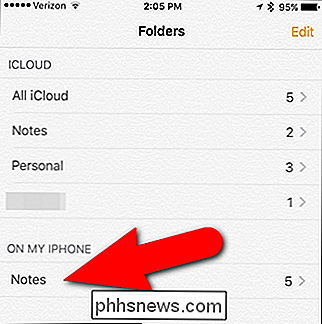
Une fois que vous êtes dans l'un des dossiers sous "Sur mon iPhone" , cliquez sur "Modifier" dans le coin supérieur droit de l'écran.
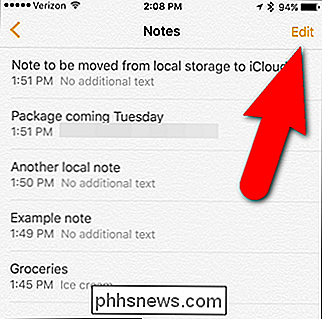
Une bulle de sélection s'affiche avant chacune des notes. Appuyez sur les bulles de sélection pour les notes que vous souhaitez déplacer vers iCloud
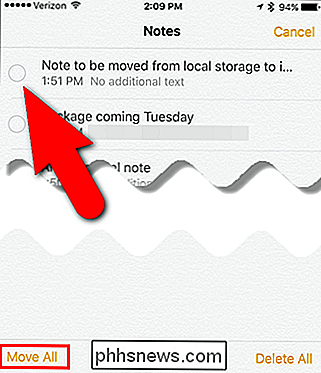
Ensuite, appuyez sur "Move To" dans le coin inférieur gauche de l'écran.
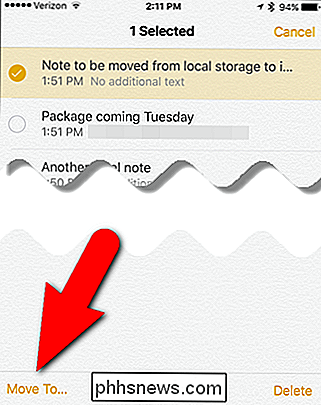
REMARQUE: Si vous ne déplacez qu'une note, vous pouvez déplacez rapidement la note en la balayant vers la gauche et en appuyant sur "Déplacer". Vous pouvez également supprimer rapidement une note de cette façon.
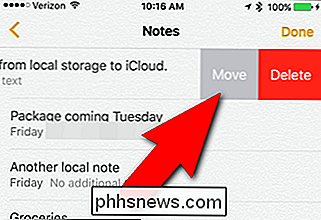
Une fois que vous avez sélectionné la note à déplacer, l'écran Dossiers s'affiche. Sélectionnez le dossier sous iCloud dans lequel vous souhaitez déplacer la note sélectionnée
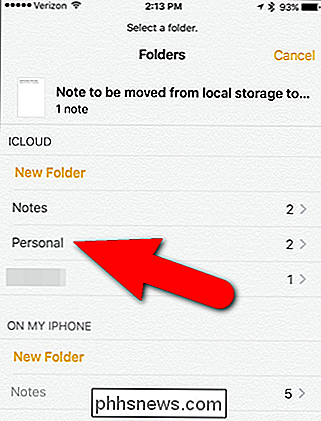
La note est déplacée du dossier local ...
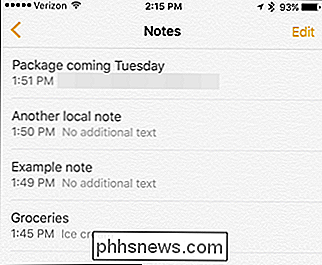
... et dans le dossier iCloud. Notez que le nombre de notes dans le dossier iCloud est augmenté du nombre de notes que vous avez déplacées. Toutefois, le nombre de notes dans le dossier d'origine sous "Sur mon iPhone" peut ne pas immédiatement diminuer. Il s'agit d'un bogue mineur qui a une solution de contournement facile.
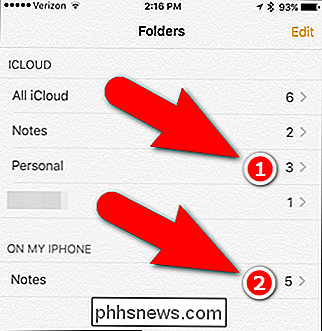
Appuyez deux fois sur le bouton Accueil de votre téléphone et faites glisser votre doigt vers le haut dans l'aperçu de l'application Notes. Cela force l'application à se fermer.
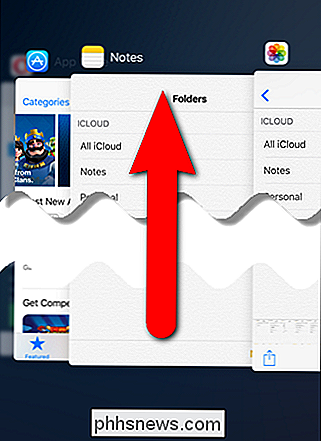
Maintenant, ouvrez à nouveau l'application Notes. Le nombre de notes dans le dossier sous "Sur mon iPhone" devrait maintenant être correct.
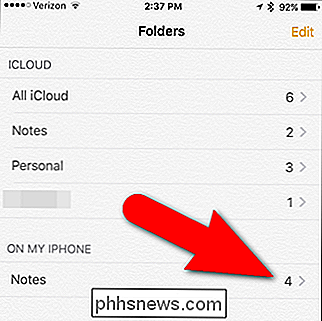
Vous pouvez utiliser la même procédure pour déplacer des notes de n'importe quel dossier sous le compte Sur mon iPhone ou votre compte iCloud vers un autre dossier sous ces deux comptes. En savoir plus sur l'utilisation de Notes sur iOS et Mac pour organiser vos réflexions.

Comment ignorer la numérotation dans une liste numérotée dans Word
Une liste numérotée dans Word est simplement une série de paragraphes numérotés. Il peut y avoir des moments où vous voulez avoir un paragraphe ou deux sans numéroter au milieu d'une liste numérotée et ensuite recommencer la numérotation après les paragraphes non numérotés. RELATED: Comment créer une liste numérotée dans Word en utilisant le clavier Suppression de nombres d'éléments dans une liste numérotée est facile.

Comment savoir si votre appareil fonctionne sous Android 32 bits ou 64 bits
Il arrive un moment dans la vie de chaque utilisateur Android où une question importante doit être résolue: mon appareil fonctionne-t-il avec un système d'exploitation de 32 ou 64 bits? Cela peut être une période difficile et troublante si vous ne savez pas comment répondre à cette question. Mais nous sommes là pour vous, et nous vous aiderons à comprendre ce qu'il faut faire si un tel scénario devait se produire.



