Comment utiliser et modifier le mode du lecteur dans Safari

Le Web peut être un endroit moche. Les sites contenant des informations utiles peuvent également être encombrés de barres latérales, de publicités et de fenêtres pop-up vous demandant de vous abonner à un bulletin d'information.
C'est ce qui rend le Reader View de Safari si agréable. Cette fonctionnalité extrait tout le texte et les images de n'importe quelle page, puis glisse sur ce que vous lisez avec seulement ces choses. C'est un moyen rapide de lire n'importe quoi sans l'encombrement, et vous pouvez même personnaliser les couleurs et les polices. Il fonctionne sur les iPhone, iPad et Mac.
Lancement de Reader View sur un iPhone ou un iPad
Si vous êtes sur une page contenant un article dans l'application Safari, vous verrez le bouton ci-dessous apparaît dans la barre d'adresse de Safari. Touchez-le pour ouvrir Reader View.
CONNEXION: Comment ouvrir automatiquement les articles dans le mode Reader de Safari
Cela ne fera pas une grande différence sur How-To Geek, car nous avons essayé de rendre notre mobile site Web aussi propre et lisible que possible, mais il peut être d'une grande aide sur les sites Web plus encombrés.
Vous pouvez appuyer longuement sur le bouton à la place si vous voulez activer automatiquement Reader View sur les sites Web de votre choix. Personnaliser la vue du lecteur sur un iPhone ou un iPad
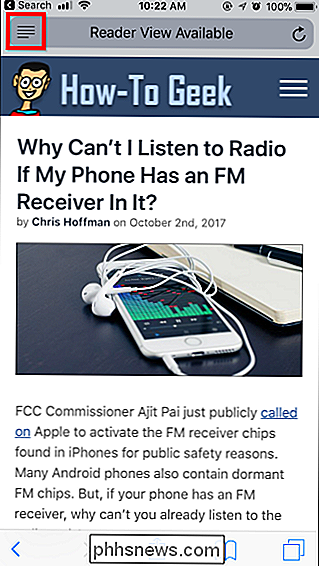
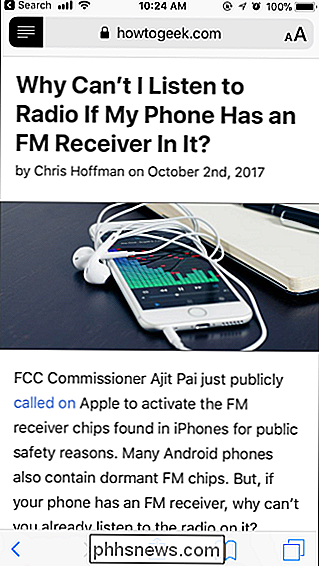
Vous pouvez personnaliser l'affichage du lecteur pour faciliter la lecture. Dans Reader View, appuyez sur le bouton situé à droite de la barre d'adresse de Safari. Il ressemble à une plus petite capitale A à gauche d'une plus grande capitale A.
Les boutons du menu vous permettent d'augmenter ou de diminuer la taille de la police, de changer la couleur de la page (par exemple, vous pouvez activer le texte blanc un fond noir en appuyant sur le point noir), et choisissez la police dans laquelle l'article apparaît.
Lancement de Reader View sur un Mac
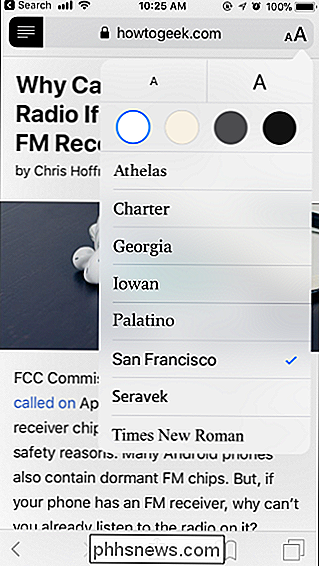
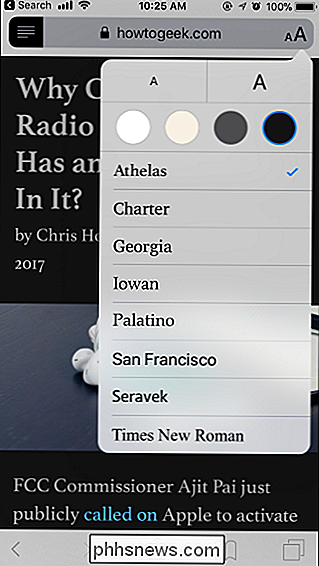
L'utilisation de Reader View sur un Mac est également facile. Si vous lisez une page avec un article dessus, vous verrez ce bouton dans le côté gauche de la barre d'adresse Safari:
Cliquez sur ce bouton et Reader View apparaîtra instantanément avec l'article et seulement l'article.
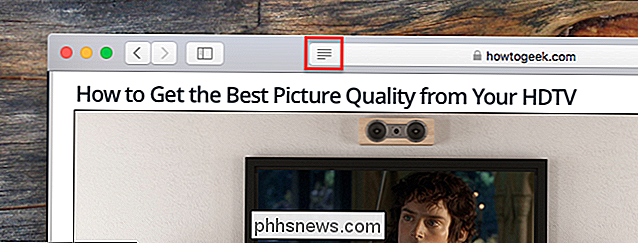
Le raccourci clavier Commande + Maj + R fonctionne également. Maintenant, vous pouvez lire sans distractions.
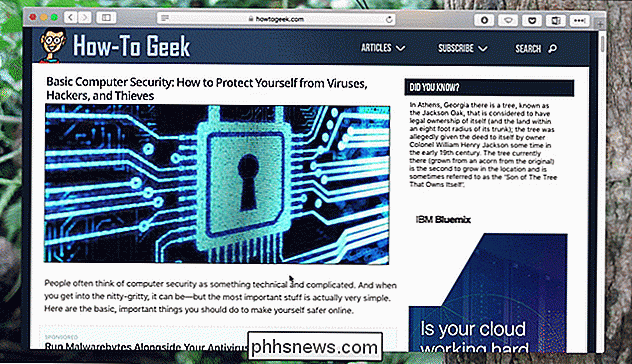
Comment personnaliser Reader View sur un Mac
Si vous n'êtes pas vendu sur le jeu de couleurs ou la police, vous cliquez sur l'icône "Aa" sur le côté droit de la barre d'adresse.
Les deux boutons supérieurs, de tailles différentes, vous permettent d'augmenter ou de diminuer la taille de la police. Les quatre cases ci-dessous vous permettent de choisir la couleur d'arrière-plan. Enfin, vous pouvez choisir une police
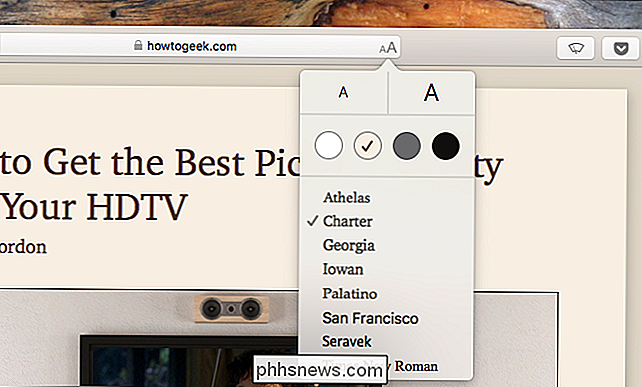
Avec ces quelques options, vous pouvez passer de stark ...
... à dark ...
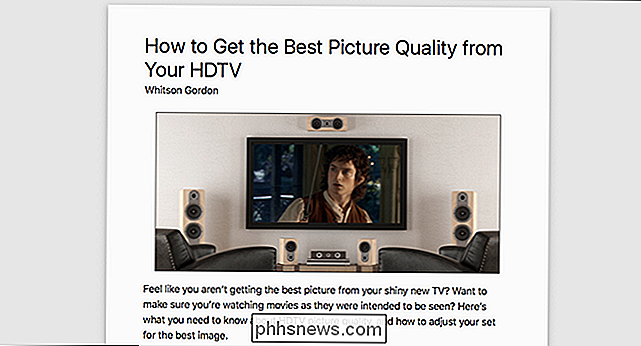
... à ma préférence personnelle, un look plus naturel.
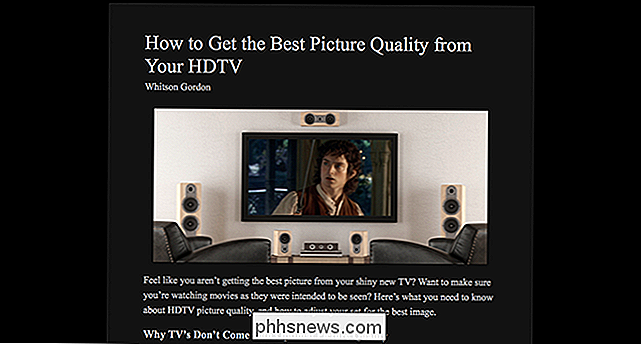
C'est vraiment à vous, et c'est agréable d'avoir des choix. Jusqu'à récemment, il n'était pas possible de changer cela du tout sans extensions tierces, mais c'est beaucoup plus facile.

Réduire l'encombrement sans bloquer les publicités
J'aime le Reader View pour toutes sortes de raisons, mais c'est C'est aussi agréable car c'est un bon compromis dans le débat sur le blocage des publicités. J'ai écrit pour des sites où je n'avais même pas le droit de mentionner les bloqueurs de publicités. La gestion était donc préoccupée par la possibilité de perdre des revenus. Et tu sais quoi? Ce n'est pas forcément injuste.
Mais il n'est pas injuste de dire que l'écosystème publicitaire actuel rend le Web moins accueillant. Trop de sites sont un gâchis absolu pour les lecteurs de passer à travers, donc je comprends pourquoi les utilisateurs se tournent vers les bloqueurs de publicité.
Safari Reader View offre un compromis. Il ne bloque pas les publicités: vous les voyez quand vous ouvrez une page pour la première fois et les sites que vous lisez sont toujours payés. Mais si vous voulez un espace tranquille pour lire, sans distractions, vous pouvez le faire en un seul clic. Et contrairement aux bloqueurs de publicités, vous pouvez utiliser n'importe quelle police et couleur que vous aimez. Tout le monde gagne.

Qu'est-ce que la puce W1 d'Apple?
Cela a pris du temps, mais les écouteurs Bluetooth et les écouteurs sont finalement bons. Les fabricants ont résolu la plupart des problèmes qui leur sont associés, comme une mauvaise autonomie de la batterie, un son médiocre et des problèmes de connexion Bluetooth (notoire). La puce W1 d'Apple améliore encore plus le Bluetooth.

L'Amazon Prime-ification de Windows, et tout le reste, arrive
Microsoft a poussé Office 365, l'abonnement Microsoft Office 100 $ par an, depuis des années maintenant. Mais la mise à jour Windows Fall Creators va plus loin. Pour la première fois, les fonctionnalités de Windows autres que Windows Office resteront derrière le pare-feu Office 365 Comme le souligne WithinRafael sur Twitter et Brad Sams sur Thurrot.



